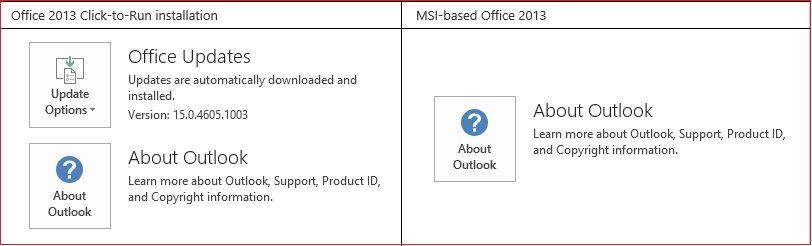Ako Office aplikacija kao što je Word ne funkcioniše ispravno, ponekad će ponovno pokretanje rešiti problem. Ako to ne funkcioniše, možete da pokušate da je popravite. Kada završite, možda će biti potrebno da ponovo pokrenete računar.
Popravka sistema Office iz kontrolne table
Koraci za pristup alatki za popravku zavise od operativnog sistema. Odaberite operativni sistem među dolenavedenim karticama:
-
Kliknite desnim tasterom miša na dugme Start

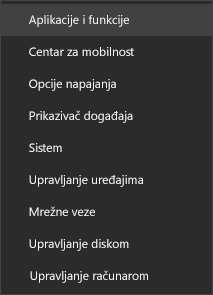
-
Izaberite Microsoft Office proizvod koji želite da popravite i izaberite Izmeni. Ako ne vidite nijednu opciju, izaberite tri tačke na desnoj strani.
Napomena: Popravićete ceo paket Office, čak i ako želite da popravite samo određenu aplikaciju kao što je Word ili Excel. Ako imate instaliranu samostalnu aplikaciju, onda možete da pretražujete aplikacije po imenu.
-
U zavisnosti od toga da li je vaša kopija Office-a instalacija zasnovana na kliku za pokretanje ili MSI, videćete sledeće opcije za nastavak popravke. Pratite korake u zavisnosti od tipa instalacije.
Klikni i pokreni
U prozoru Kako biste želeli da popravite Office programe izaberite stavke Popravka na mreži > Popravi da biste se uverili da će sve biti popravljeno. (Dostupna je i brža opcija Brza popravka, ali samo otkriva i zamenjuje oštećene datoteke.)
Zasnovana na MSI-u
U odeljku Menjanje instalacije izaberite stavku Popravi i zatim kliknite na dugme Nastavi.
-
Pratite uputstva na ekranu da biste dovršili popravku.
-
Kliknite desnim tasterom miša na dugme Start

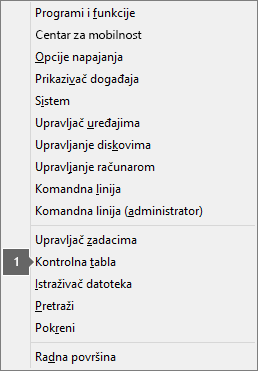
-
U prikazu Kategorija, u okviru Programi izaberite stavku Deinstaliraj program.
-
Kliknite desnim tasterom miša na Microsoft Office proizvod koji želite da popravite i u padajućem meniju izaberite stavku Promeni.
Napomena: Ako imate paket kao što je Microsoft 365 Family, Office Home & Student 2016 ili Office Home and Student 2013 potražite njegovo ime, čak i ako želite da popravite samo određenu aplikaciju, na primer Word ili Excel. Ako imate samostalnu aplikaciju, kao što je Word ili Excel, potražite njeno ime.
-
U zavisnosti od toga da li je kopija sistema Office „Klikni i pokreni“ ili zasnovana na MSI-u, uradite sledeće za tip instalacije za Office.
Instalacija tipa „Klikni i pokreni“:
Na ekranu Kako biste želeli da popravite Office programe izaberite stavku Popravka na mreži da biste se uverili da će sve biti popravljeno, a zatim izaberite stavku Popravi. (Dostupna je i brža opcija Brza popravka, ali samo otkriva i zamenjuje oštećene datoteke.)
Instalacija tipa MSI:
U odeljku Menjanje instalacije izaberite stavku Popravi i zatim kliknite na dugme Nastavi.
-
Pratite uputstva na ekranu da biste dovršili popravku.
-
Kliknite na dugme Start

-
U prikazu Kategorija, u okviru Programi izaberite stavku Deinstaliraj program.
-
Kliknite na Office proizvod koji želite da popravite, a zatim na dugme Promeni.
Napomena: Ako imate paket kao što je Microsoft 365 Family, Office Home & Student 2016 ili Office Home and Student 2013 potražite njegovo ime, čak i ako želite da popravite samo određenu aplikaciju, na primer Word ili Excel. Ako imate samostalnu aplikaciju, kao što je Word ili Excel, potražite njeno ime.
-
U zavisnosti od toga da li je kopija sistema Office „Klikni i pokreni“ ili zasnovana na MSI-u, uradite sledeće za tip instalacije za Office.
Instalacija tipa „Klikni i pokreni“:
Na ekranu Kako biste želeli da popravite Office programe izaberite stavku Popravka na mreži da biste se uverili da će sve biti popravljeno, a zatim izaberite stavku Popravi. (Dostupna je i brža opcija Brza popravka, ali samo otkriva i zamenjuje oštećene datoteke.)
Instalacija tipa MSI:
U odeljku Menjanje instalacije izaberite stavku Popravi i zatim kliknite na dugme Nastavi.
-
Pratite uputstva na ekranu da biste dovršili popravku.
Pokretanje popravke nije pomoglo. Šta dalje?
Koristite ovu alatku za brzu popravku da biste potpuno deinstalirali Microsoft 365.
-
Kliknite dugme ispod kako biste preuzeli i instalirali alatku podrške za deinstaliranje Office.
-
Pratite uputstva u nastavku da biste preuzeli pomoćnu alatku za deinstaliranje u skladu sa vašim pregledačem.
Savet: Proces preuzimanja i instaliranja alatke može da potraje nekoliko minuta. Kada dovršite instalaciju, otvoriće se prozor „Deinstaliranje Office proizvoda“.
Edge ili Chrome
-
U donjem levom ili gornjem desnom uglu kliknite desnim tasterom miša na SetupProd_OffScrub.exe > Otvori.
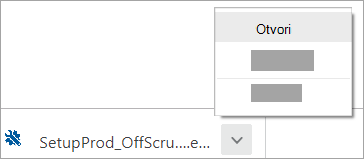
Edge (starija verzija) ili Internet Explorer
-
U dnu prozora pregledača izaberite stavku Pokreni da biste pokrenuli datoteku SetupProd_OffScrub.exe.

Firefox
-
U iskačućem prozoru, izaberite opciju „Sačuvaj datoteku“, a zatim u gornjem desnom uglu prozora pregledača izaberite strelicu za preuzimanje > SetupProd_OffScrub.exe.
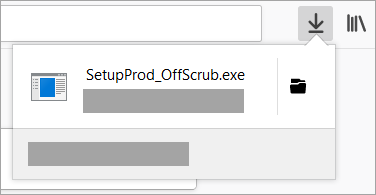
-
-
Izaberite verziju koju želite da deinstalirate, a zatim izaberite opciju „Dalje“.
-
Pratite preostale ekrane i kada bude potrebno, ponovo pokrenite računar.
Nakon što ponovo pokrenete računar, alatka za deinstaliranje će se automatski ponovo pokrenuti da bi dovršila poslednji korak u procesu deinstalacije. Pratite preostala uputstva.
-
Izaberite uputstva za verziju sistema Office koju želite da instalirate ili deinstalirate. Zatvorite alatku za deinstaliranje.
Da li je moja Office instalacija „Klikni i pokreni“ ili je zasnovana na MSI tehnologiji?
-
Otvorite neku Office aplikaciju, kao što su Outlook ili Word.
-
Izaberite stavke Datoteka > Nalog ili Office nalog.
-
Ako vidite stavku „Opcije ažuriranja“, imate instalaciju „Klikni i pokreni“. Ako ne vidite stavku „Opcije ažuriranja“, imate instalaciju zasnovanu na MSI.