Možda ćete videti ovu grešku ako vas antivirusni softver sprečava da instalirate Office:
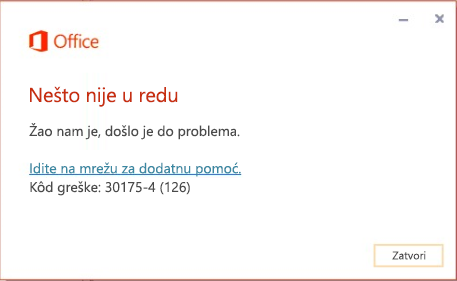
Da biste privremeno rešili ovaj problem, pokušajte da privremeno onemogućite antivirusni softver i instalirate Office. Ako to ne uspe, pokušajte umesto toga privremeno da deinstalirate antivirusni softver.
Za informacije o tome kako da isključite antivirusni softver posetite veb lokaciju proizvođača antivirusnog softvera. Deinstaliranje antivirusnog softvera takođe može pomoći. Ne zaboravite da ga ponovo instalirate kada se završi instalacija sistema Office i ako ste ga isključili, ponovo ga uključite.
Ako niste sigurni koji antivirusni softver imate,pratite sledeća uputstva da biste otišli na kontrolnu i pronašli ime antivirusnog softvera.
Savet: Windows 10 dolazi uz podrazumevani antivirusni softver, Windows zaštitnik. Ako utvrdite da ga koristite, kliknite na Start dugme > Postavke > Ažuriranje i bezbednost, a zatim izaberite stavku „Windows zaštitnik“ sa leve strane. Prevucite dugme na Isključi. Ne zaboravite da ga ponovo postavite na Uključeno.
- Izaberite svoj operativni sistem
- Windows 11 i Windows 10
- Windows 8.1
- Windows 7
-
U Start

-
Uradite nešto od sledećeg:
-
U prikazu Kategorija izaberite stavke Sistem i bezbednost > Bezbednost i održavanje, a zatim kliknite na strelicu nadole pored stavke Bezbednost.
-
U prikazu Velike ikone ili Male ikone izaberite stavku Bezbednost i održavanje, a zatim kliknite na strelicu nadole pored stavke Bezbednost.
-
Ako Windows može da otkrije antivirusni softver, on će biti naveden u okviru Zaštita od virusa.
-
Idite na kontrolnu tablu tako što ćete kliknuti desnim tasterom miša na dugme Start

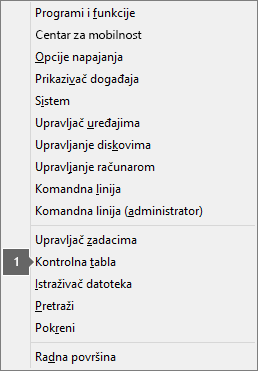
-
Uradite nešto od sledećeg:
-
U prikazu Kategorija izaberite stavke Sistem i bezbednost > Centar aktivnosti, a zatim kliknite na strelicu nadole pored stavke Bezbednost.
-
U prikazu Velike ikone ili Male ikone izaberite stavku Centar aktivnosti, a zatim kliknite na strelicu nadole pored stavke Bezbednost.
-
Ako Windows može da otkrije antivirusni softver, on će biti naveden u okviru Zaštita od virusa.
-
Idite na kontrolnu tablu tako što ćete kliknuti na dugme Start

-
Uradite nešto od sledećeg:
-
U prikazu Kategorija izaberite stavke Sistem i bezbednost > Centar aktivnosti, a zatim kliknite na strelicu nadole pored stavke Bezbednost.
-
U prikazu Velike ikone ili Male ikone izaberite stavku Centar aktivnosti, a zatim kliknite na strelicu nadole pored stavke Bezbednost.
-
Ako Windows može da otkrije antivirusni softver, on će biti naveden u okviru Zaštita od virusa.











