Obično je potrebno da pravite beleške za sastanak, bilo da se radi o praćenju učesnika, pamćenju teme razgovora ili stavljanju stavki radnje na spisak. Ako koristite OneNote, Lync vam omogućava da hvatate privatne beleške ili dodajete deljene beleške koje možete da uređujete sa učesnicima. Takođe možete dodavati beleške pozivu za sastanak ukoliko koristite program Outlook ili dok ste u sobi za sastanke.
Dodavanje beležaka u Lync za sastanak
Dodavanje beleški pozivu za sastanak vam omogućava da imate sve informacije koje su vam potrebne pre početka sastanka i daje vašim učesnicima mogućnost da ih prikažu i urede, što štedi vreme tokom sastanka.
Prilikom podešavanja Lync sastanka u programu Outlook:
-
Kliknite na dugme Beleške sa sastanaka na traci poziva za sastanak.

-
Izaberite nešto od sledećeg:
-
Opcija Delite beleške sa ovim sastankom za dodavanje deljenih beleški pozivu za sastanak. Pozvane osobe zatim mogu da izaberu stavku Prikaži beleške sastanka u pozivu za sastanak da bi ih otvorili u programu OneNote radi prikazivanja i uređivanja.
-
Opcija Hvatajte beleške sastanku dodaje vaše privatne, lične beleške koje nisu vidljive drugima.
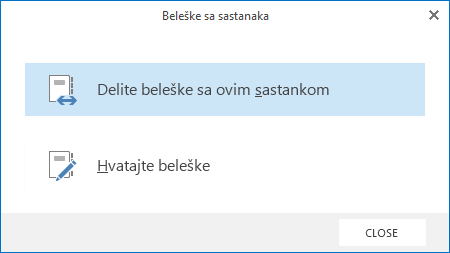
Informacije o podešavanju Lync sastanka potražite u članku Podešavanje Skype za posao (Lync) sastanka
Dodavanje beležaka tokom Lync sastanka
-
U prozoru razgovora pauzirajte na ikoni prezentacije (monitora) i izaberite karticu OneNote.
-
Izaberite stavku Moje beleške da biste pravili lične beleške na računaru.
-
Izaberite stavku Deljene beleške i izaberite odeljak na biraču beleški.
Stranica koju izaberete će se usidriti na radnu površinu i učesnici će primiti obaveštenje o beležnici u sastanku.
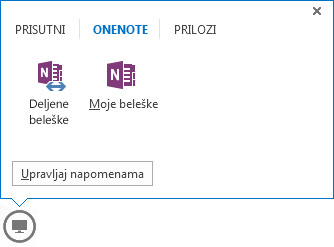
Kako funkcionišu deljene beleške?
Potrebno je da deljene beleške budu na lokaciji do koje druge osobe mogu da dođu, kao što je OneDrive ili SharePoint lokacija. Osobe takođe treba da imaju dozvolu da ih otvore i urede.
Treba razmotriti sledeće:
-
Nije potrebno da delite čitavu beležnicu već samo željenu stranicu.
-
Kada otvorite birač beleški, možete videti samo deljene beležnice koje su prethodno otvorene na vašem računaru.
-
Ako nemate beležnicu, kliknite na dugme Nova beležnica da biste kreirali jednu.
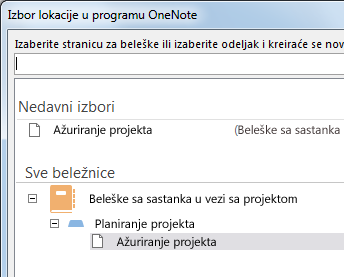
-
Izbor odeljka umesto stranice omogućava vam da kreirate praznu stranicu u tom odeljku.
-
Stranicu možete i da tražite u polju za pretragu.










