Napomena: U Microsoft 365 aplikacijama za preduzeće, Office Upload Center je uklonjen, a postavke su premeštene u aplikacije (Excel za Microsoft 365, PowerPoint za Microsoft 365 i Word za Microsoft 365). Dodatne informacije potražite u članku Datoteke kojima je potrebna pažnja – najčešća pitanja.
Microsoft Office Upload Center sada vam pruža način da na jednoj lokaciji vidite stanje datoteka koje otpremate na server. Kad otpremate datoteku na veb server, Microsoft tu datoteku prvo čuva lokalno u kešu Office dokumenata pre nego što počne otpremanje, što znači da možete sačuvati promene i odmah nastaviti da radite čak i ako ste van mreže ili imate lošu mrežnu vezu. Microsoft Office Upload Center omogućava vam da pratite tok otpremanja i da znate da li je potrebno da obratite pažnju na neke datoteke.
Ovo je korisno u sledećim situacijama:
-
Otvorili ste datoteku sa servera, a server ode van mreže. Datoteku možete sačuvati znajući da će se ona otpremiti kada se server vrati na mrežu.
-
Radili ste na datotekama na hotspotu na aerodromu i spremate se da se ukrcate na avion. Proverom statusa u sistemu Upload Center moći ćete da vidite kada je otpremanje dovršeno i da prekinete vezu kada se ukrcate na avion.
-
Došlo je do greške u toku otpremanja. Odmah ste obavešteni kako biste brzo mogli da ispravite problem i nastavite otpremanje.
Pronalaženje i otvaranje lokacije Upload Center
Office Upload Center se automatski instalira kao deo sistema Microsoft Office i možete mu pristupiti na nekoliko načina, u zavisnosti od situacije i verzije operativnog sistema Windows koju koristite.
Otvaranje lokacije Upload Center pomoću ikone obaveštenja:
-
Kliknite na ikonu Upload Center

-
Izaberite stavku Otvori Upload Center.
Da biste otvorili Upload Center u usluzi Windows 8 ili Windows 10:
-
Na ekranu Početak potražite Upload Center.
-
Kliknite na ikonu Office Upload Center .
Da biste otvorili Upload Center pomoću Windows Start menija :
-
Kliknite na dugme Start, izaberite stavku Svi programi, a zatim izaberite stavku Microsoft Office ili Microsoft Office Starter.
-
Izaberite stavku Microsoft Office alati.
-
Izaberite stavku Microsoft Office Upload Center.
Ikona Upload Center na sistemskoj traci poslova
Ova ikona takođe prikazuje status otpremanja datoteka putem sledećih ikona sistemske trake poslova:
|
|
Ukazuje na to da nijedna stavka ne čeka na otpremanje. |
|
|
Ukazuje na to da Upload Center sadrži datoteke koje čekaju na otpremanje zato što nije moguće uspostaviti vezu sa serverom. Ove datoteke će se automatski otpremiti kada server bude dostupan. |
|
|
Ukazuje na to da Upload Center sadrži datoteke koje čekaju na otpremanje zato što su otpremanja pauzirana. Možete nastaviti sa otpremanjem ovih datoteka tako što ćete otvoriti Upload Center i izabrati stavku „Nastavi otpremanja“. |
|
|
Ukazuje na to da Upload Center sadrži datoteke čije otpremanje nije uspelo. Ova neuspešna otpremanja možete rešiti tako što ćete otvoriti Upload Center i izabrati meni „Razrešavanje“ za svaku datoteku za koju postoji greška. |
Ikona vas takođe može obavestiti o statusu otpremanja datoteka prikazivanjem obaveštenja

ili ako zadržite pokazivač iznad ikone Upload Center.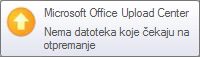
Korišćenje lokacije Upload Center
Prikaz datoteka na lokaciji Upload Center
Upload Center prikazuje otpremanja na čekanju, Nedavno otpremljene datoteke i Sve keširane datoteke. Kada otvorite Upload Center, podrazumevani ekran prikazuje sve datoteke koje trenutno čekaju na otpremanje na server. Da biste videli listu poslednjih 25 otpremljenih datoteka ili sve datoteke koje se trenutno nalaze u vašem kešu, kliknite na strelicu za padajući meni i izaberite ekran koji želite da vidite.
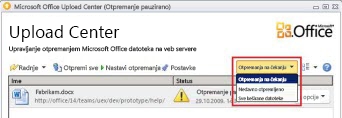
Rad sa svim datotekama na lokaciji Upload Center
-
Da biste otpremili sve datoteke koje čekaju na otpremanje na lokaciji Upload Center, kliknite na dugme Otpremi sve.
-
Da biste pauzirali sva otpremanja, kliknite na dugme Pauziraj otpremanja. Da biste nastavili sva otpremanja, kliknite na dugme Nastavi otpremanja.
-
Da biste promenili obaveštenja i način upravljanja kešom Office dokumenata, izaberite stavku Postavke. Više informacija potražite u odeljku Postavke lokacije Office Upload Center.
Rad sa određenim datotekama na lokaciji Upload Center
Da biste radili sa određenom datotekom na lokaciji Upload Center, izaberite stavku Radnje ili Otkloni pored datoteke, a zatim u meniju izaberite šta želite da uradite.
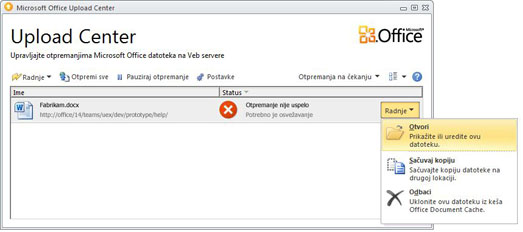
Takođe možete izabrati datoteku sa kojom želite da radite, kao i pristupiti radnjama datoteke putem menija Radnje na traci sa alatkama i putem kontekstualnog menija za svaku datoteku. Dostupne opcije zavise od stanja datoteke:
-
Odaberite Kada otpremanje ne uspe zato što je drugi autor promenio verziju servera datoteke što je dovelo do neusaglašenosti, ova radnja otvara prozor u kom možete da prikažete i izaberete verziju koju treba zadržati.
-
Otvorite Otvara datoteku kako biste mogli da je prikažete i uredite direktno na lokaciji Upload Center.
-
Otvori radi rešavanja Kada otpremanje ne uspe, možete da otvorite aplikaciju za kreiranje koja će automatski prikazati više informacija o problemu i radnjama za rešavanje. Ova radnja je često podrazumevana radnja za rešavanje neuspešnih otpremanja.
-
Otvori veb lokaciju Otvara veb lokaciju na kojoj je sačuvana datoteka.
-
Sačuvaj kao Čuva kopiju datoteke na računaru.
-
Sačuvaj kopiju Ova radnja rešava neuspešno otpremanje tako što promene čuva na drugoj lokaciji.
-
Upiši se Kada otpremanje ne uspe zato što niste prijavljeni na veb server, ova radnja vam omogućava da se prijavite da biste rešili neuspešno otpremanje.
-
Odbaci Uklanja datoteku sa lokacije Upload Center. Ako se ova datoteka nalazi na serveru, i dalje će biti dostupna za preuzimanje.
-
Otpremanje Ova radnja pokušava da otpremi neobrađene promene na server.
Različita stanja datoteke lokacije Upload Center predstavljena su sledećim ikonama:
|
|
Ukazuje na to da datoteka ne sadrži promene koje čekaju na otpremanje. |
|
|
Ukazuje na to da datoteka sadrži promene koje čekaju na otpremanje zato što nije bilo moguće uspostaviti vezu sa serverom. Kada server bude dostupan, Upload Center će automatski otpremiti ove datoteke. |
|
|
Ukazuje na to da datoteka sadrži promene koje čekaju na otpremanje zato što su otpremanja na server pauzirana. Da biste otpremili ove datoteke, na traci sa alatkama izaberite stavku Nastavi otpremanja. |
|
|
Ukazuje na to da datoteka sadrži promene čije otpremanje nije uspelo. Ove datoteke možete razrešiti tako što ćete u meniju Otklonidatoteke izabrati stavku Otvori radi rešavanja. |
Postavke lokacije Office Upload Center
Opcije prikaza
Sva dostupna obaveštenja su podrazumevano omogućena. Prilagodite koja obaveštenja i keširane datoteke vidite tako što ćete potvrditi ili opozvati izbor za sledeće opcije:
-
Prikaži obaveštenja o neuspešnim otpremanjima
-
Prikaži obaveštenja o otpremanjima na čekanju
-
Prikaži obaveštenja o pauziranim otpremanjima
-
Prikaži ikonu na sistemskoj traci poslova
Dodatne informacije potražite u odeljku Postavke keša Office dokumenata.
Postavke keša
-
Maksimalan broj dana za čuvanje datoteka u kešu Office dokumenata možete podesiti tako što ćete po potrebi podesiti opciju Dani za čuvanje datoteka u kešu Officedokumenata. Datoteke starije od maksimalnog broja dana biće uklonjene iz keša samo kada nema promena koje čekaju na otpremanje.
-
Za korisnike koji žele direktno da rade sa serverom ili koji se brinu o svojoj privatnosti, izbor opcije Izbriši datoteke iz keša Office dokumenata kada se oni zatvore automatski će izbrisati dokumente iz keša kada se oni zatvore.
Važno: Ako ste izabrali postavku Izbriši datoteke iz keša Office dokumenata kada se oni zatvore i zatvorite datoteku pre nego što se otpremanje završi, imaćete opciju da sačekate da se otpremanje završi, da sačuvate datoteku na drugoj lokaciji ili da zatvorite bez čuvanja promena. Nećete moći da ostavite dokumente na čekanju na otpremanje kasnije kada server bude dostupan.
-
Keš Office dokumenata možete obrisati u bilo kom trenutku tako što ćete kliknuti na dugme Izbriši keširane datoteke.
Napomena: Brisanje keša Office dokumenata klikom na dugme Izbriši keširane datoteke ili omogućavanjem opcije Izbriši datoteke iz keša Office dokumenata kada se zatvore izbrisaće sadržaj dokumenata iz keša, ali lista datoteka koje su otvarane čuva se u kešu i skladišti na računaru.

















