Važno:
-
Podrška za staru OneDrive aplikacija za sinhronizaciju (Groove.exe) je završena.
-
Počev od 1. februara 2021. više nećete moći da sinhronizujete OneDrive i deljene biblioteke pomoću stare OneDrive aplikacije (Groove.exe).
-
Ovo se ne odnosi na "Lokalne" klijente, gde OneDrive i SharePoint hostuju VAŠ IT tim.
-
Ako ste Microsoft 365 ili IT administrator, pogledajte ovaj članak: Prelaz sa prethodne aplikacije za OneDrive for Business sinhronizaciju.
Pomoću aplikacije OneDrive aplikacija za sinhronizaciju možete da sinhronizujete datoteke između uređaja i oblaka, tako da možete da pristupite datotekama sa bilo kog mesta. Nova aplikacija OneDrive aplikacija za sinhronizaciju pruža više novih i poboljšanih funkcija, kao što je opcija da vidite informacije o datotekama u centru aktivnosti, pauzirate ili kontrolišete sinhronizaciju, pošaljete povratne informacije korporaciji Microsoft, poboljšane performanse i druga poboljšanja. Mi ćemo vam pokazati kako da identifikujete koju aplikaciju imate i nadogradite staru OneDrive aplikacija za sinhronizaciju aplikaciju (Groove.exe) na novu OneDrive aplikacija za sinhronizaciju aplikaciju (OneDrive.exe).
Koju aplikaciju imam?
Proverite ikonu OneDrive na traci zadataka. Možda ćete morati da izaberete strelicu Prikaži skrivene ikone pored sistemske trake poslova da biste videli OneDrive ikonu. Stara aplikacija OneDrive aplikacija za sinhronizaciju (Groove.exe) ima plavi oblak sa belim prikazom strukture kao što je prikazano ispod.
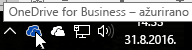
Ako vidite različite ikone kao što je prikazano ispod, imate novu OneDrive aplikaciju i ne morate da ažurirate aplikaciju.
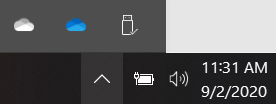
Ako se ikona ne pojavi na sistemskoj traci poslova, OneDrive možda nije pokrenut. Kliknite na dugme Start, u polju za pretragu otkucajte OneDrive, a zatim u rezultatima pretrage izaberite stavku OneDrive.
Takođe možete da vidite koju aplikaciju imate u rezultatima pretrage.
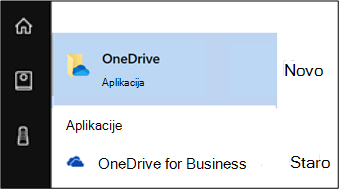
Napomene:
-
Trebalo bi da nastavite da koristite staru OneDrive aplikacija za sinhronizaciju za biblioteke hostovane u sistemu SharePoint Server 2016 ili starijoj verziji i biblioteke koje su osobe izvan vaše organizacije podelile sa vama. Nova aplikacija ne podržava ove biblioteke i neće OneDrive aplikacija za sinhronizaciju preći iz prethodne aplikacije za sinhronizaciju.
-
Ako niste sigurni koje biblioteke koristite, obratite se administratoru. Ako ste IT ili Microsoft 365 administrator, pogledajte članak Biblioteke za staru OneDrive aplikacija za sinhronizaciju aplikaciju.
Kako da nadogradim aplikaciju?
-
Preuzmite novu verziju aplikacije OneDrive aplikacija za sinhronizaciju ovde.
-
Prijavite se u novu aplikaciju OneDrive aplikacija za sinhronizaciju i sinhronizujte datoteke. Uputstva potražite u članku Sinhronizacija datoteka pomoću usluge OneDrive u operativnom sistemu Windows.
Kada se OneDrive aplikacija za sinhronizaciju aplikacije, ona će uvesti biblioteke iz stare aplikacije za sinhronizaciju.
Rešavanje problema
Prelaz na OneDrive aplikacija za sinhronizaciju neće biti uspešan ako imate staru verziju OneDrive aplikacija za sinhronizaciju aplikacije. Ažurirajte na najnovije Microsoft 365 aplikacije za preduzeće i na OneDrive aplikacija za sinhronizaciju aplikacije.
Ako je stara aplikacija i dalje pokrenuta za biblioteke koje treba da se uvezu nakon podešavanja nove aplikacije, pratite ove korake da biste pokrenuli drugi uvoz:
-
Idite na Start i otkucajte CMD, a zatim sa liste izaberite stavku Komandna linija.
-
Kopirajte ovaj tekst i nalepite ga u aplikaciji komandne linije:
%localappdata%\Microsoft\OneDrive\OneDrive.exe /takeover
Ako želite da očistite staru aplikaciju, u slučajevima kada vidite staru aplikaciju pokrenutu za neželjene biblioteke, otvorite komandnu liniju koristeći gorenavedene korake i otkucajte:
Groove.exe /isključivanje
Groove.exe /clean /all










