Radnu svesku možete da objavite u Microsoft SharePoint biblioteci da bi drugi mogli da je prikazuju ili uređuju u veb pregledaču, bez potrebe da imaju program Excel instaliran na računarima. Objavljivanje je u suštini isto kao i čuvanje, samo što ima neke ugrađene opcije koje vam omogućavaju da kontrolišete šta ljudi mogu da vide kada otvore radnu svesku u pregledaču.
Usvajanje prakse čuvanja ili objavljivanja radne sveske na centralnoj SharePoint lokaciji, koja se praktikuje u celoj organizaciji, može vam pomoći da se uverite da u vašoj organizaciji ne počnu naglo da se pojavljuju malo drugačije verzije iste radne sveske kada se ona šalje kroz organizaciju putem e-pošte.
Postavljanjem određenih opcija objavljivanja možete naglasiti određene delove radne sveske, na primer grafikone, ili sprečiti prikazivanje njenih drugih delova u pregledaču. Na primer, možete da prikažete grafikon, ali ne i njegove osnovne podatke. Takođe možete da prikažete samo određene radne listove onim osobama koje treba da ih vide i da sakrijete ostale radne listove.
Ovaj članak vam pokazuje kako da objavite radnu svesku iz programa Excel za Windows i ne pokriva povezivanje radne sveske ili podataka radne sveske sa Excel Web Access veb segmentom na SharePoint stranici.
Kada objavite radnu svesku na SharePoint lokaciji, cela radna sveska će biti sačuvana na njoj. Korisnik koji ima potrebne SharePoint dozvole može da prikaže celu radnu svesku i da radi na njoj, bilo u pregledaču ili u programu Excel za računare.
Ako je Office za veb primenjen u sistemu SharePoint, prikazivanje podataka i rad sa njima u veb pregledaču mogu biti veoma slični radu sa podacima u Excel programu za računare. Zapravo, više korisnika mogu istovremeno da uređuju radnu svesku u koordinatnoj mreži pregledača, što nije slučaj sa Excel programom za računare. Ako je dugme Uredi u programu Excel Online vidljivo kada prikažete radnu svesku u pregledaču, to znači da je Office za veb spreman za upotrebu.
Priprema radne sveske
Pre objavljivanja radne sveske imate mogućnost da odaberete radne listove ili stavke koje želite da budu vidljive u pregledaču. Iako u ovom režimu možete ograničiti ono što je vidljivo, ne zaboravite da se ceo sadržaj radne sveske i dalje čuva na SharePoint serveru.
Ako želite da uključite cele radne listove kao stavke pored drugih stavki, na primer grafikona ili izvedenih tabela, definišite ceo radni list kao imenovani opseg. Izaberite ceo radni list, a zatim definišite imenovani opseg. Taj imenovani opseg će se zatim pojaviti kao dostupna stavka u dijalogu Opcije objavljivanja kada budete spremni za objavljivanje.
Da biste korisnicima omogućili da unesu vrednost u ćeliju kako bi radili sa formulom u drugoj ćeliji, podesite tu ćeliju kao definisano ime u programu Excel pre nego što objavite radnu svesku. To definisano ime zatim možete dodati kao parametar na kartici Parametri u dijalogu Opcije prikaza pregledača.
Na primer, sledeći primer prikazuje ćeliju D2 koja ima definisano ime „Stopa“. Korisnik je u pregledaču uneo vrednost 5,625 u polje Stopa, u oknu Parametri, a zatim kliknuo na dugme Primeni. Ta vrednost se potom pojavljuje u ćeliji D2, a formula u ćeliji A2 koristi vrednost iz ćelije D2. Rezultat formule se ponovo izračunava i prikazuje u ćeliji A2: $1151,31.
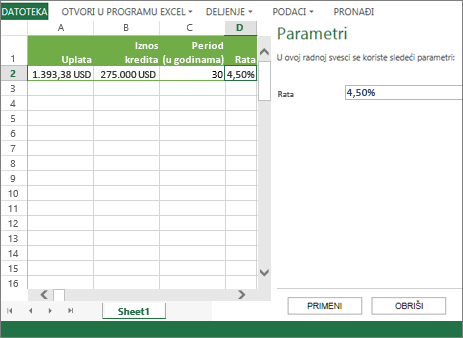
Napomena: Ako kreirate module za sečenje za Excel tabelu i definišete ime za opseg ćelija koje sadrže tu tabelu i te module za sečenje, nećete moći da koristite module za sečenje za filtriranje tabele u pregledaču ako objavite definisani opseg. Moduli za sečenje će raditi u pregledaču na očekivani način ako objavite tabelu ili ceo radni list ili njegovu radnu svesku.
Objavljivanje radne sveske
-
Izaberite karticu Datoteka, stavku Sačuvaj kao, a zatim stavku SharePoint.
-
Ako vidite SharePoint fasciklu u okviru Trenutna, Nedavno ili Starija, izaberite željenu fasciklu.
Pojaviće se dijalog Čuvanje kao.
U suprotnom, kliknite na dugme Potraži, unesite veb adresu SharePoint lokacije, a zatim potražite fasciklu u kojoj želite da objavite radnu svesku.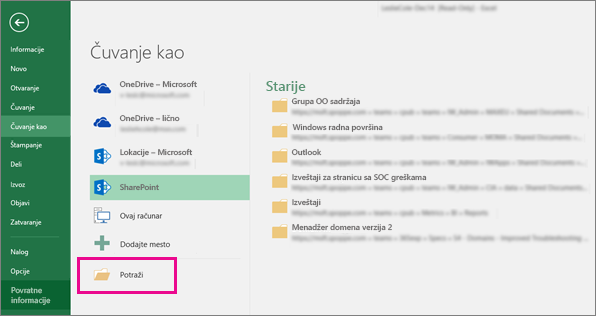
-
Da biste izabrali pojedinačne radne listove ili stavke za objavljivanje iz radne sveske, izaberite stavku Opcije prikaza pregledača.
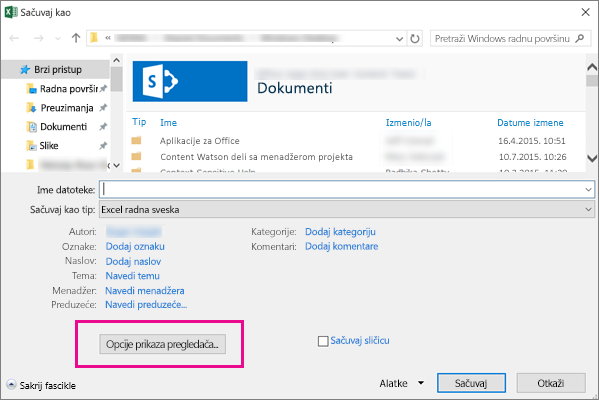
Videćete kartice Prikaz i Parametri.
-
Ako samo želite da objavite celu radnu svesku, kliknite na dugme Sačuvaj. U suprotnom, uradite nešto od sledećeg:
-
Da biste prikazali celu radnu svesku u pregledaču, na kartici Prikaži, u okviru sa listom izaberite stavku Cela radna sveska.
-
Da biste prikazali samo određene radne listove u pregledaču, na kartici Prikaži, u okviru sa listom izaberite stavku Listovi, a zatim opozovite izbor u poljima za potvrdu za listove za koje ne želite da budu skriveni u pregledaču.
Svi listovi su podrazumevano izabrani. Da biste brzo ponovo učinili sve listove vidljivim kada opozovete izbor u nekim poljima za potvrdu, potvrdite izbor u polju za potvrdu Svi listovi.
-
Da biste prikazali samo određene stavke u pregledaču (kao što su imenovani opsezi, grafikoni, tabele ili izvedene tabele), na kartici Prikaži, u okviru sa listom izaberite stavku Stavke u radnoj svesci, a zatim potvrdite izbor u poljima za potvrdu onih stavki koje želite da budu prikazane.
-
Na kartici Parametri dodajte sva definisana imena koja želite da koristite da biste naveli ćelije koje mogu da se uređuju kada korisnici prikažu radnu svesku u pregledaču, a zatim kliknite na dugme U redu.
-
-
Sačuvajte radnu svesku.
Napomene:
-
Ako izaberete stavke sa istim imenom (na primer grafikon i njegovu osnovnu tabelu sa podacima), u pregledaču će biti dostupna samo jedna od tih stavki. Da biste prikazali sve stavke, uverite se da svaka stavka u radnoj svesci ima posebno ime.
-
Tabele možete preimenovati na kartici Dizajn, u grupi Svojstva, izvedene tabele možete preimenovati na kartici Opcije , u grupi Izvedena tabela, a grafikone ili izvedene grafikone možete preimenovati na kartici Raspored, u grupi Svojstva. Druge duplirane stavke, kao što su imenovani opsezi, možete preimenovati na kartici Formule u grupi Definisana imena.










