Planiranje događaja u programu Outlook na vebu
Bez obzira na to da li planirate zakazanu obavezu za sebe ili zakazujete sastanak, Outlook na vebu vam pruža sve funkcije koje su vam potrebne da pronađete pravo vreme za sve.
Dok se prebacujete sa G Suite kalendara na Outlook, postoji nekoliko razlika u imenima koje treba da znate, kao što su učesnici umesto gostiju ili razmena zakazane obaveze sa događajem.
Važno: Kada pošaljete poziv u programu Outlook ili OWA, možete da odaberete status za prikazivanje sastanka, kao što je Zauzeto, Nisam tu itd. Međutim, ako kasnije izvršite ažuriranje poziva, promene statusa neće biti izvršene u kalendaru učesnika. Novi poziv će podrazumevano postaviti status koji je postavio pozvani. Svako ima kontrolu nad svojim statusom i može se promeniti u bilo kom trenutku. Novosti sastanku neće izmeniti status postojećeg sastanka.
Kreiranje zakazane obaveze
-
Izaberite stavku Novi događaj
Ako izaberete vreme u kalendaru, koristite brzo sastavljanje da biste dodali nekoliko detalja i zakazali zakazanu obavezu. Možete i da izaberete stavku Još opcija da biste dodali još detalja.
-
Dodajte detalje, kao što su naslov, datum i vreme, opis i kako želite da sastanak izgleda.
-
Izaberite stavku Sačuvaj.
Napomena: Bilo koji događaj može da postane sastanak ako pozovete učesnike.
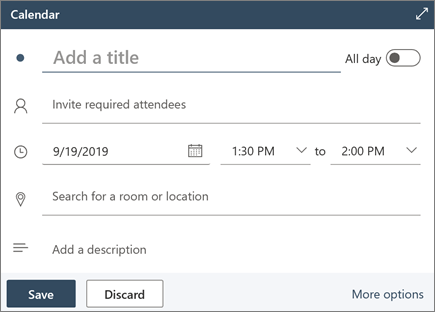
Planiranje sastanka
-
Izaberite stavku Novi događaj
Ako izaberete vreme u kalendaru, koristite brzo sastavljanje da biste dodali nekoliko detalja i zakazali zakazanu obavezu. Možete i da izaberete stavku Još opcija da biste dodali još detalja.
-
Dodajte naslov i opis.
-
Pozovite učesnike.
-
Koristite kalendar u desnom oknu, odaberite predloženo slobodno vreme ili koristite pomoćnik za planiranje da biste pronašli vreme koje svima odgovara.
-
Odaberite sobu sa predloženih lokacija ili izaberite stavku Pregledaj još soba da biste potražili lokaciju.
-
Izaberite Teams sastanak ako želite da ga učinite sastankom na mreži ili dodajte mogućnost pozivanja ako ne mogu lično da prisustvuju.
-
Izaberite stavku Sačuvaj.
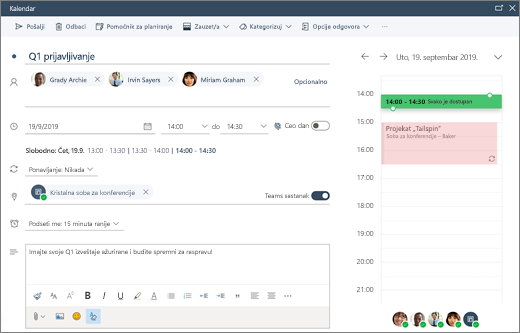
Kreiranje periodične zakazane obaveze ili sastanka
-
Izaberite stavku Novi događaj
-
Dodajte detalje zakazane obaveze ili sastanka.
-
Izaberite stavku Ponovi i odaberite opciju. Odaberite stavku Prilagođeno da biste dobili određenije opcije.
-
Izaberite stavku Sačuvaj.
Da biste postojeći događaj učinili periodičnim:
-
Izaberite događaj.
-
Izaberite stavku Uredi.
-
Izaberite stavku Ponovi i odaberite opciju. Odaberite stavku Prilagođeno da biste dobili određenije opcije.
-
Izaberite stavku Sačuvaj.
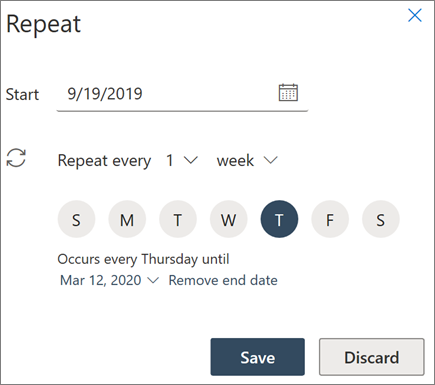
Napomena: Funkcije i informacije u ovom vodiču primenjuju se Outlook na vebu kao što je dostupno putem Microsoft 365.










