Igranje zajedno olakšava pozivanje prijatelja i porodice za igru, gde mogu da se pridruže na bilo kom uređaju. Pozive za igru možete da šaljete pre ili tokom igranja igara uživo u okviru igranja igre Zajedno u usluzi Microsoft Teams (besplatno) na Windows 11.
Prvi put koristite funkciju "Igraj zajedno"? Preporučujemo da pratite korake u ovom redosledu da biste pokrenuli igru.
 |
 |
 |
Pozovite prijatelje u igru |
 |
||||||
Pre nego što počnete
-
Ako vidžet trake za igre nije u fokusu ili nestane, pritisnite taster sa Windows logotipom +G da biste ga opozvali.
-
Ako imate pitanja ili želite da saznate više o vidžetu, posetite stranicu Vodič za početak i najčešća pitanja za Play Together u usluzi Microsoft Teams (besplatno).
Pozovite prijatelje i porodicu da igraju
Uz Play Together možete da pozovete bilo koga da gleda ili igra, čak i ako nije u usluzi Microsoft Teams (besplatno). Prijatelji i porodica mogu da se pridruže na bilo kom uređaju.
-
Otvorite vidžet Traka za igre, pritisnite taster sa Windows logotipom +G.
-
Kliknite na dugme Reprodukuj zajedno na traci za igre. Zatim kliknite na dugme Zakači

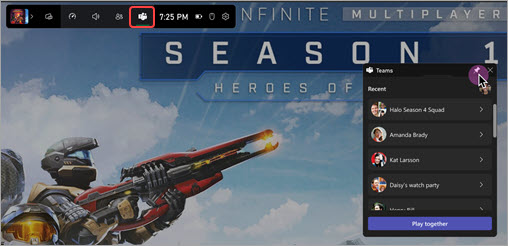
-
Otvorite ćaskanje koje želite da delite i Idite uživo.
-
Izaberite stavku Kopiraj vezu

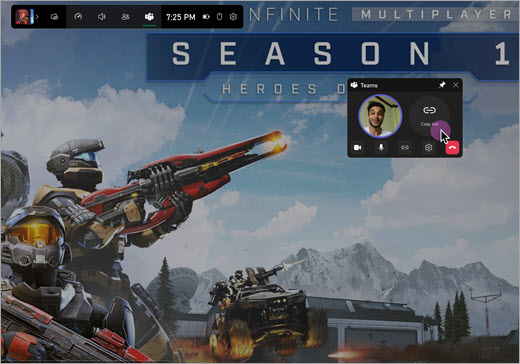
Vidimo se sa prijateljima dok igraš
Možete da vidite video zapise svoje porodice i prijatelja ili avatare prekrivke u igri. Da biste premestili vidžet, izaberite taster sa Windows logotipom +G i prevucite vidžet.
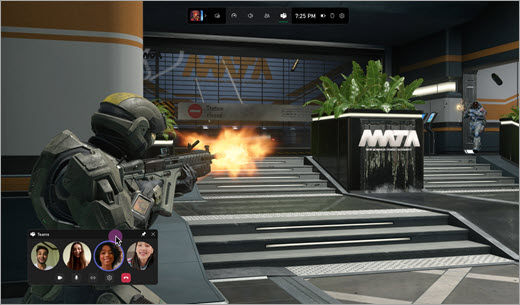
Šta će moji prijatelji videti kada igram?
Šta će vaši prijatelji i porodica videti tokom igranja igre zavisi od postavki koje podesite.
-

-

-
Delite sadržaj sa ekrana ili aplikacije. Prilikom izbora ekrana ili aplikacije koju želite da delite, imaćete opciju da uključite zvuk računara.
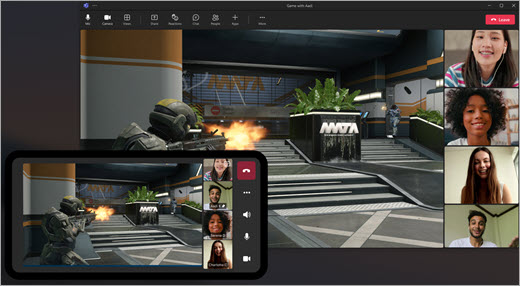
4. korak: Upravljanje postavkama za igranje zajedno u usluzi Microsoft Teams (besplatno)
Srodne teme
Igrajte zajedno na traci za igre Windows 11
Rešavanje problema sa Xbox trakom za igre u operativnom sistemu Windows










