Saznajte kako da upravljate postavkama za opciju Igranje zajedno u usluzi Microsoft Teams (besplatno) na Windows 11. Uverite se da koristite odgovarajući mikrofon, kameru i deljenje ekrana za glasovna i video ćaskanja tokom igranja igre.
Prvi put koristite funkciju "Igraj zajedno"? Preporučujemo da pratite korake u ovom redosledu da biste pokrenuli igru.
 |
 |
 |
 |
Upravljanje postavkama |
||||||
Pre nego što počnete
-
Ako vidžet trake za igre nije u fokusu ili nestane, pritisnite taster sa Windows logotipom +G da biste ga opozvali.
-
Ako imate pitanja ili želite da saznate više o vidžetu, posetite stranicu Vodič za početak i najčešća pitanja za Play Together u usluzi Microsoft Teams (besplatno).
Promena postavki pre poziva ili grupnog ćaskanja
Evo kako da promenite postavke pre poziva ili grupnog ćaskanja.
-
Možete da izaberete postavke koje vidite na vidžetu ili da odete

Možete da izaberete postavke iz okna vidžeta

-

-

-

-
Delite sadržaj sa ekrana ili aplikacije. Prilikom izbora ekrana ili aplikacije koju želite da delite, imaćete opciju da uključite zvuk računara.
Postavke možete da izaberete iz postavki uređaja

-

-

-

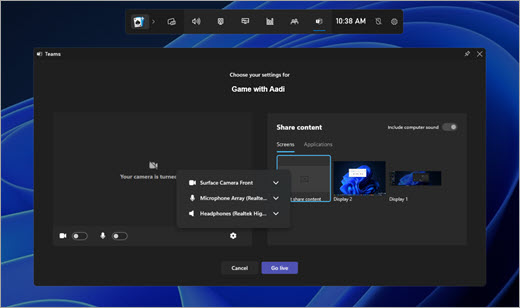
-
-
Kada unesete promene, izaberite stavku Počni odmah da biste započeli poziv.
Promena postavki tokom poziva uživo ili grupnog ćaskanja
Da biste promenili postavku tokom poziva uživo ili grupnog ćaskanja, pratite ove korake:
-
Možete da izaberete postavke koje vidite na vidžetu ili da odete

Možete da izaberete postavke iz okna vidžeta

-

-

-

-

Postavke možete da izaberete iz postavki uređaja

-

-

-

-

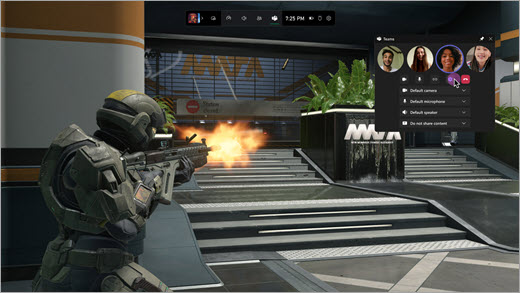
-
Savet: Omogućite klik na traci za igre da biste se uverili da će sve aktivnosti miša proći kroz zakačeni vidžet i direktno u igru.
Srodne teme
Igrajte zajedno u igri Windows 11
Rešavanje problema sa Xbox trakom za igre u operativnom sistemu Windows










