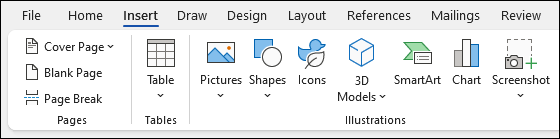Pravljenje dokumenta u programu Word

Uz pomoć Word možete da:
-
Create dokument iz početka ili iz predloška.
-
Dodajete tekst, slike, likovna rešenja i video zapise.
-
Istražujete temu i pronalazite verodostojne izvore.
-
Pristupite dokumentima sa računara, tableta ili telefona putem usluge OneDrive.
-
Delite dokumente i sarađujte sa drugima.
-
Pratite i redigujete promene.
Kreiranje novog dokumenta
-
Na kartici Datoteka izaberite stavku Novo.
-
Izaberite stavku Prazan dokument ili kliknite dvaput na sliku predloška ili otkucajte vrstu dokumenta u polju Traženje predložaka na mreži i pritisnite taster Enter.
Savet: Da biste vežbali Word funkcije, isprobajte vodič za učenje kao što je Dobro došli Word ili Umetnite prvi sadržaj.
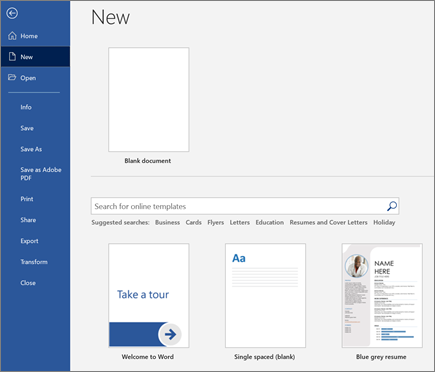
Dodavanje i oblikovanje teksta
-
Kliknite na novu praznu stranicu i otkucajte neki tekst.
-
Izaberite tekst za oblikovanje i odaberite opcije fonta na kartici Početak: Podebljano, Kurziv, Znakovi za nabrajanje, Numerisanje i još mnogo toga.
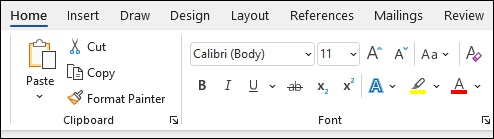
Dodavanje slika, oblika, SmartArt grafike, grafikona i još mnogo toga
-
Izaberite karticu Umetanje.
-
Izaberite šta želite da dodate:
-
Tabele – odaberite stavku

-
Slike – izaberite

Napomena: Starije verzije Word mogu da imaju slike na mreži na traci pored stavke Slike.
-
Oblici –

-
Ikone – odaberite

-
3D modeli – izaberite

-
SmartArt – odaberite stavku

-
Grafikon – izaberite

-
Snimak ekrana – izaberite

-