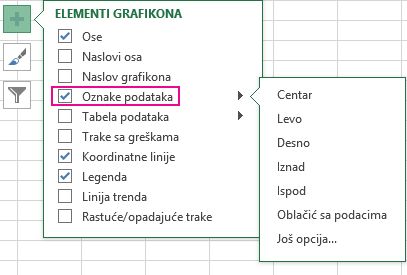Ako oznake podataka koje ste dodali u grafikon ometaju vizuelizaciju podataka – ili jednostavno želite da ih premestite na drugo mesto – možete da promenite njihove položaj tako što ćete izabrati drugu lokaciju ili tako što ćete ih prevući na željenu lokaciju.
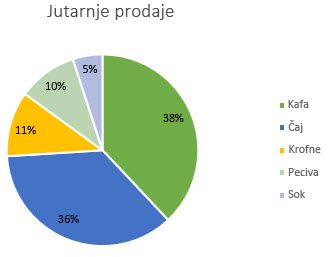
-
Kliknite jednom na bilo koju oznaku podataka da biste ih sve izabrali ili kliknite dvaput na određenu oznaku podataka koju želite da premestite.
-
Kliknite desnim tasterom miša na izbor. izaberite stavku >Elementi grafikona

Različite opcije su dostupne za različite tipove grafikona. Na primer, oznake podataka možete da postavite izvan tačaka podataka u kružnom grafikonu, ali ne i u stubičastom grafikonu.
Savet: Ako želite da prikažete oznake podataka unutar mehurića sa tekstom, kliknite na Oblačić sa podacima.
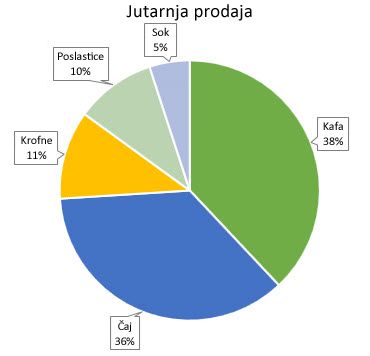
-
Ako smatrate da oznake daju grafikonu pretrpan izgled, možete ih ukloniti tako što ćete kliknuti na oznaku podataka, a zatim pritisnuti taster Delete.
Savet: Ako je tekst unutar oznaka podataka sitan, kliknite i prevucite oznake podataka na željenu veličinu. Možete i da promenite njihov format da bi bile lakše za čitanje.