Ako kreirate prilagođeni format broja za 16-cifreni broj kreditne kartice (kao što je ################ ili ###-#-#-#), Excel menja poslednju cifru na nulu zato što Excel menja sve cifre koje se nalaze iza petnaestog mesta na nule.
Pored toga, Excel prikazuje broj u eksponencijalnom zapisivanju i zamenjuje deo broja sa E+n, gde E (koje označava eksponent) množi prethodnu vrednost sa 10 na n-ti stepen. Da biste u potpunosti prikazali 16-cifreni broj kreditne kartice, morate oblikovati broj kao tekst.
Iz bezbednosnih razloga, pomoću formule koja uključuje funkcije CONCATENATE, RIGHT i REPT možete sakriti sve osim poslednjih nekoliko cifara broja kreditne kartice.
Prikaz brojeva kreditnih kartica u potpunosti
-
Izaberite ćeliju ili opseg ćelija koje želite da oblikujete.
Kako izabrati ćeliju ili opseg
Da biste izabrali
Uradite sledeće
Jednu ćeliju
Kliknite na ćeliju ili koristite tastere sa strelicama da biste se premestili na ćeliju.
Opseg ćelija
Kliknite na prvu ćeliju u opsegu, a zatim prevucite do poslednje ćelije ili držite pritisnut taster SHIFT i pritiskajte tastere sa strelicama da biste proširili izbor.
Takođe možete da izaberete prvu ćeliju u opsegu, a zatim pritisnete taster F8 da biste razvili izbor pomoću tastera sa strelicama. Da biste prestali da razvijate izbor, ponovo pritisnite taster F8.
Veliki opseg ćelija
Kliknite na prvu ćeliju u opsegu, a zatim držite pritisnut taster SHIFT i kliknite na poslednju ćeliju u opsegu. Možete da se pomerite kako bi poslednja ćelija postala vidljiva.
Sve ćelije na radnom listu
Kliknite na dugme Izaberi sve.

Da biste izabrali ceo radni list, možete da pritisnete i kombinaciju tastera CTRL+A.
Napomena: Ako radni list sadrži podatke, pritiskom kombinacije tastera CTRL+A bira se trenutno područje. Ponovnim pritiskom kombinacije tastera CTRL+A birate ceo radni list.
Nesusedne ćelije ili opsege ćelija
Izaberite prvu ćeliju ili opseg ćelija, a zatim držite pritisnut taster CTRL dok birate ostale ćelije ili opsege.
Takođe možete da izaberete prvu ćeliju u opsegu, a zatim da pritisnete kombinaciju tastera SHIFT+F8 kako biste izboru dodali druge nesusedne ćelije ili opseg. Da biste prestali da dodajete ćelije ili opsege izboru, ponovo pritisnite kombinaciju tastera SHIFT+F8.
Napomena: Nije moguće otkazati izbor ćelije ili opsega ćelija u izboru nesusednih ćelija ili opsega a da se pri tom ne otkaže ceo izbor.
Ceo red ili celu kolonu
Kliknite na naslov reda ili kolone.
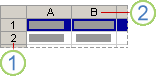
1. Naslov reda
2. Naslov kolone
Ćelije u redu ili koloni takođe možete da izaberete tako što ćete izabrati prvu ćeliju, a zatim pritisnuti kombinaciju tastera CTRL+SHIFT+TASTER SA STRELICOM (STRELICA NALEVO ili STRELICA NADESNO za redove, STRELICA NAGORE ili STRELICA NADOLE za kolone).
Napomena: Ako red ili kolona sadrže podatke, kombinacijom testera CTRL+SHIFT+TASTER SA STRELICOM birate red ili kolonu do poslednje korišćene ćelije. Ponovnim pritiskom kombinacije tastera CTRL+SHIFT+TASTER SA STRELICOM birate ceo red ili kolonu.
Susedne redove ili kolone
Prevucite pokazivač duž naslova redova ili kolona. Možete i da izaberete prvi red ili kolonu; zatim držite pritisnut taster SHIFT dok birate poslednji red ili kolonu.
Nesusedne redove ili kolone
Izaberite naslov kolone ili reda u prvom redu ili koloni u izboru, a zatim držite pritisnut taster CTRL dok izaberete naslove drugih redova ili kolona koje želite da dodate izboru.
Prvu ili poslednja ćeliju u redu ili koloni
Izaberite ćeliju u redu ili koloni, a zatim pritisnite kombinaciju tastera CTRL+TASTER SA STRELICOM (STRELICA NADESNO ili STRELICA NALEVO za redove, STRELICA NAGORE ili STRELICA NADOLE za kolone).
Prvu ili poslednju ćeliju na radnom listu ili u Microsoft Office Excel tabeli
Pritisnite kombinaciju tastera CTRL+HOME da biste izabrali prvu ćeliju na radnom listu ili na Excel listi.
Pritisnite kombinaciju tastera CTRL+END da biste izabrali poslednju ćeliju na radnom listu ili na Excel listi koja sadrži podatke ili oblikovanje.
Ćelije do poslednje korišćene ćelije na radnom listu (donji desni ugao)
Izaberite prvu ćeliju, a zatim pritisnite kombinaciju tastera CTRL+SHIFT+END da biste proširili izbor ćelija na poslednju korišćenju ćeliju na radnom listu (donji desni ugao).
Ćelije na početku radnog lista
Izaberite prvu ćeliju, a zatim pritisnite kombinaciju tastera CTRL+SHIFT+HOME da biste proširili izbor ćelija na početak radnog lista.
Manji ili veći broj ćelija nego u aktivnom izboru
Držite pritisnut taster SHIFT, a zatim izaberite poslednju ćeliju koju želite da uključite u novi izbor. Pravougaoni opseg između aktivne ćelije i ćelije na koju kliknete postaje novi izbor.
Savet: Da biste otkazali izbor ćelija, kliknite na bilo koju ćeliju na radnom listu.
Savet: Takođe možete da izaberete prazne ćelije, a zatim unesete brojeve kada oblikujete ćelije kao tekst. Ti brojevi će biti oblikovani kao tekst.
-
Izaberite karticu Početak, a zatim kliknite na dugme Pokretanje dijaloga

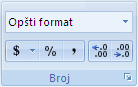
-
U polju Kategorija izaberite stavku Tekst.
Napomena: Ako ne vidite opciju Tekst, koristite traku za pomeranje da biste se pomerili do kraja liste.
Savet: Da biste uključili druge znakove (kao što su crte) u brojeve koji su uskladišteni kao tekst, možete ih uključiti kada otkucate brojeve kreditnih kartica.
Za uobičajene bezbednosne mere možda ćete želeti da prikažete samo poslednjih nekoliko cifara broja kreditne kartice i da zamenite ostatak cifara asimetrima ili drugim znacima. To možete da uradite pomoću formule koja uključuje funkcije CONCATENATE, REPTi RIGHT .
Sledeća procedura koristi primere podataka kako bi prikazala kako možete da prikažete samo poslednja četiri broja broja kreditne kartice. Kada kopirate formulu u radni list, možete da je prilagodite tako da prikazuje sopstvene brojeve kreditnih kartica na sličan način.
-
Kreirajte praznu radnu svesku ili radni list.
-
U ovom članku pomoći izaberite sledeći primer podataka bez zaglavlja redova i kolona.
A
B
1
Tip
Podaci
2
Broj kreditne kartice
5555-5555-5555-5555
3
Formula
Opis (rezultat)
4
=CONCATENATE(REPT("***-",3), RIGHT(B2,4))
Tri puta ponavlja tekstualnu nisku "***-" i kombinuje rezultat sa poslednje četiri cifre broja kreditne kartice (-***-*-5555)
-
Kako da izaberete primer podataka
-
Kliknite ispred teksta u ćeliji A1, a zatim prevucite pokazivač preko ćelija da biste izabrali sav tekst.
-

-
-
Da biste kopirali izabrane podatke, pritisnite kombinaciju tastera CTRL+C.
-
Na radnom listu izaberite ćeliju A1.
-
Da biste nalepili kopirane podatke, pritisnite kombinaciju tastera CTRL+V.
-
Da biste se prebacivali između prikazivanja rezultata i prikaza formule koja vraća rezultat, na kartici Formule, u grupi Nadzor formula kliknite na dugme Prikaži formule.
Savet: Tasterska prečica: Možete i da pritisnete kombinaciju tastera CTRL+' (kratkougaoni akcenat).
-
Napomene:
-
Da biste sprečili druge osobe da prikažu ceo broj kreditne kartice, prvo možete sakriti kolonu koja sadrži taj broj (kolonu B u primerima podataka), a zatim zaštititi radni list tako da neovlašćeni korisnici ne mogu da otkriju podatke. Više informacija potražite u člancima Skrivanje ili prikazivanje redova i kolona i Zaštita elemenata radnog lista ili radne sveske.
-
Više informacija o ovim funkcijama potražite u člancima CONCATENATE, REPT i RIGHT, RIGHTB.










