Možda ćete želeti da poboljšate izgled teksta unutar ćelije tako što ćete promeniti vertikalni prored. Iako Excel ne pruža direktnu kontrolu za prored u ćeliji, možete da koristite nekoliko strategija za poravnavanje teksta da biste prilagodili beli prostor ili učinili tekst pristupanijim. Možete da dodate i okvir za tekst koji nudi više kontrole.
U ovom članku
Zvanje proreda za tekst unutar ćelije
Ako je tekst unutar ćelije preširoki razmak, možda je vertikalno obostrano pojašten. Često možete da poboljšate čitanje promenom poravnavanja teksta kako biste približili redove.
-
Kliknite desnim tasterom miša unutar ćelije koje želite da promenite i izaberite stavku Oblikuj ćelije.
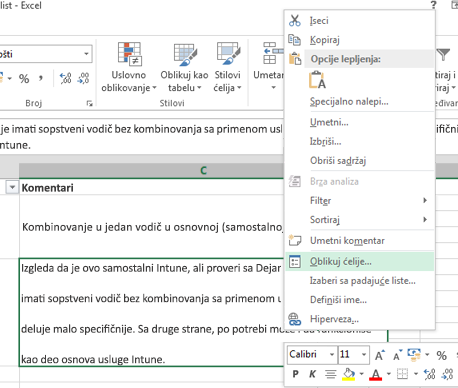
-
Na kartici Poravnavanje promenite vertikalno u Vrh,Centar iliDno ,u zavisnosti od toga gde želite da postavite tekst unutar ćelije.
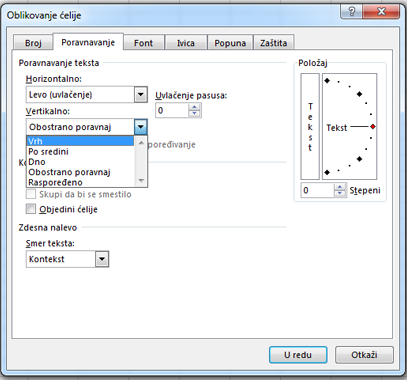
-
Kliknite na dugme U redu .
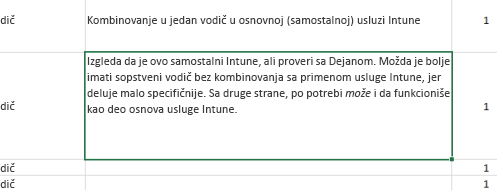
Tekst je sada poravnat i poravnat ujednačeno gde želite.
Savet: Ako imate mnogo belog prostora u jednoj ćeliji zato što druga ćelija u istom redu ima više sadržaja, možete da promenite vertikalno poravnavanje za ćeliju sa previše prostora da biste dodatno popunili prostor.
Povećavanje razmaka za tekst u ćeliji
Ako u ćeliji ima razmaka, a želite da povećate prored da biste ga podudaljili, promenite vertikalni razmak da biste poravnao.
-
Kliknite desnim tasterom miša na željenu ćeliju i izaberite stavku Oblikuj ćelije.
-
Na kartici Poravnavanje promenite vertikalno u"Poravnaj".
-
Kliknite na dugme U redu .
Tekst se sada ravnomerno distribuira unutar ćelije. Ako promenite visinu reda, tekst se ponovo prilagođava podesno na novu širinu.
Zamena teksta u ćeliji okvirom za tekst
Ako imate samo nekoliko ćelija sa tekstom koji treba da se izmeni, možete da razmotrite umetanje okvira za tekst iznad ćelije. Ako koristite okvir za tekst umesto ćelije, imate veću kontrolu nad oblikovanjem teksta.
-
Kliknite dvaput na ćeliju koju želite da izmenite, izaberite sav tekst u ćeliji i pritisnite kombinaciju tastera Ctrl+X.
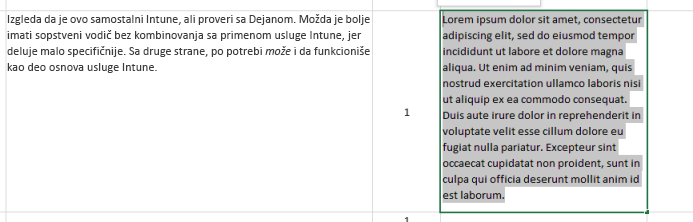
-
Kliknite na drugu ćeliju da biste oništili izbor ćelije.
-
Ako je potrebno, prilagodite visinu reda.
-
Na kartici Umetanje izaberite stavku Okvir za tekst.
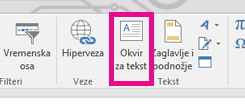
-
Premestite kursor u gornji levi ugao ćelije koju želite, a zatim kliknite i zadržite da biste nacrtli okvir za tekst koji se uklapa u ćeliju. Ako treba da prilagodite veličinu okvira za tekst nakon kreiranja, prevucite kvadrate selekcije na ivicama.
-
Kliknite unutar okvira za tekst da biste ga aktivirali i pritisnite kombinaciju tastera Ctrl+V da biste nalepli tekst unutar okvira za tekst.
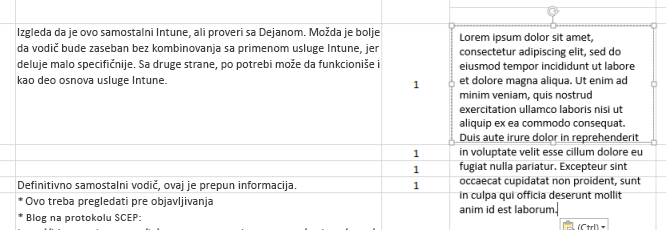
-
Izaberite sav tekst u okviru za tekst, kliknite desnim tasterom miša na njega i izaberite stavku Pasus.
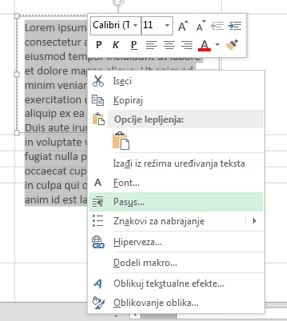
-
Izaberite prored koji želite.
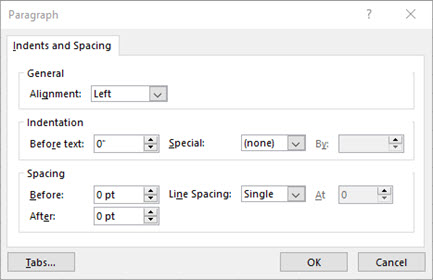
Savet: Tekst možete da smanjite i tako što ćete smanjiti veličinu fonta. Izaberite tekst, a zatim kliknite desnim tasterom miša na njega, izaberite stavku Fonti izaberite željenu veličinu fonta.
Napomena: Okvir za tekst nije unutar ćelije, ali pluta iznad njega. Ako se red u koji je umetnut premesti kako se sadržaj iznad promeni, okvir za tekst se ne pomera zajedno sa ćelijom. Da biste premestili okvir za tekst, premestite kursor do ivice okvira za tekst i kliknite i zadržite da biste prevučeli okvir za tekst na novu lokaciju.










