Da biste kreirali profesionalni izgled obrasca radnog lista, trebalo bi da obezbedite dosledan format svim kontrolama i objektima i da ih na odgovarajući način prilagodite veličini.
Važno: Da biste mogli da radite sa kontrolama, prvo morate da omogućite karticu Projektovanje. Više informacija potražite na kartici Projektovanje.
Veličinu kontrole možete da promenite prevlačenjem regulatora veličine ili unosom mera u dijalogu Oblikovanje kontrole.
Ako je jedna ili više kontrola ActiveX kontrola:
-
Izaberite kontrolu kojoj želite da promenite veličinu.
Više informacija potražite u članku Izbor ili opoziv izbora kontrola na radnom listu.
-
Uradite nešto od sledećeg:
Promena veličine pomoću regulatora veličine
-
Postavite pokazivač iznad jednog od regulatora.
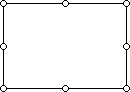
-
Uradite nešto od sledećeg:
-
Da biste povećali ili smanjili veličinu u jednom ili više putokaza, prevucite miš od centra ili ka centru.
-
Da biste zadržali centar kontrole na istom mestu, držite pritisnut taster Ctrl dok prevlačite miš.
-
Da biste zadržali proporcije kontrole, držite pritisnut taster Shift dok prevlačite miš.
-
Da biste zadržali proporcije zadržavajući centar na istom mestu, držite pritisnut taster Ctrl i Shift dok prevlačite miš.
-
-
Otpustite taster miša, a zatim otpustite taster Ctrl ili Shift.
Promena veličine unosom mera
-
Kliknite desnim tasterom miša na izbor, a zatim izaberite stavku Oblikuj kontrolu.
-
Na kartici Veličina unesite mere za visinu i širinu kontrole ili kliknite na tastere sa strelicama nagore ili nadole da biste premestili visinu i širinu.
-
Da biste zadržali proporcije kontrole, potvrdite izbor u polju za potvrdu Fiksiraj odnos širina/visina.
Napomena: Dugme Uspostavi početnu vrednost (koje poništava originalnu visinu i širinu), okvir za tekst Rotacija i polja za potvrdu U odnosu na originalnu veličinu slike nisu dostupni.
-
Ako je jedna ili više kontrola ActiveX kontrola:
-
Izaberite kontrolu koju želite da oblikujete.
Više informacija potražite u članku Izbor ili opoziv izbora kontrola na radnom listu.
-
Da biste postavili svojstva oblikovanja za kontrolu, na kartici Projektovanje, u grupi Kontrole izaberite stavku Svojstva

Savet: Možete i da kliknete desnim tasterom miša na kontrolu, a zatim izaberete stavku Svojstva.
Pojavljuje se dijalog Svojstva. Za detaljne informacije o svakom svojstvu formata izaberite svojstvo, a zatim pritisnite taster F1 da biste prikazali Pomoć za Visual Basic formata. Možete i da otkucate ime svojstva u polju pretraga Visual Basic pomoći. Sledeći odeljak rezimira dostupna svojstva oblikovanja.
Rezime svojstava oblikovanja
Napomena: Svaka ActiveX kontrola ima drugačiji podskup sledećih svojstava oblikovanja.
Ako želite da navedete
Koristite ovo svojstvo
Boja u prednjem planu.
Boja foreColor (obrazac)
Boja pozadine.
Boja pozadine (obrazac)
Stil pozadine (prozirno ili neprozirno).
BackStyle (obrazac)
Boja ivice.
Boja ivice (obrazac)
Tip ivice (bez ivica ili jednostrukog reda).
Stil ivica (obrazac)
Da li kontrola ima senku.
Senka (Excel)
Vizuelni izgled ivice (ravna, podignuta, udubljeno, udubljeno ili neravna).
SpecialEffect (obrazac)
-
Izaberite kontrolu koju želite da oblikujete.
Više informacija potražite u članku Izbor ili opoziv izbora kontrola na radnom listu.
-
Kliknite desnim tasterom miša na izbor, a zatim izaberite stavku Oblikuj kontrolu.
-
Na kartici Boje i linije uradite nešto od sledećeg:
-
Da biste promenili boju, izaberite boju iz okvira sa listom Boja.
-
Da biste pronašli više boja, kreirajte sopstvene boje ili prilagodite prozirnost, izaberite stavku Još boja.
-
Da biste prilagodili preliv, teksturu i šaru ili dodali sliku, izaberite stavku Efekti popune.
-
-
Izaberite kontrolu koju želite da oblikujete.
Više informacija potražite u članku Izbor ili opoziv izbora kontrola na radnom listu.
-
Kliknite desnim tasterom miša na izbor, a zatim izaberite stavku Oblikuj kontrolu.
-
Na kartici Font izaberite tip fonta, stil fonta, veličinu fonta, druge opcije oblikovanja za izabrani tekst.
Za vrednost Veličina možete da otkucate bilo koji broj između 1 i 1638. Veličine koje su dostupne na listi Veličina zavise od izabranog fonta i aktivnog štampača. Potvrdite izbor u polju za potvrdu Normalan font da biste vratili font, stil, veličinu i efekte na normalni (podrazumevani) stil.
-
Kliknite na dugme U redu.
-
Kliknite desnim tasterom miša na izbor, a zatim izaberite stavku Oblikuj kontrolu.
-
Na kartici Poravnavanje izaberite željene opcije za poravnavanje teksta, smer i položaj, a zatim kliknite na dugme U redu.
-
Kliknite desnim tasterom miša na izbor, a zatim izaberite stavku Oblikuj kontrolu.
-
Na kartici Margine izaberite željene unutrašnje opcije margina, a zatim kliknite na dugme U redu.
Napomena: Pošto nije moguće oblikovati kontrolu oznake obrasca tako da se pojavljuje sa 3-D senčenjem, a kontrola dugmeta obrasca može da se pojavi samo sa 3-D senčenjem, polje za potvrdu 3-D senčenje nije dostupno za bilo koju kontrolu u dijalogu Kontrola oblikovanja.
-
Izaberite kontrolu koju želite da oblikujete.
Više informacija potražite u članku Izbor ili opoziv izbora kontrola na radnom listu.
-
Kliknite desnim tasterom miša na izbor, a zatim izaberite stavku Oblikuj kontrolu.
-
Na kartici Kontrola izaberite stavku 3-D senčenje.
Potrebna vam je dodatna pomoć?
Možete uvek da postavite pitanje stručnjaku u Excel Tech zajednici ili da potražite pomoć u Zajednicama.










