Prvi koraci: Updates

Dobro došli u Novosti, fabričku aplikaciju koja vam omogućava da kreirate, prosleđujete i pregledate novosti. Ljudi lako mogu da vide novosti zaposlenih, prijavljivanja i izveštaje na jednom mestu kako bi se uverili da je tim na putu ka uspehu, bilo da su to periodični procesi koji se redovno događaju ili novosti u trenutku koje mogu biti potrebne u bilo kom trenutku.
Bilo da su radnici na radnoj površini ili na mobilnom uređaju, oni se obaveštavaju o toku posla i mogu lako da dovrše i proslede novosti, što svima štedi vreme i energiju.
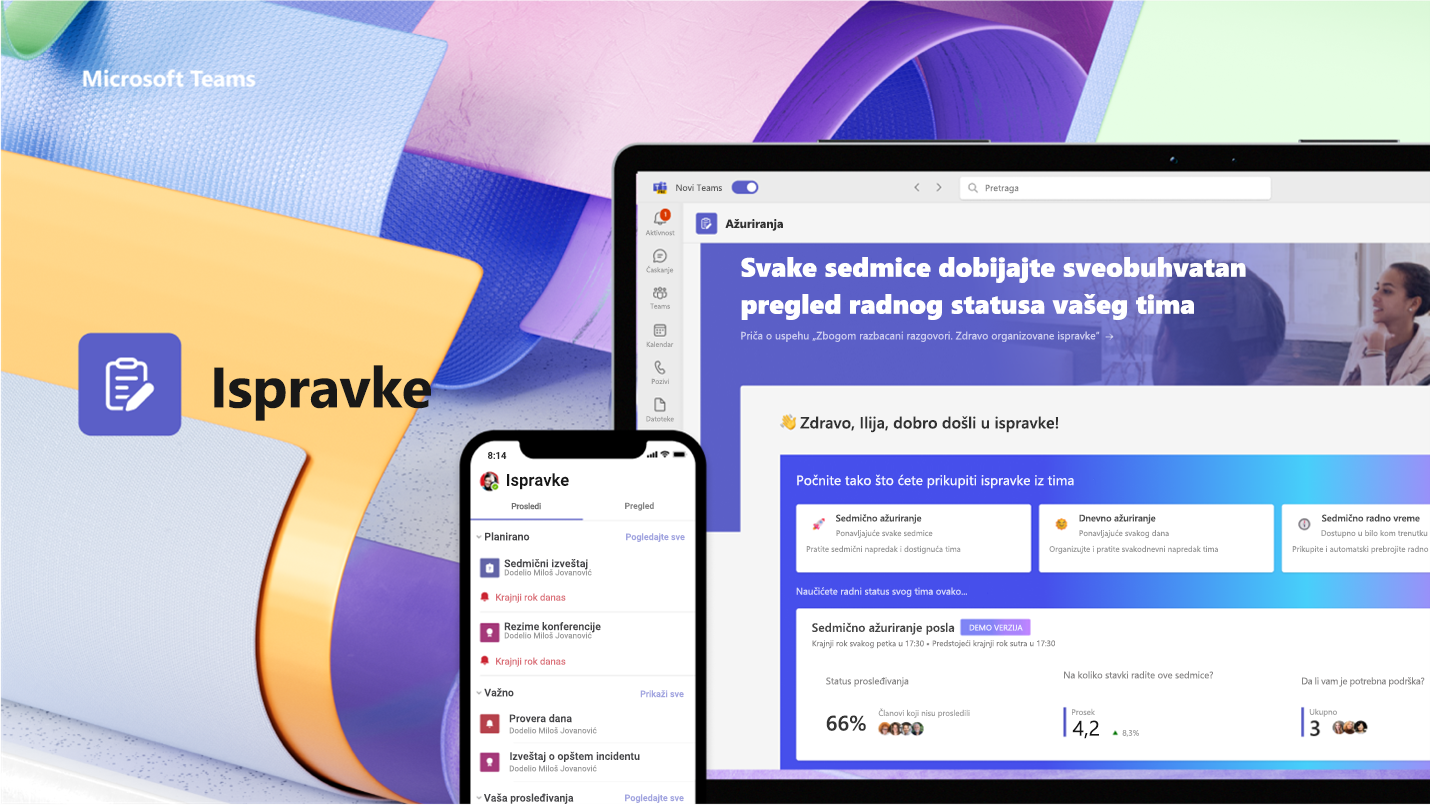
Otvorite aplikaciju „Novosti“
Aplikaciju Novosti pronaćićete sa leve strane usluge Teams sa drugim aplikacijama. Izaberite je da biste počeli da šaljete i primate novosti. Ako je ne vidite na ovom mestu, izaberite + Aplikacije sa leve strane u usluzi Teams i potražite aplikaciju Novosti.
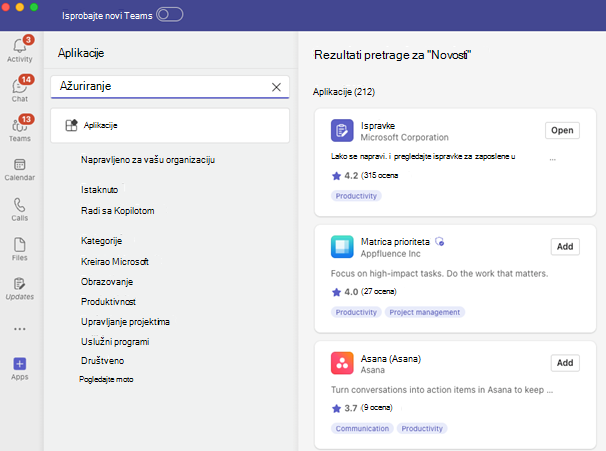
Zahtevaj novosti
Iz aplikacije možete da zatražite od svojih članova tima da ažuriraju status rada tako što ćete zahtevati novosti:
-
Odaberite jedan od naših preporučenih predložaka koji upotpunjuju vaše svakodnevne novosti. Ako odaberete predložak, pregledajte sadržaj ili izaberite stavku Koristi predložak.
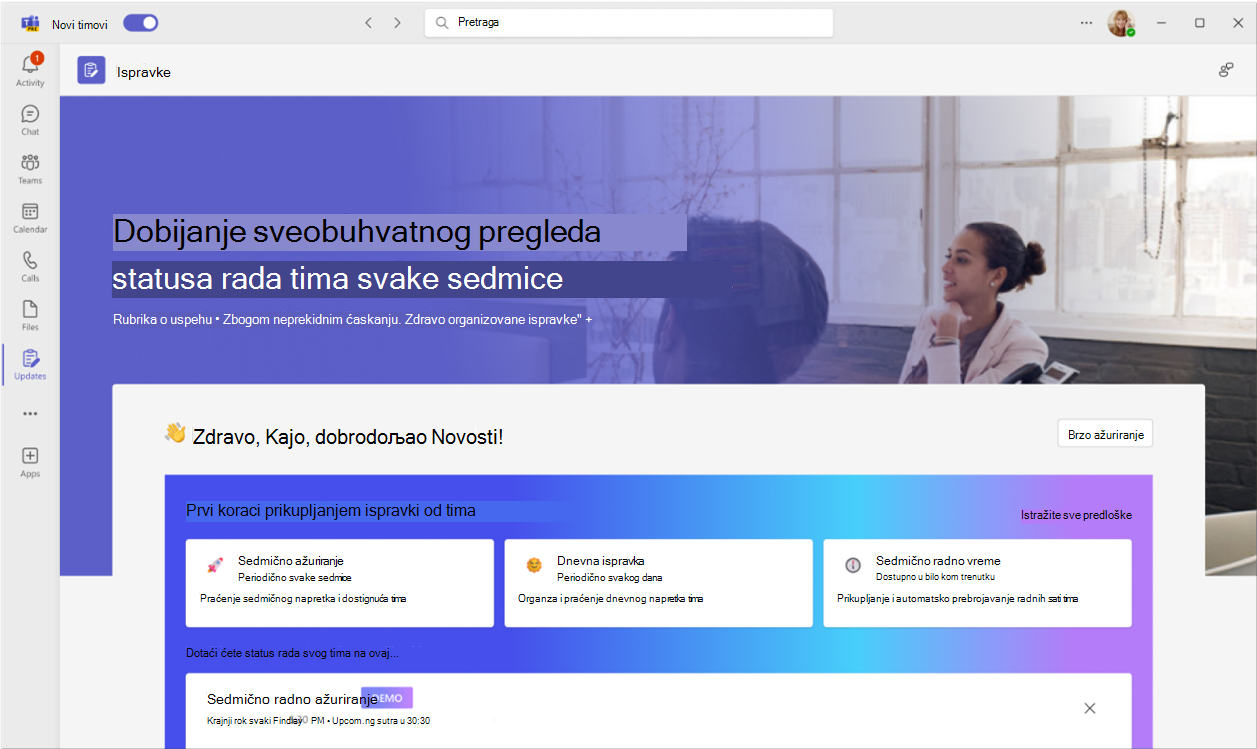
-
Možete da izaberete stavku Istraži sve predloške za više predložaka i da odaberete stavku Počni od praznog za bilo šta između.
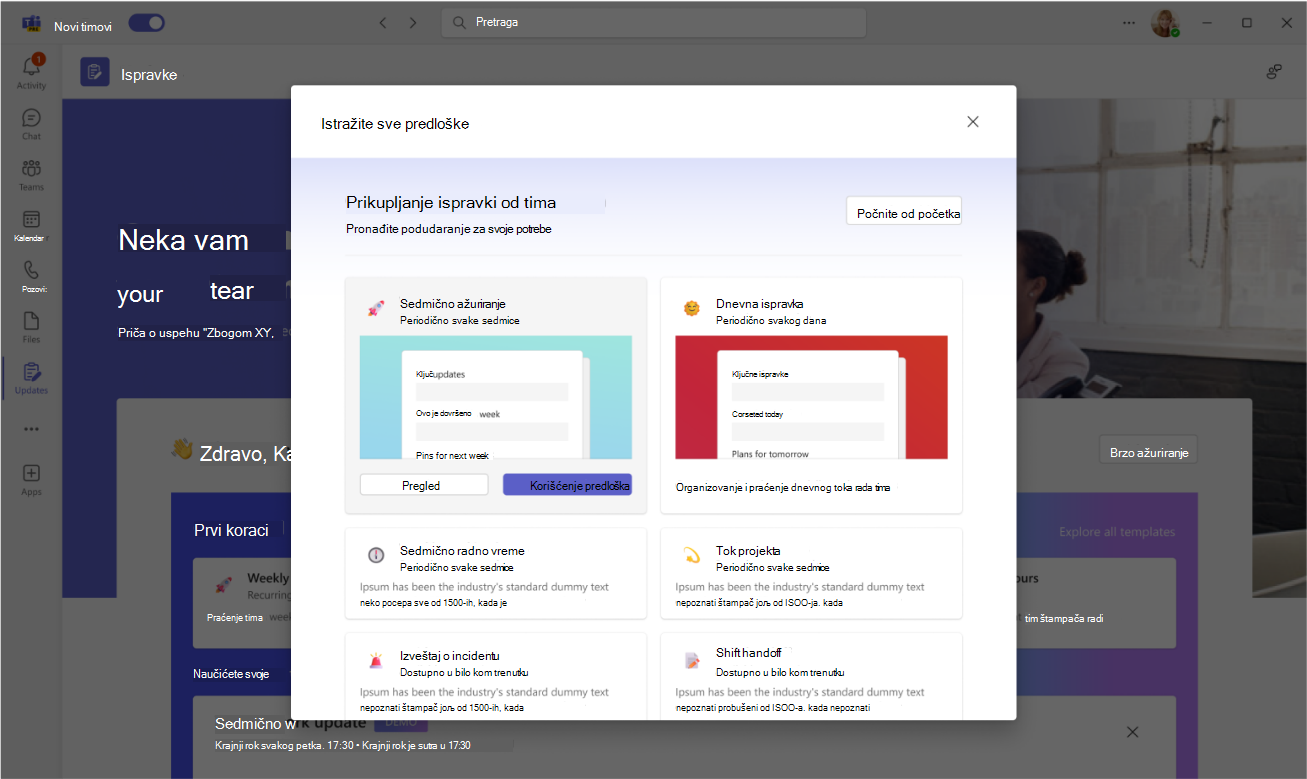
-
Konfigurišite ime zahteva za ažuriranje, prilagodite i/ili dodajte bilo koja pitanja u predlošku u stavci Uredi formular.
-
Dodelite korisnike kaoProsleđivače ako treba da dovrše i dodaju sadržaj u novostima. Dodelite korisnike kao gledaoce ako mogu da vide i prate tok novosti i detalje prosleđivanja; Odlučite da li su prosleđivači neophodni za prilaganje datoteka i izaberite stavku Postavi krajnji rok i ponavljanje u određenim vremenskim periodima.
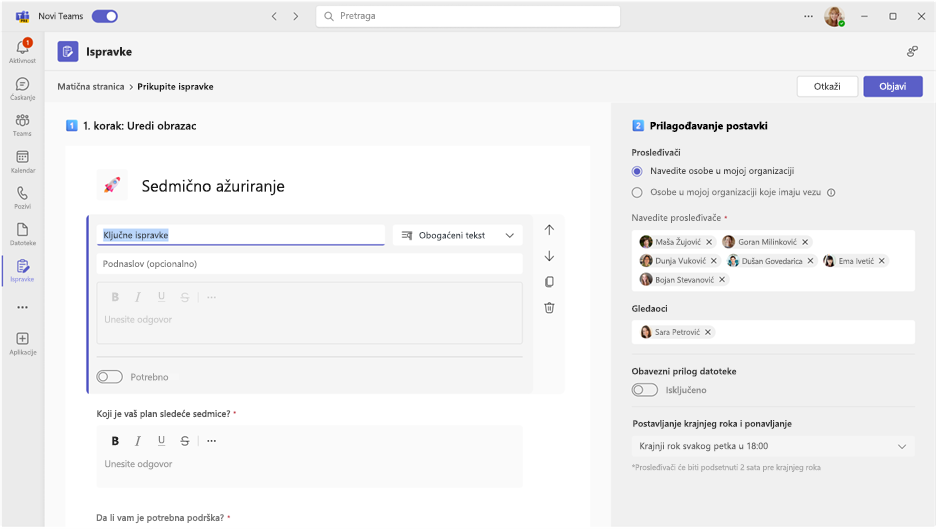
-
Izaberite stavku Objavi.
Za Prosleđivače, zahtev za ažuriranje će se pojaviti u odeljku Potrebno je ažurirati na matičnoj stranici. Ako kreirate zahtev za ažuriranje sa krajnjim rokom, pojaviće se informacije o statusu krajnjeg roka i status završetka povezan sa zahtevom.
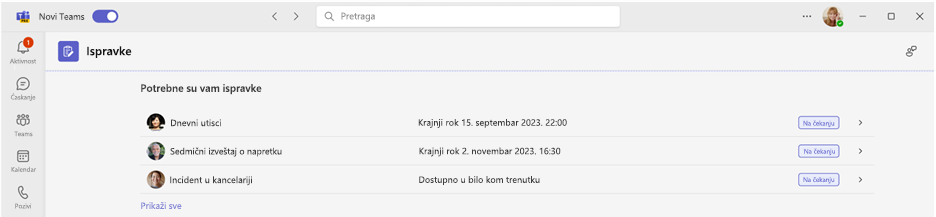
Za Gledaoce, pregled zahteva za ažuriranje pojaviće se u odeljku Pregled ažuriranja.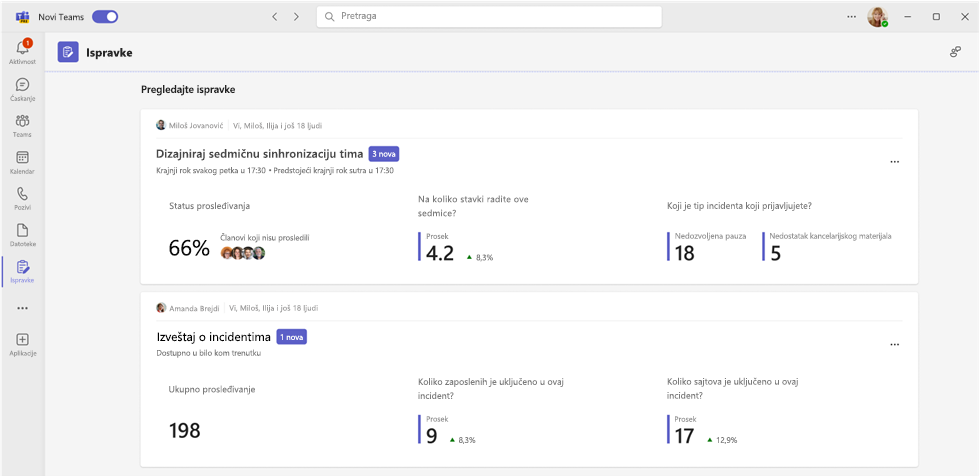
Upravljanje zahtevima za ažuriranje
Zahtevi za ažuriranje mogu da se uređuju i mogu da postanu dostupni od strane Dodeljivača ako su potrebni i ako nisu dostupni.
-
Izaberite stavku Moji zahtevi na matičnoj stranici.
-
U okviru Radnje, izaberite Više opcija (...).
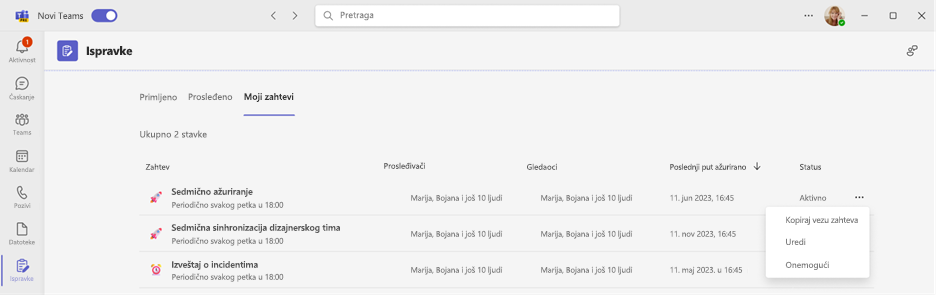
-
Opcija Onemogući učiniće da zahtev ne bude dostupan za upotrebu, opcija Omogući učiniće da zahtev bude aktivan i dostupan za upotrebu, Opcija Uredi dozvoliće vam da uredite zahtev.
Prosledite ispravku
Prosleđivači mogu da dovrše i dodaju sadržaj zahtevima za ažuriranje koji su im dodeljeni.
-
Idite na matičnu stranicu aplikacije „Novosti“ i odaberite bilo koji od dodeljenih zahteva u okviru stavke Potrebne novosti.
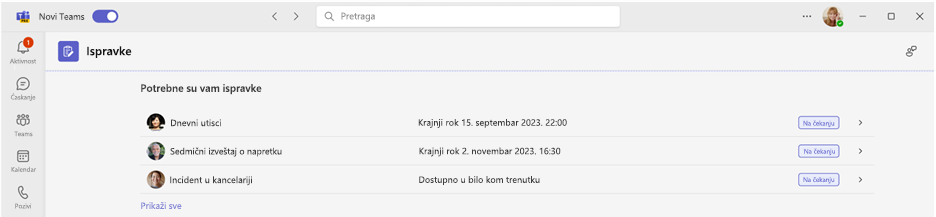
-
Kada dodate sve informacije i priloge, izaberite stavku Prosledi.
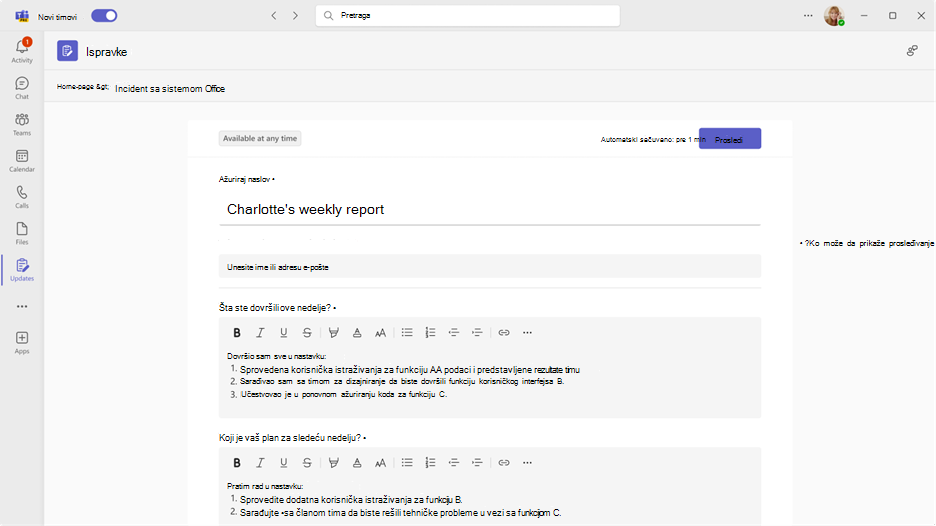
Takođe možete da prosledite brze novosti saradnicima:
-
Izaberite Brze novosti u gornjem desnom uglu aplikacije.
-
Dodajte svoj sadržaj i navedite osobe kojima želite da pošaljete novosti kao pregledače.
-
Izaberite stavku Prosledi.
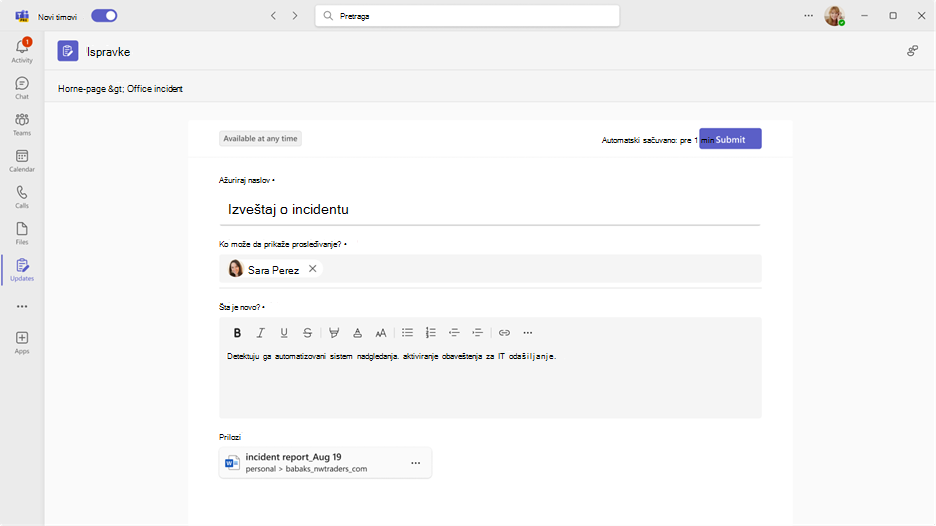
Prikaz novosti
Gledaoci mogu da budu u toku sa napretkom novosti i da pogledaju detalje prosleđenih novosti.
-
Idite na matičnu stranicu aplikacije Novosti i idite na stavku Pregled novosti. Ukratko pregledajte status prosleđivanja za svaki zahtev.
-
Odaberite karticu da biste videli sve novosti iz tog određenog zahteva.
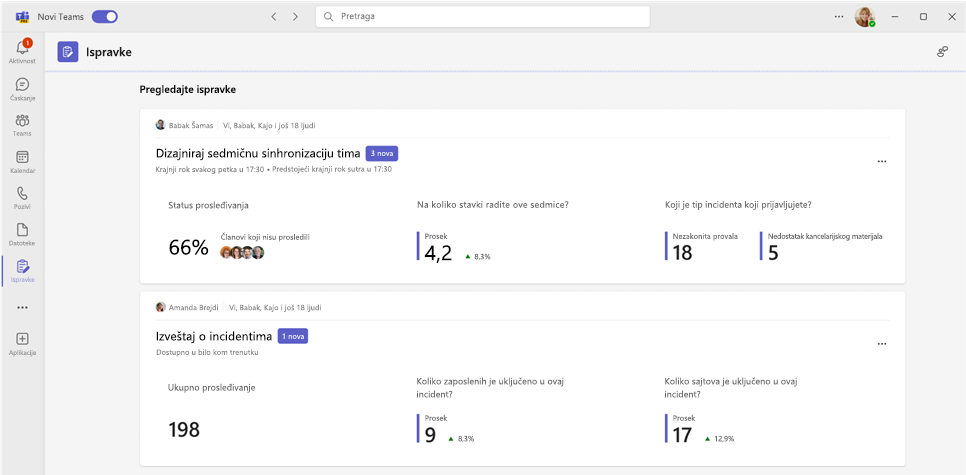
Napomena: Ako odaberete kartice, prikazaće se sve ispravke iz tog određenog zahteva, u redosledu prosleđivanja i u odnosu na svaki krajnji rok ako je to periodični zahtev. Izbor određenog zahteva prikazuje sve detalje za prosleđivanje.
-
Izaberite stavku Prilagodi da biste naveli tip podataka o novostima koji će biti istaknut.
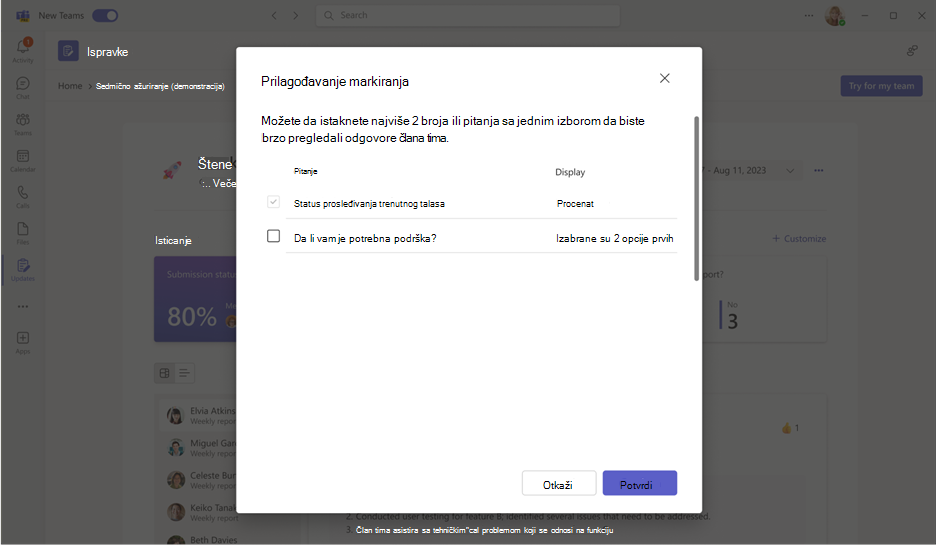
-
Odaberite ispravku da biste videli detalje i priloge tog određenog prosleđivanja ili promenite režime prikaza da biste prikazali sadržaj prosleđivanja za određeno pitanje.
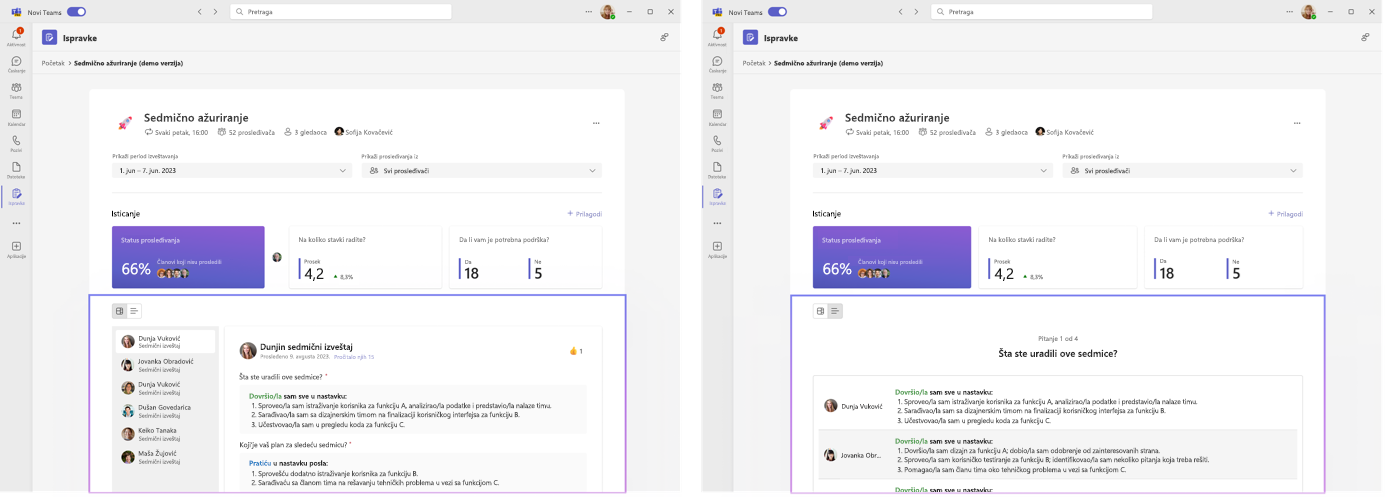
Kreiranje, slanje i prijem novosti u ćaskanju ili kanalu
Na radnoj površini unesite bilo koji razgovor putem ćaskanja ili kanala i zatražite novosti iz proširenja aplikacije Novosti. Možete da dodelite članove u trenutnom ćaskanju ili kanalu kao prosleđivače i gledaoce.
-
Unesite željeno ćaskanje tima ili kanal.
-
Izaberite stavku Još opcija (+) pored dugmeta „Pošalji poruku“.
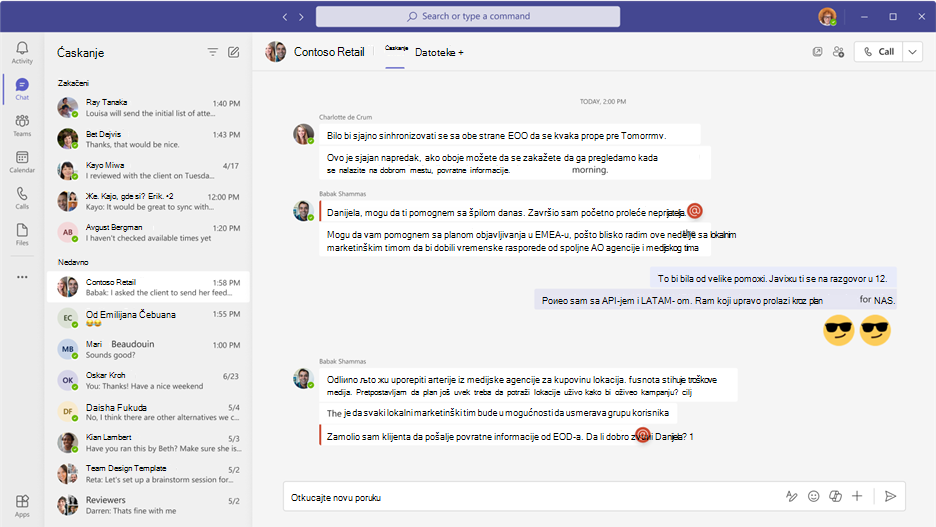
-
Odaberite jedan od predložaka koji komplementarno ažuriraju vaše svakodnevne novosti. Ako odaberete predložak, pregledajte sadržaj ili izaberite stavku „Koristi predložak“.
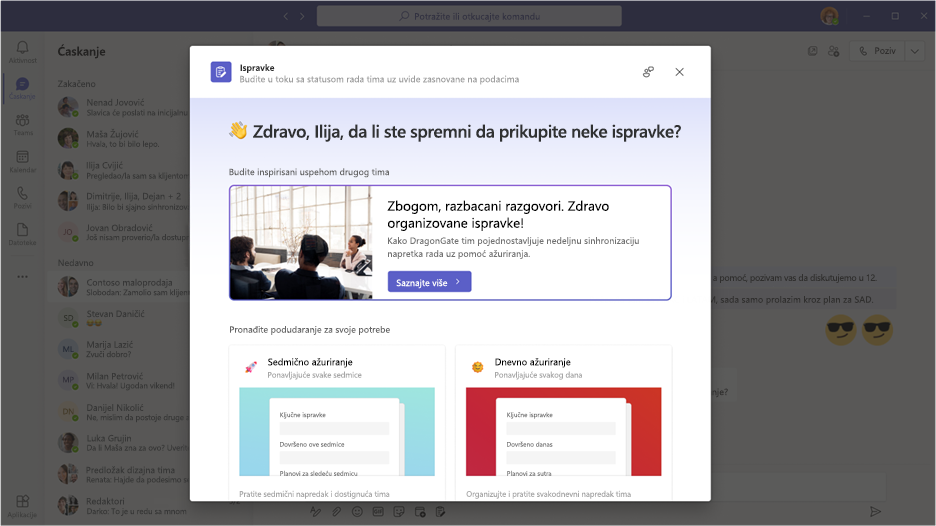
-
Konfigurišite ime zahteva za ažuriranje, prilagodite i/ili dodajte bilo koja pitanja u predlošku u stavci Uredi formular.
-
Podrazumevano, svako u timskom ćaskanju ili kanalu označen je kao Podnosilac i Pregledač. Možete da izaberete da proširite listu i napravite podešavanja; Odredite da li podnosioci moraju da prilože datoteke i izaberite Podesi rok za podatke i ponavljanja u određenim vremenskim periodima.
-
Izaberite stavku Objavi.
Proširenje poruke aplikacije Novosti takođe omogućava ljudima da prosleđuju novosti.
-
Unesite željeno timsko ćaskanje ili razgovor na kanalu.
-
Izaberite stavku Još opcija (+) pored dugmeta „Pošalji poruku“.
-
Izaberite aplikaciju Novosti.
-
Odaberite ili pregledajte sve dodeljene zahteve kreirane iz ovog timskog ćaskanja ili kanala.
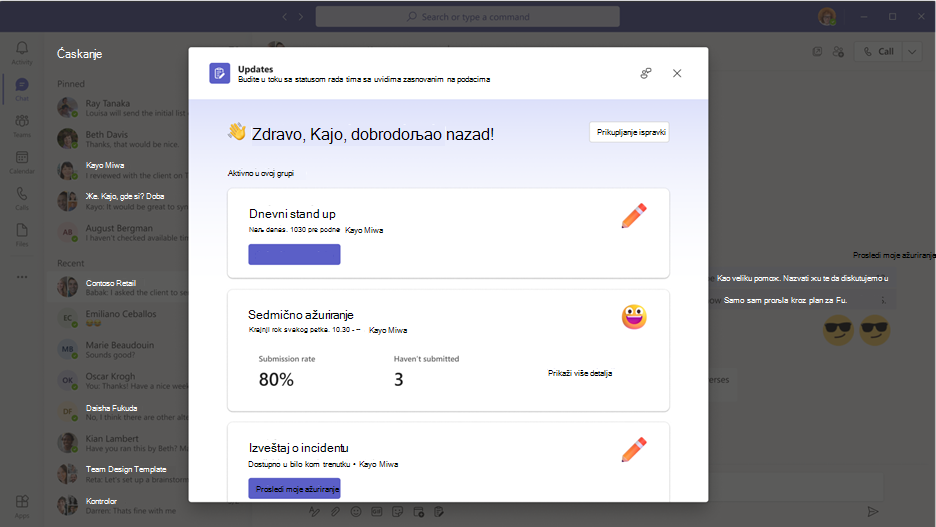
Napomena: Ako već postoji kartica zahteva za novosti u ćaskanju ili kanalu i dodeljeni ste kao prosleđivač, izaberite karticu da biste prosledili odgovor. Ako vam je dodeljena uloga pregledača, izaberite karticu da biste pregledali prosleđivanja.
Zahtev za ažuriranje koji je kreiran ili ažuriran prosleđen pojaviće se u grupnom ćaskanju ili kanalu kao kartica koja omogućava prosleđivačima da prosleđuju novosti preko njega ili gledaocima da pregledaju prosleđivanje.
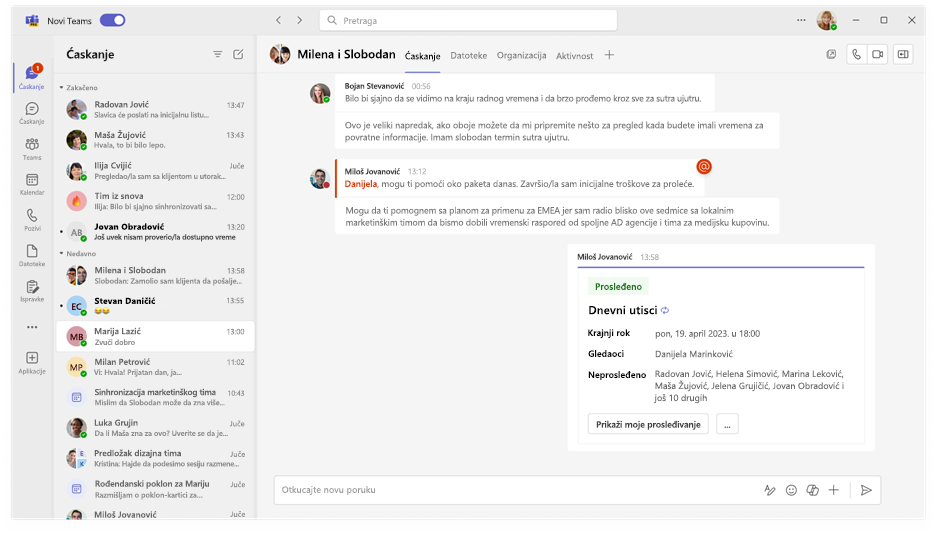
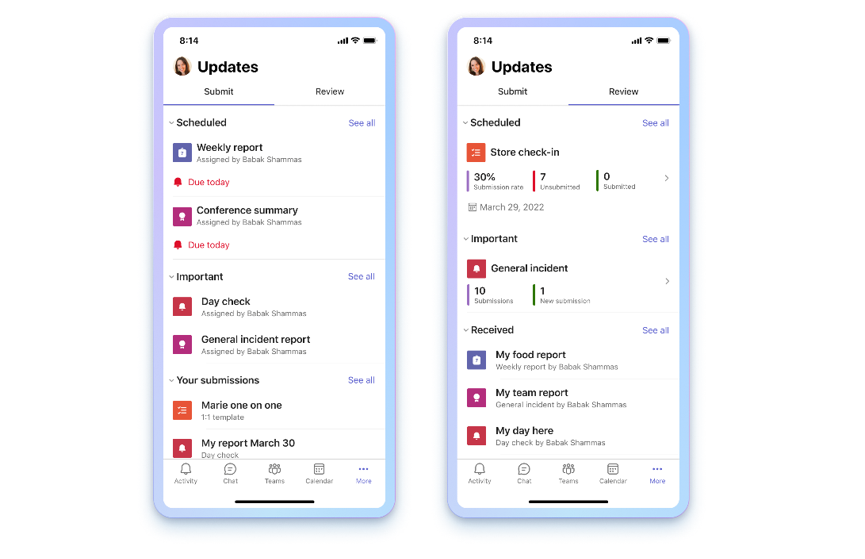
Otvorite aplikaciju „Novosti“
Ispravke ćete pronaći u usluzi Teams na dnu ekrana mobilnog uređaja. Izaberite … Više, i ona bi trebalo da se pojavi na listi aplikacija. Ako se ne nalazi na listi, kliknite na dugme + Dodaj aplikaciju na kraju liste aplikacija i potražite stavku Novosti.
Pogledajte svoje novosti
U okviru stavke novosti, kartica Prosledi prikazuje ažurirnaja koja treba da se proslede, a kartica Revizija prikazuje novosti koje možete da pogledate. Svaka osoba ima Planirana i Opšta ažuriranja za prosleđivanje ili pregled.
Krajnji rok je dodat za planirana ažuriranja. Opšte novosti tek treba da dobiju krajnji rok, ali su dostupne za trenutne događaje kao što su ispitivanja objekta, izveštaje o incidentima i još mnogo toga.
Ljudi mogu da zahtevaju, prosleđuju i prikazuju novosti.
Ako prvi put koristite novosti, ne brinite, prikazaćemo vam proces ažuriranja za tim i pružiti vam savete o tome kako da koristite aplikaciju.
Zahtevaj novosti
Zahtevi za ažuriranje mogu da se kreiraju samo preko aplikacije za računar. Da biste počeli da prikupljate novosti od tima, kliknite na gorenavedenu karticu „Radna površina“ i pratite korake tamo.
Upravljanje zahtevima za ažuriranje
Upravljanje zahtevima za ažuriranje može da se obavi samo preko aplikacije za računar. Da biste započeli uređivanje, kliknite na karticu „Radna površina“ iznad i pratite korake.
Prosledite ispravku
Prosleđivači mogu da dovrše i dodaju sadržaj da bi ažurirali zahteve koji su im dodeljeni.
-
Izaberite karticu Prosleđivanje na vrhu aplikacije.
-
Odaberite zahtev za ažuriranje u stavci Planirano ili Opšte.
-
Kada dodate sve informacije i priloge, izaberite stavku Prosledi.
Sve vaše prosleđene novosti su u stavci Vaša prosleđivanja, koje se nalaze ispod odeljaka Planirano i Opšte.
Na kartici Prosleđivanje, izborom opcije Pogledaj sve prikazaće se vaša dodeljena ažuriranja koja se na uklapaju u odeljke Planirano i Opšte.
Prikaz novosti
Gledaoci mogu da budu u toku sa napretkom novosti i da pogledaju detalje prosleđenih novosti.
-
Izaberite karticu Revizija na vrhu aplikacije.
-
Izaberite karticu da biste videli novosti iz tog određenog predloška.
Napomena: Ako odaberete kartice, prikazaće se sve ispravke iz tog određenog šablona, u redosledu prosleđivanja i u odnosu na svaki krajnji rok ako je to periodični zahtev. Klikom na određenu novost prikazaće se kompletni detalji prosleđivanja.
-
Odaberite ispravku koja se nalazi ispod stavke Primljeno da biste videli detalje tog određenog prosleđivanja.
Novosti navedene u stavci Planirano prikazaće za svaki šablon Stopu prosleđivanja i ukupan broj Prosleđenih i Neprosleđenih. Novosti u stavci Opšte prikazaće broj Prosleđivanja i Novih prosleđivanja.
Na kartici Revizija , izborom opcije Pogledaj sve prikazaće se sve novosti u stavkama Planirano i Opšte.
Slanje i prijem novosti u ćaskanju
Sa mobilnog uređaja prosledite i primajte novosti iz proširenja poruke.
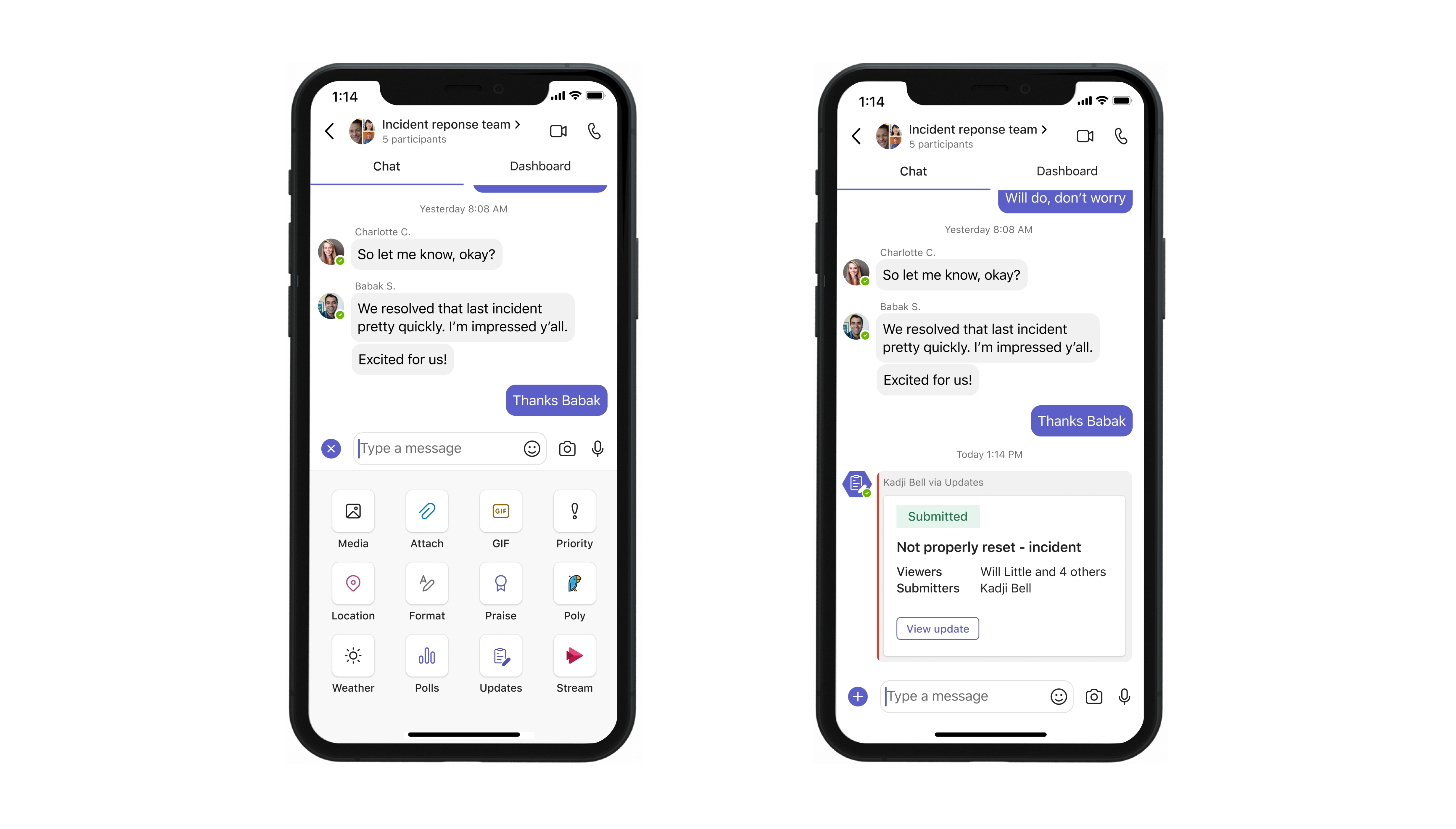
-
Unesite željeno ćaskanje tima ili kanal.
-
Kliknite na dugme +u donjem levom uglu trake za sastavljanje.
-
Izaberite aplikaciju Novosti.
-
Odaberite željeni zahtev za ažuriranje. Dodajte informacije i dodajte Gledaoce ako je potrebno.
-
Izaberite stavku Prosledi.
Novost će se pojaviti u grupnom ćaskanju ili kanalu kao kartica koja omogućava Gledaocima da pregledaju prosleđivanje. Ako već postoji kartica Novosti u ćaskanju ili kanalu i dodeljena vam je kao prosleđivaču, izaberite karticu da biste prosledili odgovor direktno za tu novost. Ako vam je dodeljena uloga Pregledač, izaberite karticu da biste pogledali prosleđivanja.
Želite više?
Šta je novo u programu Novosti
Za IT administratore
Upravljajte aplikacijom Novosti za vašu organizaciju u usluzi Microsoft Teams










