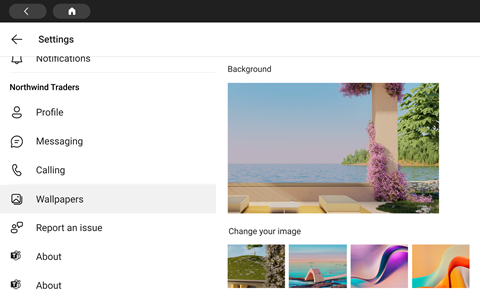Microsoft Teams možete da koristite na svim najnovijim Facebook Portal uređajima osetljivim na dodir: Portal Mini, Portal, Portal+i Portal Go.
Napomena: Uređaji portala TV, Portal (Gen 1) i Portal+ (Gen 1) nisu podržani.
Sve vaše Teams aktivnosti i obaveštenja – uključujući poruke ćaskanja i kanala, sastanke i pozive – vidljive su za tren oka, bez prebacivanja sa primarnih ekrana na poslu. Takođe, opcije Za Teams saradnju su uvek dostupne, osim ako ne zaključate ekran ili se odjavite.
Šta vam je potrebno da biste počeli
-
Microsoft Teams nalog iz vaše organizacije
-
Ako vaša organizacije koristi upravljanje aplikacijama za mobilne uređaje, Microsoft Intune Company Portal moraju biti instalirani na portalu pre prijavljivanja u Teams
-
Smernice za zaštitu aplikacije za upravljanje aplikacijama korporacije Microsoft za mobilne uređaje omogućavaju vam da upravljate podacima organizacije i zaštitite ih u okviru aplikacije. Na primer, ako smernice za zaštitu aplikacije zahtevaju četvorocifreni kôd, taj kôd će se primeniti na nivou aplikacije umesto na nivou uređaja.
-
-
Ako vaša organizacije zahteva mobilne uređaje Upravljanje uređajima za obezbeđivanje usluge Microsoft Teams, ovo nije podržano
Napomena: Preduzeća mogu zahtevati nezavisni mobilni Upravljanje uređajima proizvod, kao što su Microsoft Intune, Workspace ONE i MobileIron, da bi se konfigurisali na vašem portalu za prijavljivanje u Microsoft Teams. Obratite se IT administratoru za podršku.
Upiši se
Pratite ove korake da biste se prijavili u Teams na uređaju portala:
-
Idite na karticu Aplikacije > Aplikacije i > preuzmite i instalirajte Microsoft Teams.
-
Otvorite Teams i dodirnite stavku Prijavi se.
-
Unesite poslovnu adresu e-pošte i dodirnite stavku Prijavi se.
-
Unesite lozinku i dodirnite stavku Prijavi se.
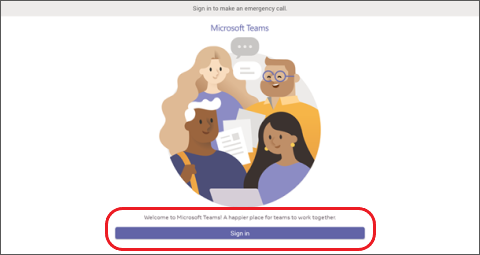
-
Ako preduzeće zahteva višestruku potvrdu identiteta (MFA), dovršite MFA i dodirnite stavku Verifikuj.
-
Ako vaša organizacija koristi upravljanje mobilnim aplikacijama (MAM):
-
Idite na karticu Aplikacije > Aplikacije > preuzimanje i instaliranje Microsoft Intune Company Portal (ne morate da se prijavite u aplikaciju Company Portal da biste pokrenuli Teams).
-
Otvorite Teams i prijavite se. Pratite odzive da biste dovršili proces podešavanja. Možda ćete morati da kreirate PIN da biste se usaglašali sa smernicama za zaštitu aplikacije organizacije.
-
-
Sada ćete biti u usluzi Microsoft Teams za portal. Brzi pristup pozivima, kontaktima, govornoj pošti itd. biće sa leve strane, a feed o aktivnostima sa desne strane.
Kada se prvi put pridružujete pozivu ili sastanku, moraćete da dozvolite dozvole kako bi Portal mogli da snima slike, snima video i audio zapise i pristupa kontaktima za vas.
Pogledajte šta se dešava
Dobijaćete najnovije informacije o pozivima, predstojećim sastancima, ćaskanju, aktivnosti na kanalu i još mnogo toga.
Pridružite se sastanku ili izaberite opciju sa leve strane da biste preslušali govornu poštu, prikazali kalendar, pridružili se ćaskanju ili povezali se sa članovima tima.
Na glavnom ekranu će vam biti obezbeđena ključna obaveštenja, predstojeći sastanci i prečice. Status dostupnosti možete da postavite i tako što ćete dodirnuti sliku profila.
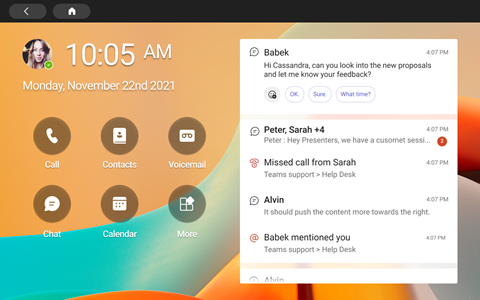
Upućivanje poziva
Izaberite stavku Pozivi da biste pristupili kontaktima za brzo biranje, istoriji poziva i govornoj pošti. Ili koristite tastaturu telefona da biste upućili telefonske pozive.
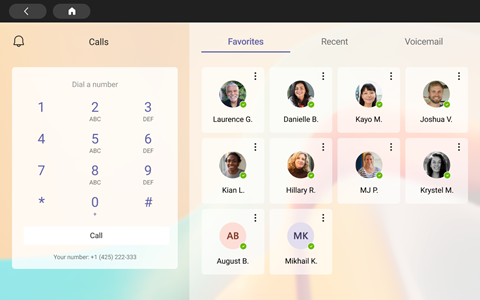
Proverite raspored
Za tren oka pogledajte svoj dan i ostanite u toku sa rasporedom pomoću Teams kalendara i prikaza dnevnog reda. Dodirnite 
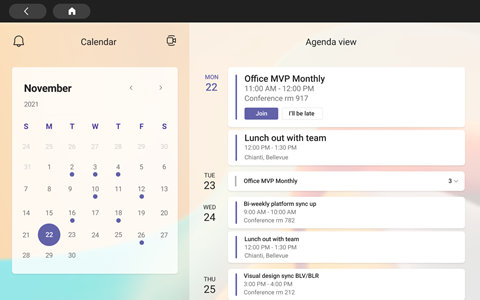
Učestvovanje u sastancima
Dodirnite Pridruži se sastanku u kalendaru. Moći ćete da odaberete postavke kamere i mikrofona pre nego što uđete u sastanak. Kada ste na sastanku, možete da ćaskate, menjate prikaze, podižete ruku i još mnogo toga pomoću dugmadi na dnu ekrana.
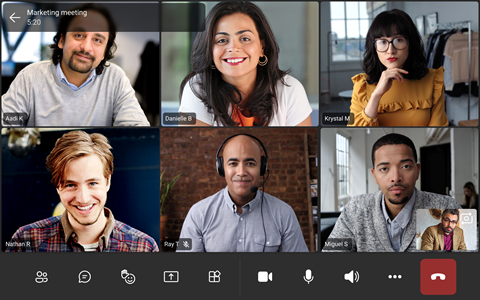
Ćaskanje sa osobama
Prikažite poruke koje ste prethodno napravili u usluzi Teams i odgovorite na njih. Dodirnite stavku Ćaskanje da biste prikazali poruke i odgovorili na njih. Odgovorite na poruke pomoću ugrađene Teams tastature za prikaz.
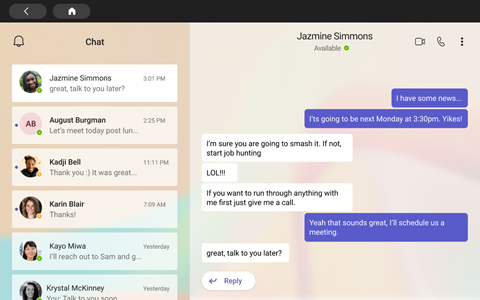
Sinhronizujte se sa timovima
Na glavnom ekranu usluge Teams dodirnite stavku Još > Teams da biste prikazali aktivnost i poruke na kanalima tima. Odgovorite pomoću ugrađene tastature za prikaz.
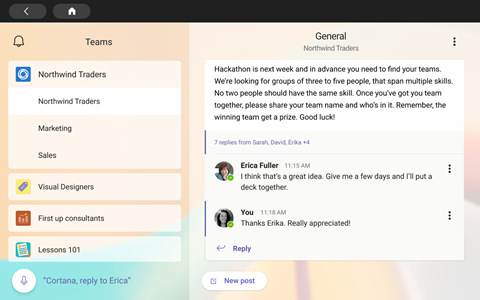
Pristup kontaktima
Dodirnite stavku Kontakti da biste prikazali najnovije kontakte ili započeli glasovno, video ili ćaskanje porukama sa novim kontaktom.
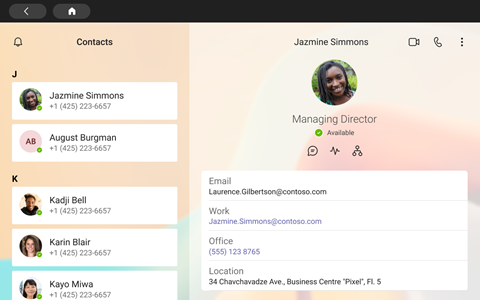
Deljenje ekrana
Delite direktno sa portala pomoću OneDrive PowerPoint prezentacija. Možete da delite i sa radne površine kada se pridružujete sastancima iz istog Teams naloga na oba uređaja.
Sarađujte i razmenjujte ideja na sastancima pomoću aplikacije Microsoft Whiteboard.
Napomena: Podržana funkcionalnost programa OneDrive PowerPoint i Microsoft Whiteboard zavisiće od smernica preduzeća i Konfiguracije usluge Teams koje je postavio VAŠ IT administrator.
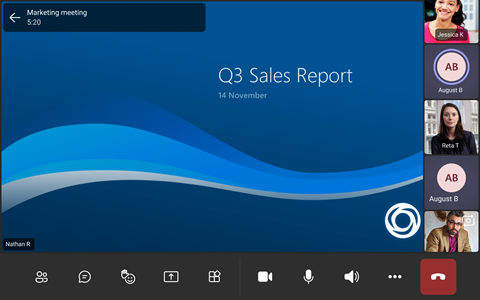
Viљe
Prerasporedite prečice na početnom ekranu, OneDrive for Business datoteke i sarađujte sa Teams kanalima.
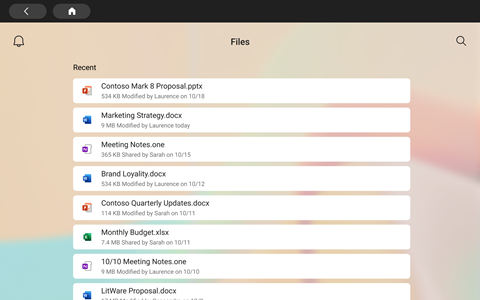
Promena izgleda
Prebacite postere da bi Teams prikazao novi izgled.
-
Izaberite sliku u gornjem levom uglu ekrana, a zatim izaberite stavku Postavke.
-
Izaberite postere i napravite izbor.