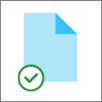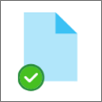Kada sinhronizujete OneDrive ili SharePoint biblioteku sa uređajem, sinhronizovane datoteke su dostupne za rad u Istraživač datoteka.
Svaki put kada otvorite datoteku zasnovanu na usluzi OneDrive ili sistemu SharePoint iz programa Istraživač datoteka zatim je sačuvate, promene se automatski sinhronizuju nazad sa oblakom.
Sinhronizovane datoteke su podrazumevano dostupne za rad kada ste povezani sa internetom, ali one ne zauzimaju prostor za skladištenje na uređaju.
Možete lako da promenite status datoteke tako da možete da radite na njemu čak i kada ste van mreže. (Detalje potražite u članku Šta ikone "status" znače u Istraživač datoteka ispod.)
Gde pronaći sinhronizovane datoteke u Istraživač datoteka
Kada se sinhronizujete, okno za Istraživač datoteka sa leve strane ima fascikle najvišeg nivoa za bilo koju SharePoint biblioteku ili OneDrive koje ste sinhronizovali:
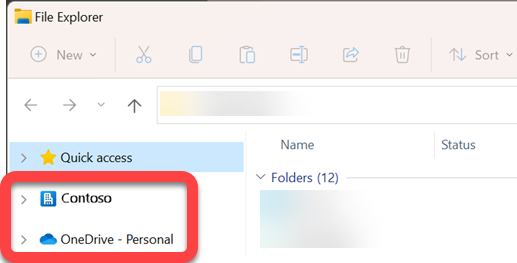
-
OneDrive datoteke se pojavljuju ispod fascikle pod imenom OneDrive .... A ako koristite više Od jednog OneDrive naloga, vaše lične datoteke se pojavljuju u okviru fascikle pod imenom OneDrive – lično, a poslovne ili školske datoteke pojavljuju se u okviru fascikle pod imenom OneDrive – Ime Organizacije.
-
SharePoint datoteke se pojavljuju u okviru fascikle imenovane za vašu organizaciju (kao što je "Contoso" na slici iznad).
Premeštanje ili kopiranje sinhronizovane datoteke u Istraživač datoteka
-
U Istraživač datoteka izaberite datoteku koju želite da premestite ili kopirate.
-
Izaberite kombinaciju tastera Ctrl+C (da biste kopirali) ili Ctrl+X (da biste isekli, tako da možete da premestite datoteku).
-
U Istraživač datoteka idite do fascikle u koju želite da postavite datoteku.
-
Izaberite fasciklu, a zatim pritisnite kombinaciju tastera Ctrl+V.
Promena se unosi i u sistemu datoteka uređaja i u sinhronizovanoj OneDrive ili SharePoint biblioteci.
Otpremanje datoteke u OneDrive ili SharePoint pomoću istraživača datoteka
Datoteku možete da dodate u OneDrive ili SharePoint tako što ćete je nalepiti u fasciklu, kao što je opisano u odeljku "Premeštanje ili kopiranje" iznad.
Takođe možete da prevučete datoteku u sinhronizovanu fasciklu u Istraživač datoteka. Prevucite ikonu datoteke na vrh fascikle u koju želite da je dodate, a zatim otpustite taster miša.
Kada dodate datoteku u sinhronizovanu fasciklu na bilo koji način, datoteka se sinhronizuje sa skladištem u oblaku i postaje dostupna u usluzi OneDrive ili sistemu SharePoint na svim uređajima.
Otvaranje datoteke pomoću Istraživač datoteka
Da biste otvorili sinhronizovanu datoteku iz Istraživač datoteka, jednostavno je izaberite i pritisnite taster Enter ili kliknite dvaput na nju.
Brisanje datoteke pomoću Istraživač datoteka
Da biste izbrisali datoteku, jednostavno je izaberite i pritisnite taster Delete.
Šta se dešava kada izbrišem sinhronizovanu datoteku?
Kada sa uređaja izbrišete sinhronizovanu datoteku samo na mreži, ona se uklanja sa svih uređaja i iz oblaka. Međutim, takve izbrisane datoteke i fascikle možete vratiti u prethodno stanje tako što ćete otići u veb pregledač u korpu za otpatke u usluzi OneDrive ili SharePoint biblioteci. Izaberite datoteku tamo, a zatim izaberite stavku Vrati u prethodno stanje.
Ako ste izbrisali sinhronizovanu datoteku koja je preuzeta na uređaj, nakon brisanja ona će se takođe nalaziti u korpi za otpatke uređaja.
Koliko dugo datoteke ostaju u korpi za otpatke?
-
U usluzi OneDrive lično (kada ste prijavljeni pomoću Microsoft naloga) izbrisane datoteke ostaju u korpi za otpatke do 30 dana.
-
U usluzi OneDrive za posao ili školu iliSharePoint u sistemu Microsoft 365 (kada ste prijavljeni pomoću poslovnog ili školskog naloga ), izbrisane datoteke ostaju u korpi za otpatke do 93 dana.
Uklanjanje sinhronizacije
Ako ne želite da sinhronizujete sve fascikle sa računarom, možete da navedete koje fascikle želite da sinhronizujete ili opozvane sinhronizaciju. Kompletna uputstva potražite u članku Izbor fascikli za sinhronizovanje sa računarom.
(Kada opozovete sinhronizaciju, datoteke se uklanjaju Istraživač datoteka, ali su i dalje dostupne u oblaku. Možete da im pristupite tako što ćete koristiti veb pregledač da biste otišli u OneDrive ili SharePoint biblioteku.)
Šta ikone "status" znače u Istraživač datoteka
Kada prikažete OneDrive ili SharePoint fasciklu u Istraživač datoteka, status svake datoteke se prikazuje sa ikonom.
Ova mogućnost se zove Datoteke na zahtev – sinhronizovane datoteke su dostupne u sistemu datoteka kada su vam potrebne, ali ne zauzimaju prostor za skladištenje na uređaju ako vi to ne želite.
|
Ikonu |
Znaиenje |
|---|---|
|
|
Ikona plavog oblaka ukazuje na to da je datoteka dostupna samo na mreži. Datoteke samo na mreži ne zauzimaju prostor na računaru. Vidite ikonu oblaka za svaku datoteku samo na mreži u programu Istraživač datoteka, ali se datoteka ne preuzima na uređaj dok je ne otvorite. Datoteke samo na mreži ne možete da otvorite kada uređaj nije povezan sa internetom. |
|
|
Kada otvorite datoteku koja je samo na mreži, ona se preuzima na uređaj i postaje lokalno dostupna datoteka. Lokalno dostupnu datoteku možete da otvorite bilo kada, čak i bez pristupa internetu. Ako vam je potrebno više prostora, možete da vratite datoteku samo na mrežu. Samo kliknite desnim tasterom miša na datoteku i izaberite oslobodite prostor. |
|
|
Samo datoteke koje označite kao Uvek čuvajte na ovom uređaju imaju zeleni krug sa belom oznakom potvrde. Ove dostupne datoteke su uvek preuzete na uređaj i zauzimaju prostor, ali su uvek tu za vas čak i kada ste van mreže. |
|
|
Sinhronizacija između uređaja i skladišta u oblaku je na čekanju. |
Saznajte više o OneDrive datotekama na zahtev.
Takođe pogledajte
Dobijam poruku "Disk je pun" u usluzi OneDrive