Access možete da koristite za rad van mreže sa podacima koji su povezani sa SharePoint listama. To može biti korisno, na primer, ako treba da budete odsutni iz kancelarije ili morate da nastavite da radite kada server nije dostupan ili ste izgubili veze sa serverom.
Pregled
Pre nego što radite van mreže sa podacima sa SharePoint sajta, prvo morate da kreirate veze između Access tabela i SharePoint lista. Zatim možete da skinete liste van mreže da biste ih ažurirali ili analizirali pomoću programa Access. Kada se ponovo povežete, možete da sinhronizujete podatke kako bi se baza podataka i liste ažurirale. Ako baza podataka sadrži upite i izveštaje, možete ih koristiti za analizu povezanih podataka.
Ako ažurirate podatke dok ste van mreže, promene možete da sinhronizujete kada se Access ponovo poveže sa serverom. Ako dođe do neusaglašenosti podataka – na primer, ako neko ažurira zapis na serveru dok druga osoba ažurira isti zapis van mreže – možete da otklonite neusaglašenost prilikom sinhronizacije.
Access tabele možete da povežete sa listama pomoću nekoliko metoda. Na primer, možete premestiti bazu podataka na SharePoint lokaciju, koja takođe povezuje tabele u bazi podataka sa listama na lokaciji. Ili možete da izvezete podatke iz liste u prikazu lista sa podacima na SharePoint lokaciji u Access tabelu. Na primer, možete da koristite izveštaj u programu Access da biste rezimirali podatke. Više informacija o povezivanja sa SharePoint podacima iz programa Access potražite u članku Uvoz podataka na SharePoint listi ili povezivanje sa podacima.
Rad van mreže sa SharePoint listama u programu Access
Počevši od programa Access 2010, rad van mreže sa povezanim SharePoint listama više je automatskog procesa koji Access održava. Ako Access ne može da se poveže sa SharePoint lokacijom na kojoj se nalaze povezane SharePoint liste, možda zato što ste izgubili internet vezu, Access se prebacuje u režim rada van mreže. Na statusnoj traci na donjoj desnoj strani prozora programa Access videćete poruku da je prekinuta veza sa svim SharePoint tabelama. Ako izaberete stavku Datoteka > informacije , videćete i sličnu poruku koja ukazuje na to da ste prekinuli vezu između tabela. Kada ste u režimu rada van mreže, možete da nastavite da dodajete, uređujete i brišete podatke u keširanoj lokalnoj kopiji podataka SharePoint liste.
Access nastavlja da pokušava da se ponovo poveže u redovnim intervalima sa povezanim listama na SharePoint serveru. Kada Access ponovo uspostavi vezu sa SharePoint lokacijom, videćete traku sa porukama ispod trake koja vas pita da li želite da sinhronizujete vanmrežne podatke sa serverom.

Kliknite na dugme Sinhronizuj i Access se ponovo poveže sa povezanim SharePoint listama, a zatim pokušava da objedini sve promene podataka.
Rešavanje neusaglašenih promena podataka
Do neusaglašenosti dolazi kada dva korisnika promene isti deo podataka ili strukture liste. Korisnik koji prvo prosledi promenu uspešno će izvršiti svoje promene, ali će drugi korisnik biti obavešten o neusaglašenosti.
Na primer, korisnik A menja kolonu "Grad" u trećem redu iz Dalasa u Sijetl, a istovremeno menjate ćeliju iz Dalasa u Hjuston. Promene korisnika A prosleđene su prvo serveru, a zatim promene. Server vas obaveštava o neusaglašenosti i omogućava vam da otklonite neusaglašenost.
Napomena: Do neusaglašenosti dolazi čak i kada korisnici uređuju različite ćelije u istom redu.
Nećete moći da menjate zapis koji ima neusaglašenost dok ne otklonite neusaglašenost.
Ako Access otkrije neusaglašenosti podataka prilikom sinhronizacije promena van mreže sa SharePoint serverom, videćete dijalog Otklanjanje neusaglašenosti .
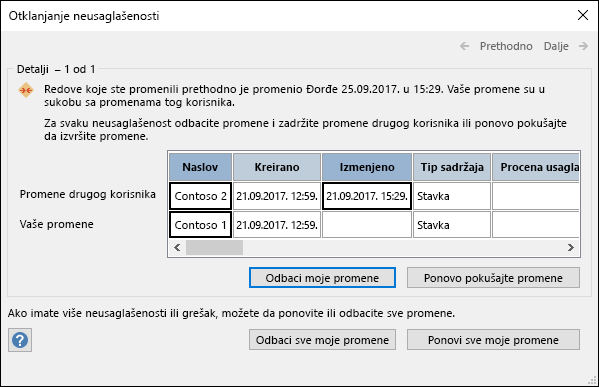
Uradite nešto od sledećeg:
-
Da biste otklonili trenutno prikazanu neusaglašenost ili grešku zanemarujući promene koje ste uneli u zapis, kliknite na dugme Odbaci moje promene. Promene će biti izgubljene.
-
Da biste otklonili sve neusaglašenosti i greške na čekanju zanemarujući sve promene na listi, izaberite stavku Odbaci sve moje promene.
-
Da biste otklonili trenutno prikazanu neusaglašenost ili grešku tako što ćete ponovo primeniti promene, kliknite na dugme Ponovo pokušaj moje promene. U slučaju neusaglašenosti, ako vi i drugi korisnik promenite istu kolonu, promene će zameniti promene drugog korisnika. Ako uređujete različite kolone, promene će se objediniti sa promenama drugog korisnika.
-
Da biste otklonili sve neusaglašenosti i greške na čekanju tako što ćete ponovo primeniti promene, kliknite na dugme Ponovo pokušaj sve moje promene.
-
Da biste prikazali detalje o sledećoj neusaglašenosti ili grešci , kliknite na dugme Dalje u gornjem desnom uglu dijaloga.
-
Da biste prikazali detalje o prethodnoj neusaglašenosti ili grešci , kliknite na dugme Prethodno u gornjem desnom uglu dijaloga.
-
Da biste kasnije otklonili neusaglašenosti i greške, kliknite na dugme Zatvori na naslovnoj traci dijaloga.
Beleške
-
Koordinatna mreža sa detaljima prikazuje sve kolone u trenutnom prikazu. Ako kolone nisu vidljive, koristite horizontalnu traku za pomeranje da biste se pomerali ili prevucite desnu ivicu dijaloga da biste povećali širinu koordinatne mreže detalja.
Da biste zumirali sadržaj kolone, kliknite na kolonu u koordinatnoj mreži detalja. Promene koje izvršite i promene drugog korisnika biće prikazane u dijalogu Detalji polja. Dijalog je koristan i za prikazivanje promena u oblikovanju obogaćenog teksta.
-
Koordinatna mreža sa detaljima prikazuje Red Izbrisano umesto reda sa podacima ako vi ili drugi korisnik izbrišete red. Ako drugi korisnik izbriše red, dijalog ne prikazuje ime korisnika niti datum i vreme brisanja. Takođe, nećete moći ponovo da pokušate da izvršite promene.
Podešavanje opcije keširanja tabela veb usluge i SharePoint tabela
Podrazumevana postavka za nove baze podataka u programu Access 2010 i novijim verzijama je da se keširaju tabele povezane sa veb uslugom i sistemom SharePoint. Ako želite da promenite ovo ponašanje i umesto toga koristite ponašanje koje postoji u programu Access 2007, izaberite stavku Datoteke >Opcije da biste otvorili dijalog Opcije programa Access . Izaberite stavku Trenutna baza podataka da biste videli postavke navedene u okviru Keširanje veb usluga i SharePoint tabela.
-
Koristi format keša koji je kompatibilan sa programom Microsoft Access 2010 i novijim verzijama Izaberite ovu opciju da bi Access keširao lokalnu kopiju povezanih podataka. Ova postavka može da poboljša performanse prilikom rada sa povezanim podacima. Učitavanje i prikazivanje povezanih podataka će biti brže pomoću ove opcije. Opozovite izbor ove opcije ako želite da koristite ponašanje keširanja koje je postojalo u programu Access 2007.
-
Obriši keš pri zatvaranju Izaberite ovu opciju da bi Access obrisao sve lokalne keširane podatke iz memorije kada zatvorite bazu podataka.
-
Nikada ne keširaj Izaberite ovu opciju kako Access ne bi keširao lokalnu kopiju podataka dok radite sa povezanim SharePoint izvorima podataka.
Napomena: Opcije Obriši keš pri zatvaranju i Nikada ne keširaj nisu dostupne ako opozovete izbor postavke Koristi format keša koji je kompatibilan sa programom Microsoft Access 2010 i novijim verzijama.
Mogu li ručno da radim van mreže u programu Access 2010 i novijim verzijama?
Da biste imali ručnu kontrolu nad radom van mreže sa povezanim SharePoint podacima u programu Access 2010 i novijim verzijama, morate da obrišete postavku Koristi format keša koji je kompatibilan sa programom Microsoft® Access® 2010 i novijim verzijama za trenutnu bazu podataka koja se nalazi u dijalogu Opcije programa Access. Pogledajte prethodni odeljak o tome kako da pronađete i podesite tu opciju.
Napomena: Možda će od vas biti zatraženo da zatvorite i ponovo otvorite bazu podataka nakon promene postavke.
Kada opozovete izbor u polju za potvrdu Koristi format keša koji je kompatibilan sa Microsoft® Access® 2010 i novijim verzijama, na kartici Spoljni podaci pojaviće se veb povezana grupa komandi Lists.
U ovoj grupi ćete videti komande kao što su Rad van mreže,Sinhronizuj, Ponovo poveži Lists sa drugima. To su iste komande koje su bile u programu Access 2007 na SharePoint Lists grupi na kartici Spoljni podaci.
Da biste radili van mreže sa podacima SharePoint liste u ovom režimu, izaberite stavku Rad van mreže.
Da biste sinhronizovali vanmrežne liste sa podacima sa servera, kliknite na dugme Sinhronizuj.
Da biste ponovo povezali povezane tabele kada radite van mreže, izaberite stavku Rad na mreži.
Koristite Access 2007?
Da biste izvršili ovu proceduru, prvo morate da povežete Access tabele sa SharePoint listama.
Napomena: Ako imate bazu podataka koja je već objavljena na SharePoint lokaciji, prvo morate da sačuvate lokalnu kopiju baze podataka, a zatim da liste skinete van mreže.
-
Otvorite bazu podataka koja je povezana sa SharePoint listama.
-
Na kartici Spoljni podaci, u grupi SharePoint Lists kliknite na dugme Rad van mreže.
Napomena: Ako dugme Rad van mreže nije dostupno, tabele nisu povezane sa SharePoint listama ili ste podatke liste već preuzeli van mreže.
-
Otvorite bazu podataka koja je povezana sa SharePoint listama.
-
Na kartici Spoljni podaci, u grupi SharePoint Lists kliknite na dugme Sinhronizuj.
Ako dođe do neusaglašenosti u okviru promene koju ste izvršili van mreže i promene koju je neko izvršio na serveru, pojavljuje se dijalog Otklanjanje neusaglašenosti.
Dijalog prikazuje informacije o neusaglašenosti, na primer zašto je došlo do greške i pruža vam opcije da pokušate ponovo da prosledite podatke ili da odbacite promene. Ako postoji više grešaka, možete da prikažete detalje svake greške tako što ćete kliknuti na dugmad Prethodno i Sledeće u dijalogu. Neke greške mogu da se otkloni samo ako odbacite promene.
Koordinatna mreža sa detaljima u dijalogu Otklanjanje grešaka prikazuje sve kolone u trenutnom prikazu. Koordinatna mreža detalja prikazuje promenu koju ste izvršili za red na koji ovo utiče. Vrednosti ne možete da uređujete, ali možete da kliknete na svaku kolonu da biste videli više detalja.
-
U dijalogu Otklanjanje grešaka uradite nešto od sledećeg:
-
Ako želite da zadržite promene koje su napravljene na serveru u izabranoj stavci, izaberite stavku Odbaci moje promene.
-
Ako želite ponovo da pokušate da prosledite promene izabranoj stavci, kliknite na dugme Ponovo pokušaj moje promene.
U zavisnosti od situacije, možda ćete morati da sačekate da se problem reši. Na primer, ako ne možete da sinhronizujete promene zbog problema sa mrežnim povezivanjem, trebalo bi da sačekate dok se ponovo ne povežete.
-
Ako želite da zadržite promene koje su izvršene na serveru na svim stavkama, izaberite stavku Odbaci sve moje promene.
-
Ako želite ponovo da prosledite promene svim stavkama, izaberite stavku Pokušaj ponovo sve moje promene.
U zavisnosti od situacije, možda ćete morati da sačekate da se problem reši. Na primer, ako ne možete da sinhronizujete promene zbog problema sa mrežnim povezivanjem, trebalo bi da sačekate dok se ponovo ne povežete.
Napomene:
-
Ako grešku možete da otklonite samo odbacivanje promena, dugmad za ponovni pokušaj promena možda neće biti dostupna.
-
Dijalog možete zatvoriti bez izvršavanja bilo kakve radnje, ali nećete moći da napustite ili ažurirate listu ili da menjate izračunatu kolonu dok ne ispravite grešku.
-
-
Kada ponovo povežete povezane tabele, sve promene koje napravite na podacima ili objektima se sinhronizuju.
-
Otvorite bazu podataka koja je povezana sa SharePoint listama.
-
Na kartici Spoljni podaci, u sharePoint Lists izaberite stavku Rad na mreži.
Napomena: Ako želite da odbacite promene koje ste napravili van mreže, izaberite stavku Odbaci promene u sharePoint Lists grupi.










