Outlook.com vam omogućava da prikažete više kalendara istovremeno. Kalendari mogu da budu kombinacija podrazumevanog kalendara, kalendara koje ste kreirali i kalendara sa kojima ste se povezali.
Postoji nekoliko tipova kalendara koje možete da dodate. Dodatne informacije potražite u Outlook.com članku Dodavanje kalendara u programu.
Podrazumevano postoji jedna grupa kalendara koja se zove Moji kalendari. Za kreiranje dodatnih grupa možete da koristite kontekstualni meni.
-
U oknu za navigaciju kalendara kliknite desnim tasterom miša na stavku Moji kalendari , a zatim izaberite stavku Nova grupa kalendara.
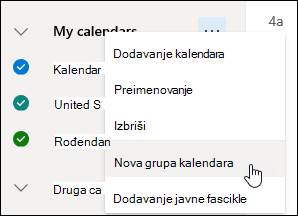
-
Otkucajte ime za novu grupu kalendara i pritisnite taster Enter.
Kliknite desnim tasterom miša na postojeću grupu kalendara da biste napravili ili otvorili novi kalendar u grupi ili da biste preimenovali odnosno izbrisali grupu.
Napomena: Možete da preimenujete ili izbrišete samo grupe kalendara koje ste vi napravili. Kalendar ne možete da premeštate iz jedne grupe kalendara u drugu.
Dodavanje ili uklanjanje kalendara iz prikaza kalendara
-
Da biste dodali ili uklonili kalendar iz prikaza kalendara, potvrdite izbor u polju za potvrdu pored kalendara u oknu za navigaciju kroz kalendare. Uklanjanje znaka potvrde pored kalendara uklanja ga samo iz prikaza, ne uklanja kalendar sa vašeg naloga.
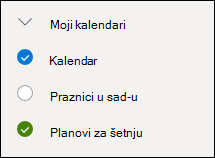
Još opcija
-
Možete da preimenujete, brišete, delite, ažurirate dozvole ili menjate boju i dugme kalendara koji su u vašem vlasništvu. Izaberite kalendar, a zatim kliknite desnim tasterom miša da biste otvorili meni.
-
Ako ste u svoj prikaz kalendara dodali kalendar koji pripada nekom drugom, kliknite desnim tasterom miša da biste ga preimenovali, uklonili, promenili mu boju ili promenili dugme tog kalendara. Ako uklonite kalendar koji pripada nekom drugom, on je uklonjen samo sa vašeg naloga, on nije izbrisan.
-
Na svoj nalog možete da dodate koliko god kalendara želite. Boja svakog kalendara omogućava vam da znate koje stavke pripadaju kom kalendaru.
-
U objedinjenom prikazu moći ćete da vidite sve kalendare u isto vreme. U razdeljenom prikazu ćete možda morati da se pomerate horizontalno da biste ih sve videli.
-
Prikaze Dan, Sedmica ili Radna sedmica možete da vidite i u objedinjenom i u razdeljenom prikazu. Razdeljeni prikaz možete da uključite ili isključite pomoću preklopnika u biraču prikaza kalendara u vrhu prozora kalendara.
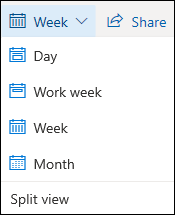
Ako posedujete više kalendara, možete da odaberete u kom kalendaru želite da kreirate događaj tako što ćete ga izabrati sa padajuće liste u prozoru novog događaja.
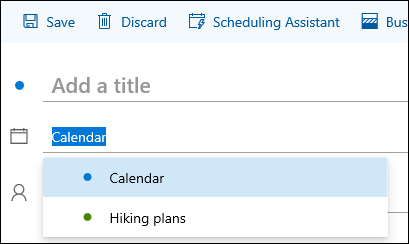
Događaj možete da premestite u drugi kalendar.
-
Kliknite desnim tasterom miša na događaj koji želite da premestite i izaberite stavku Uredi.
-
Izaberite stavku Više detalja u dnu opisa događaja.
-
U prozoru događaja izaberite ime kalendara i odaberite drugi kalendar iz padajućeg menija.
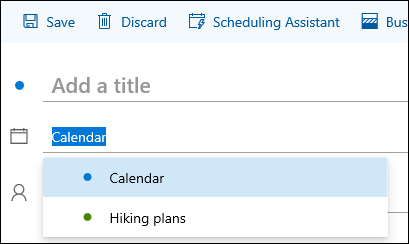
-
Kliknite na dugme Sačuvaj.
Brzo možete da prerasporedite redosled kalendara koji su navedeni u grupi, prerasporedite redosled grupa i premestite kalendare iz jedne grupe u drugu.
-
Prevucite kalendar nagore ili nadole unutar grupe da biste promenili njegovo mesto u redosledu liste.
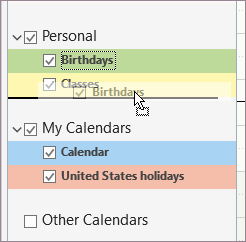
-
Prevucite kalendar iz jedne grupe u drugu.
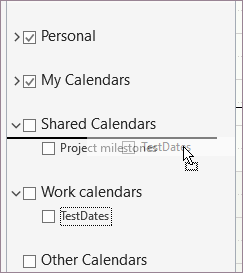
-
Prevucite grupu kalendara nagore ili nadole u oknu da biste promenili njeno mesto.
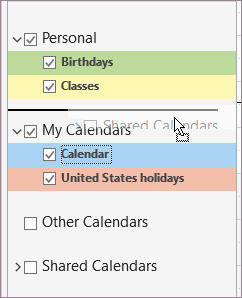
-
Kliknite desnim tasterom miša na kalendar i u kontekstualnom meniju odaberite stavku Premesti nagore ili Premesti nadole.
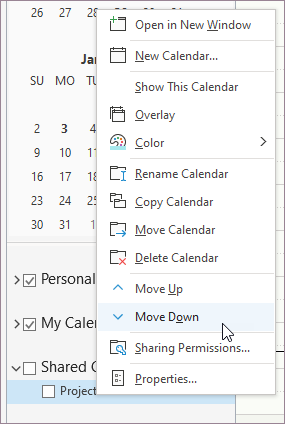
I dalje vam je potrebna pomoć?
|
|
Da biste dobili podršku u usluzi Outlook.com, kliknite ovde ili izaberite stavku „Pomoć“ na traci sa menijima i unesite upit. Ako putem samopomoći ne rešite problem, pomerite se nadole do stavke I dalje vam je potrebna pomoć? i izaberite opciju Da. Moraćete da se prijavite da biste nam se obratili u usluzi Outlook.com. Ako ne možete da se prijavite, kliknite ovde. |
|
|
|
Za drugu pomoć u vezi sa Microsoft nalogom i pretplatama posetite Pomoć za nalog i naplatu. |
|
|
|
Da biste pronašli pomoć i rešili probleme sa drugim Microsoft proizvodima i uslugama, unesite problem ovde. |
|
|
|
Postavljajte pitanja, pratite diskusije i delite svoje znanje u zajednici na sajtu Outlook.com. |











