Ako naiđete na probleme sa mikrofonom u usluzi Microsoft 365 za veb, to je verovatno zbog dozvole lokacije u postavkama pregledača koja sprečava pristup mikrofonu sistema.
Ako vidite poruku o grešci Problem sa diktiranjem ili Bez dozvole mikrofona, zatvorite dijalog, pratite dolenavedena uputstva, a zatim pokušajte ponovo.
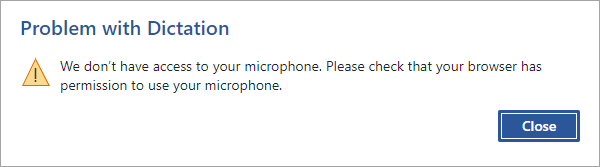
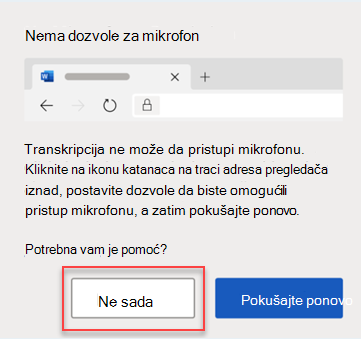
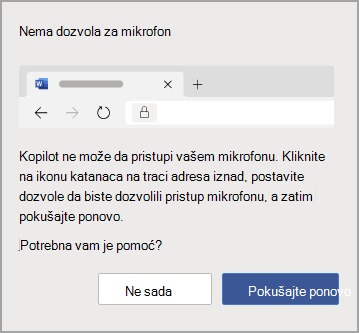
1. opcija
-
Kliknite na ikonu katanac na traci adresa i promenite postavku za dozvolu za mikrofon na Dozvoli.
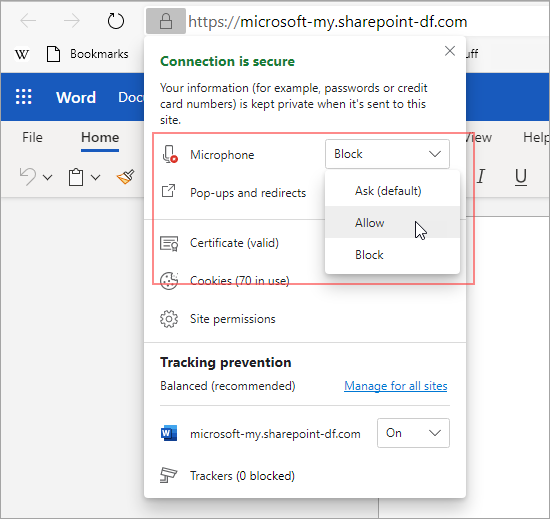
2. opcija:
-
Kliknite na ikonu mikrofona na traci adresa i izaberite opciju Uvek dozvoli pristup mikrofonu za sajt koji hostuje Vaše Microsoft 365 veb aplikacije.
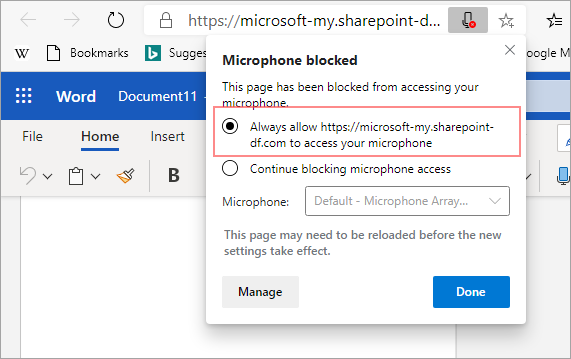
Napomena: URL adresa lokacije koja hostuje Vaše Microsoft 365 veb aplikacije će se razlikovati.
Opcija 3
-
Idite na postavku pregledača za Mikrofon (edge://settings/content/microphone) i uverite se da Office.com domen naveden u okviru Dozvoli.
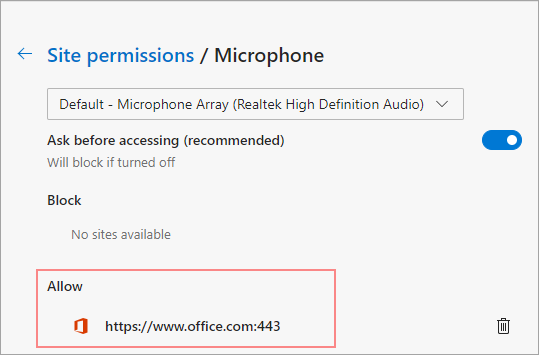
1. opcija
-
Kliknite na ikonu katanac na traci adresa, a zatim promenite postavku za dozvolu za mikrofon na Dozvoli.
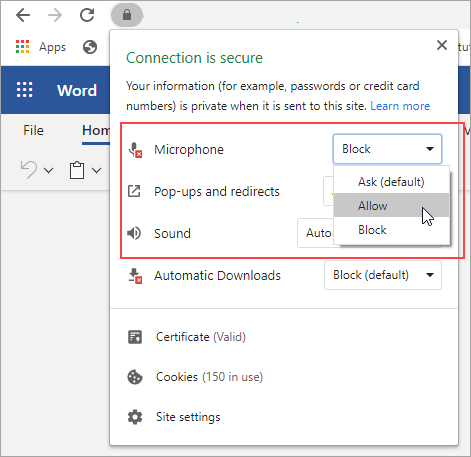
2. opcija:
-
Kliknite na ikonu kamere na traci adresa.
-
U dijalogu Blokirani mikrofon izaberite opciju Uvek dozvoli pristup mikrofonu za sajt.
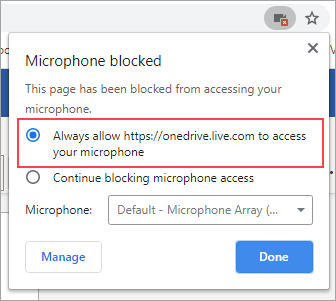
Napomena: URL adresa lokacije koja hostuje Vaše Microsoft 365 veb aplikacije će se razlikovati.
Opcija 3
-
Idite na postavku pregledača za Mikrofon (chrome://settings/content/microphone) i uverite se da je onedrive.live.com domen naveden u okviru Dozvoli.
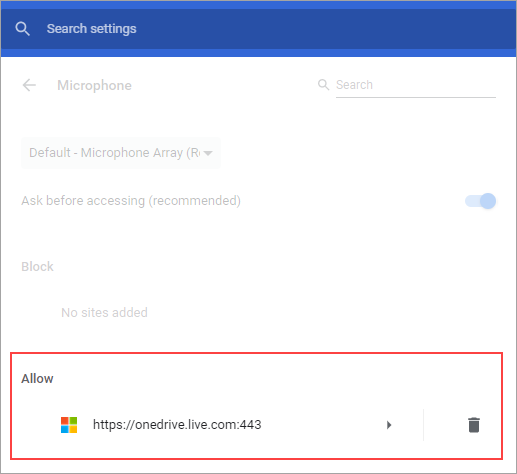
1. opcija
-
Kliknite na ikonu katanaca na traci adresa
-
U okviru Dozvole, pored stavke Koristi mikrofon opozovite izbor u polju za potvrdu Privremeno blokirano.
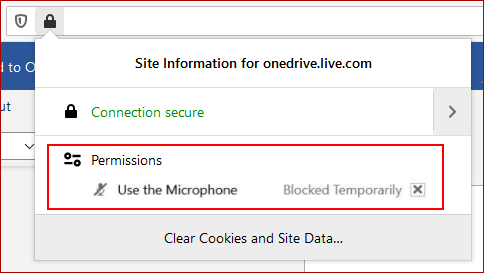
2. opcija:
-
Kliknite na ikonu katanaca na traci adresa i pored stavke Bezbedna veza izaberite stavku Prikaži detalje veze.
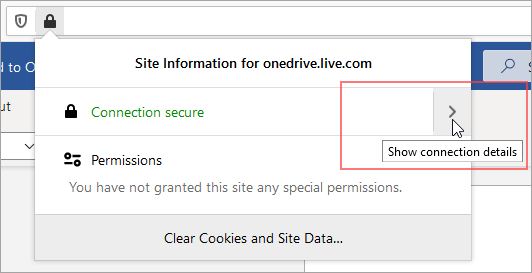
-
Izaberite stavku Više informacija.
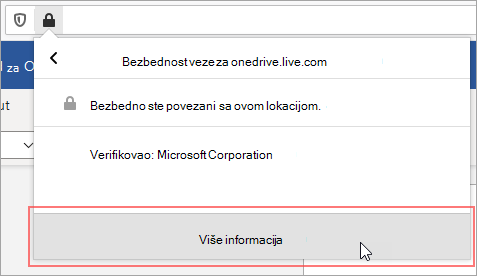
-
U dijalogu Informacije o stranici izaberite stavku Dozvole.
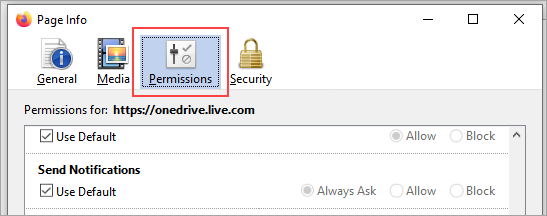
-
Pomerite se nadole do stavke Koristi mikrofon i promenite postavku na Dozvoli.
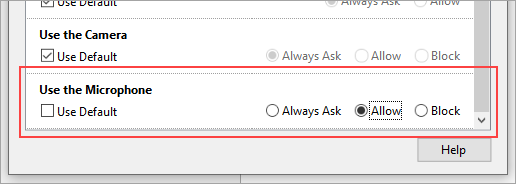
Opcija 3
-
Idite na postavku pregledača Firefox za svojstvo Privacy & Security (o:preferences#privacy).
-
U okviru Dozvole, pored stavke Mikrofon izaberite stavku Postavke.
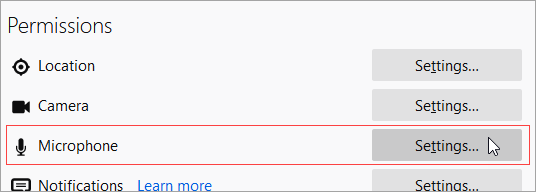
-
Pored URL adrese lokacije koja hostuje Microsoft 365 veb aplikacije izaberite stavku Dozvoli.
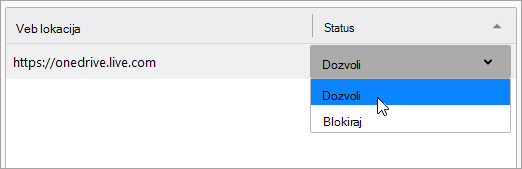
Napomena: URL adresa lokacije koja hostuje Vaše Microsoft 365 veb aplikacije će se razlikovati.










