Snimanje ekrana u programu PowerPoint
Možete da snimite ekran računara i povezani audio, a zatim ugradite u PowerPoint slajd – ili možete da ga sačuvate kao zasebnu datoteku.

Pokušajte!
-
Otvorite slajd na koji želite da stavite snimak ekrana.
-
Na kartici Umetanje na traci izaberite stavku Snimanje ekrana.
-
Na kontrolnoj stanici odaberite stavku Izaberi oblast (ili ako želite da izaberete ceo ekran za snimanje, pritisnite taster sa Windows logotipom+Shift+F). Videćete kursor sa ukrštenim

Savet: PowerPoint automatski snima zvuk i pokazivač miša, tako da su te opcije podrazumevano izabrane na stanici za kontrolu. Da biste ih isključili, opozovite izbor stavki Audio i Record Pointer.
-
Izaberite stavku Zapis. Koristite pauzu po potrebi i zaustavite se kada završite.
Napomena: Osim ako ne zakačite baznu stanicu za kontrolu na ekran, ona će kliziti preko margina dok snimate. Da bi se otkačena bazna stanica za kontrolu ponovo pojavila, postavite kursor miša u vrh ekrana.
-
Video zapis se dodaje na slajd. Kliknite desnim tasterom miša na okvir video zapisa, izaberite ikonu Start i izaberite kako želite da se video pokrene: U okviru Klikni sekvenca, Automatski ili Kada se klikne na.
-
Izgled video zapisa možete promeniti tako što ćete kliknuti desnim tasterom miša na okvir video zapisa, izabrati ikonu Stil i izabrati drugi oblik.
Vaћno: Da biste koristili funkciju snimanja ekrana u programu PowerPoint 2013, instalirajte ispravku od 16. februara 2015. za PowerPoint 2013.
-
Otvorite slajd na koji želite da stavite snimak ekrana.
-
Na kartici Umetanje izaberite stavku Snimanje ekrana.
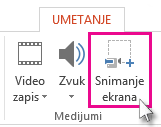
-
Na baznoj stanici za kontrolu kliknite na Izaberite oblast (taster sa Windows logotipom + Shift + A).

Minimalna veličina oblasti koju možete da snimite je 64 x 64 piksela.
Pojavljuje se kursor sa ukrštenim strelicama

Savet: PowerPoint automatski snima zvuk i pokazivač miša, tako da su te opcije podrazumevano izabrane na baznoj stanici za kontrolu. Da biste ih isključili, opozovite izbor za Zvuk (taster sa Windows logotipom + Shift + U) i Snimi pokazivač (taster sa Windows logotipom + Shift + O).
Ako ste to već obavili snimanje ekrana tokom trenutne PowerPoint sesije, prethodni izbor oblasti pojaviće se na ekranu. Možete da nastavite sa snimanjem ako vam ta izabrana oblast odgovara ili možete da kliknete na Izaberite oblast da počnete iz početka.
-
Kliknite na Snimi (taster sa Windows logotipom+Shift+R).
Savet: Osim ako ne zakačite baznu stanicu za kontrolu na ekran, ona će kliziti preko margina dok snimate. Da bi se otkačena bazna stanica za kontrolu ponovo pojavila, postavite kursor miša u vrh ekrana.
-
Da biste kontrolisali snimanje:
-
Kliknite na Pauziraj da biste privremeno zaustavili snimanje (taster sa Windows logotipom + Shift + R).
-
Kliknite na Snimi da biste nastavili snimanje (taster sa Windows logotipom + Shift + R).
-
Kliknite na Zaustavi da biste završili snimanje (taster sa Windows logotipom + Shift + Q) (prikazano ispod).

-
-
Kada završite snimanje, sačuvajte prezentaciju: Datoteka > Sačuvaj. Snimak je sada ugrađen na slajd koji ste izabrali u koraku 1.
Da biste sačuvali snimak kao zasebnu datoteku na računaru, kliknite desnim tasterom miša na sliku na slajdu koji predstavlja snimak, a zatim izaberite stavku Sačuvaj medij kao. U dijalogu Sačuvaj medij kao navedite ime datoteke i lokaciju fascikle, a zatim kliknite na dugme Sačuvaj.
Čuvanje snimka ekrana kao zasebne datoteke
-
Kliknite desnim tasterom miša na okvir video zapisa i izaberite stavku Sačuvaj medij kao.
-
U polju Sačuvaj medij kao odaberite fasciklu, pa u polju Ime datoteke otkucajte ime.
-
Izaberite stavku Sačuvaj.
Skraćivanje video zapisa
-
Kliknite desnim tasterom miša na okvir video zapisa i izaberite stavku Skrati.
-
Da biste odredili gde želite da skratite video zapis, u polju Skraćivanje video zapisa izaberite stavku Reprodukuj.
-
Kada stignete do mesta gde želite da ga isečete, izaberite stavku Pauziraj. Koristite dugmad Sledeći okvir i Prethodni okvir da biste precizno podesili vreme.
-
Uradite nešto od sledećeg:
-
Da biste skratili početak klipa, izaberite početnu tačku (na slici ispod je prikazana kao zeleni označivač). Kad vidite dvosmernu strelicu, prevucite je do željene početne pozicije video zapisa.
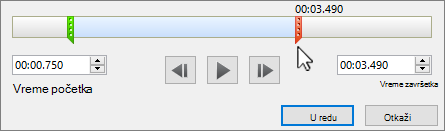
-
Da biste skratili kraj klipa, kliknite na krajnju tačku (na slici iznad je prikazana kao crveni označivač). Kad vidite dvosmernu strelicu, prevucite je do željene krajnje pozicije video zapisa.
-
-
Izaberite stavku U redu.










