Bez obzira na to da li radite od kuće ili na sastanku sa osobama na drugim lokacijama, Outlook vam može pomoći da se uverite da je svaki sastanak na mreži. Jednostavno omogućite opciju Dodaj sastanak na mreži svim sastancima da biste počeli.
Napomena: Ovo se odnosi samo na Microsoft 365 naloge.
Uključivanje ili isključivanje ove opcije
Postavka je podrazumevano omogućena ako imate licencu za Teams. Međutim, ako želite da promenite postavku, to možete da uradite na jedan od sledećih načina.
U programu Outlook
Možete da pronađete postavku za obavljanje svih sastanaka na mreži u svim Outlook klijentima: Outlook za Windows, Outlook za Mac, Outlook na vebu, Outlook za Android i Outlook za iOS. Potražite postavku u meniju Opcije za određenog klijenta.
U Windows PowerShell
IT administratori takođe mogu programski da konfiguriše postavku za celu organizaciju.
-
Da bi konfigurisali organizaciju, administratori treba da koriste OnlineMeetingsByDefaultEnabled parametar iz cmdlet komande Set-OrganizationConfig .
-
OnlineMeetingsByDefaultEnabled parametar objašnjava da li treba podesiti sve sastanke kao Teams ili Skype za posao podrazumevano tokom kreiranja sastanka. Parametar postavlja podrazumevanu vrednost, tako da ako je korisnik već direktno vršio interakciju sa ovom postavkom iz podržanog Outlook klijenta, ova podrazumevana vrednost koju je postavio administrator biće zanemarena. Drugim rečima, postavke poštanskog sandučeta i konfiguracije organizacije se primenjuju ako korisnik nikada nije promenio postavke iz podržanog Outlook klijenta.
-
Administratori mogu da podese podrazumevane vrednosti i treba da se primene za nove korisnike, ali samo ako klijent ne izmeni postavke.
-
Ako je klijent uključio/la postavke, postavke organizacije i kalendara se zanemaruju.
-
Administrator ne može da proveri postavke klijenta.
-
Administrator ne može da izvrši upit u vašim postavkama.
Odaberite podrazumevanog dobavljača sastanaka na mreži
Za korisnike
Ako korisnik ima instalirane i Microsoft Teams Skype za posao, od izabranog režima suživota zavisiće željeni dobavljač. Korisnik neće videti opciju za izbor između usluge Teams i Skype.
Ako korisnik koristi jednog dobavljača sastanaka na mreži, kao što je Microsoft Teams ili partnerski programski dodatak za Office, Outlook ga automatski postavlja kao podrazumevanog dobavljača.
Ako korisnik koristi Microsoft Teams i dobavljača partnera (ili više dobavljača usluga partnera), Microsoft Teams će biti postavljen kao podrazumevani dobavljač osim ako se ne promeni. U događaju da Microsoft Teams nije instaliran, ali korisnik koristi više dobavljača usluga za partnere, prioritet je dat onom koji je instalirao administrator organizacije.
Korisnik može da izabere željenog dobavljača sastanaka na mreži kada dođe do jednog od sledećih scenarija.
-
Administrator organizacije je instalirao više programskih dodataka za dobavljača usluga za partnere.
-
Korisnik je instalirao više programskih dodataka dobavljača usluga za partnere, a administrator nije konfigurisao podrazumevanog dobavljača sastanka.
Korisnici mogu da pronađu postavku za izbor željenog dobavljača u aplikacijama Outlook na vebu, Outlook za Windows, Novom programu Outlook za Mac, programu Outlook za Android i Outlook za iOS. Željeni dobavljač izabran na jednom podržanom Outlook klijentu odnosi se na sve podržane klijente koji se koriste.
Izaberite odgovarajuću karticu za detaljna uputstva o tome kako da pronađete ovu opciju u Outlook klijentu.
Za administratore
Da biste postavili podrazumevanog dobavljača sastanka kao administratora, morate da koristite Set- MailboxCalendarConfiguration iz Exchange Online PowerShell. Pogledajte dolenavedene korake.
-
Povežite se Exchange Online Programu PowerShell pomoću Connect-ExchangeOnline cmdlet komande.
-
Pokrenite sledeću cmdlet komandu:
Set-MailboxCalendarConfiguration -Identity user@contoso.com -DefaultOnlineMeetingProvider Zoom-
Parametar DefaultOnlineMeetingProvider dostupan je samo u usluzi zasnovanoj na oblaku.
-
U ovom primeru smo postavili Zumiranje kao podrazumevanog dobavljača sastanaka na mreži.
-
Sledeće vrednosti mogu da se koriste u polju -DefaultOnlineMeetingProvider:
-
AlibabadingTalk
-
AmazonChimePrivate
-
AmazonChimePublic
-
AppleFacetime
-
Plavi jeans
-
ClaroVideoconferencia
-
FacebookWorkplace
-
GoogleMeet
-
GoToMeeting
-
JioMeet
-
Centar zvona
-
SkypeForBusiness
-
SkypeForConsumer
-
TeamsForBusiness (Ovo je podrazumevana vrednost.)
-
Webex
-
Zumiranje
-
-
Referenca: Set-MailboxCalendarConfiguration (ExchangePowerShell) | Microsoft Learn
-
-
Set-MailboxCalendarConfiguration -Identity user@contoso.com -DefaultOnlineMeetingProvider Zoom
Da biste izabrali podrazumevanog dobavljača sastanaka na mreži i sve sastanke na mreži u programu Outlook za Windows, pratite ove korake.
-
Izaberite stavku Opcije> datoteke > Kalendar.
-
U okviru Opcije kalendara idite na Dodavanje sastanka na mreži svim sastancima i izaberite stavku Dodaj dobavljača sastanka.
-
Potvrdite izbor u polju za potvrdu Dodaj sastanak na mreži svim sastancima.
-
U padajućem meniju Primeni na ovaj nalog odaberite nalog za koji želite da omogućite postavku.
-
Sa liste dobavljača sastanaka na mreži odaberite podrazumevanog dobavljača za izabrani nalog. Ova lista uključuje sve dobavljače koji su relevantni za vaš nalog.
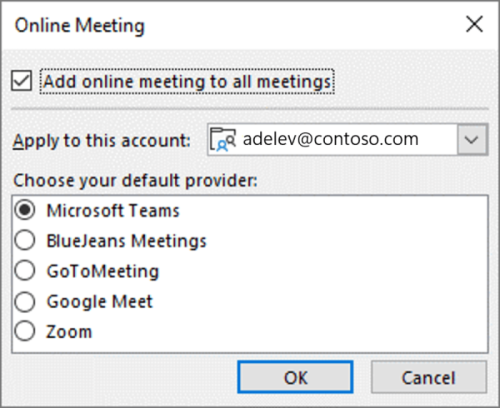
-
Kliknite na dugme U redu.
Da biste izabrali podrazumevanog dobavljača sastanaka na mreži Outlook na vebu da biste svaki sastanak učinili na mreži, pratite ove korake.
-
Na traci sa alatkama otvorite Postavke programa Outlook.
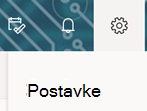
-
Izaberite stavku Kalendar, a zatim odaberite stavku Događaji i pozivi.
-
Potvrdite izbor u polju za potvrdu Dodaj sastanak na mreži svim sastancima .
-
Sa liste Odaberite dobavljača sastanka izaberite podrazumevanog dobavljača sastanaka na mreži. Ova lista uključuje sve dobavljače relevantne za vaš nalog.
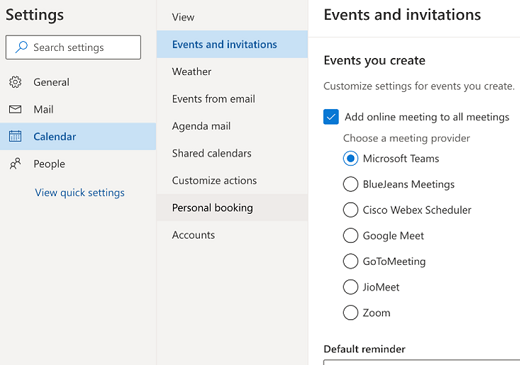
-
Izaberite stavku Sačuvaj.
Da biste izabrali podrazumevanog dobavljača sastanaka na mreži u programu Outlook na Android uređaju i učinili svaki sastanak na mreži, pratite ove korake.
-
Otvorite Outlook profil.
-
U donjem levom uglu izaberite ikonu Postavke , a zatim izaberite stavku Nalog.
-
Potvrdite izbor u polju za potvrdu Dodaj sastanke na mreži svim sastancima .
-
Sa liste Odaberite dobavljača sastanka izaberite podrazumevanog dobavljača sastanaka na mreži. Ova lista uključuje sve dobavljače relevantne za vaš nalog.
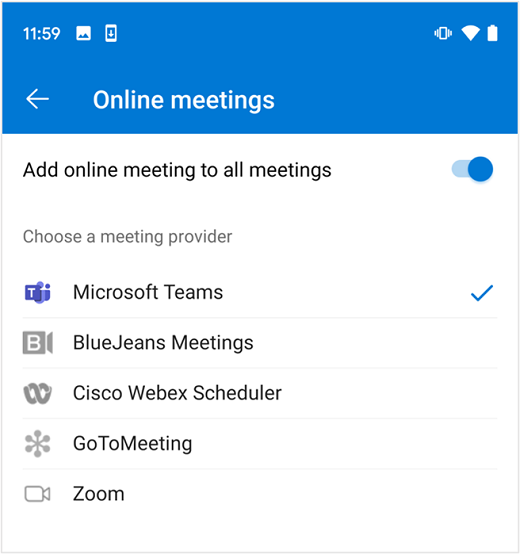
Da biste izabrali podrazumevanog dobavljača sastanaka na mreži u programu Outlook na iOS i za svaki sastanak na mreži, pratite ove korake.
-
Otvorite postavke programa Outlook.
-
U okviru Nalozi e-pošte izaberite nalog pošte.
-
Otvorite postavke naloga.
-
Potvrdite izbor u polju za potvrdu Dodaj sastanak na mreži svim sastancima .
-
Sa liste Odaberite dobavljača sastanka izaberite podrazumevanog dobavljača. Ova lista uključuje sve dobavljače relevantne za vaš nalog.
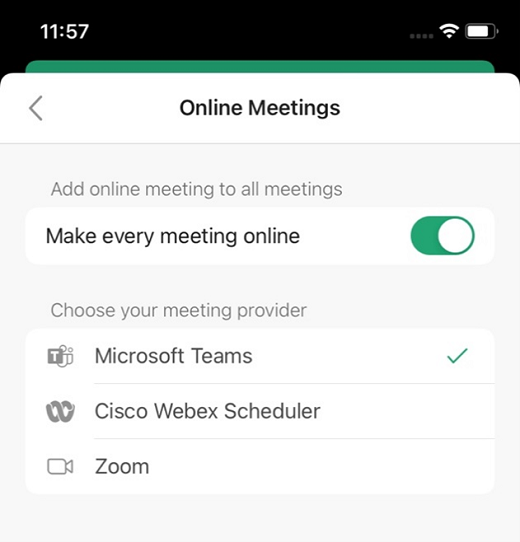
Podržani dobavljači sastanaka na mreži
Kada birate željenog dobavljača sastanaka na mreži, lista dostupnih dobavljača personalizovana je za podešavanje svakog korisnika.
Microsoft Teams i Skype za posao se prikazuju na osnovu dodeljenih licenci korisnika.
Dobavljači partnera se prikazuju na osnovu programskih dodataka za Office koje su instalirali korisnik ili administrator. Podržani su sledeći programski dodaci za sastanke na mreži.
Važno: COM programski dodaci dobavljača partnerskih usluga nisu podržani. Ako omogućite opciju Dodaj sastanak na mreži svim sastancima i koristite COM programski dodatak dobavljača da biste u zakazanu obavezu dodali detalje o sastanku, mogu da se dodaju i Microsoft Teams i detalji o sastanku dobavljača. Da biste sprečili da se ovo desi, izvršite neko od sledećih privremenih rešenja.
-
Deinstalirajte COM programski dodatak dobavljača (detaljna uputstva potražite u članku Prikazivanje programskih dodataka, upravljanje i instaliranje programskih dodataka u Office programima), a zatim instalirajte verziju programskih dodataka za Office željenog dobavljača sa veza u ovom odeljku. Dodatna uputstva potražite u članku Izbor podrazumevanog dobavljača sastanaka na mreži.
-
Ako vaš željeni dobavljač sastanaka nema verziju programskih dodataka za Office, onemogućite opciju Dodaj sastanak na mreži svim sastancima da biste nastavili da koristite COM programski dodatak. Uputstva za onemogućavanje ove opcije putem programa Outlook Windows PowerShell potražite u članku Uključivanje ili isključivanje ove opcije.
Pronalaženje programskog dodatka dobavljača sastanaka na mreži u programu Outlook
Opcija Dodaj sastanak na mreži svim sastancima automatski dodaje u zakazane obaveze detalje o sastanku željenog dobavljača. Ako treba da konfigurišete detalje sastanka, koristite programski dodatak dobavljača sastanka da biste izvršili promene.
Da biste pristupili programskog dodatku dobavljača sastanka u programu Outlook za Windows, za Mac i na vebu, uradite sledeće:
-
Izaberite stavku Novi sastanak ili Novi događaj da biste kreirali novi sastanak.
-
U novom kreiranom sastanku idite na traku i izaberite programski dodatak dobavljača sastanka.
Dodatne informacije
-
Detalji o sastanku na mreži ne dodaju se događajima koji su duži od 24 časa ili događaju bez učesnika.
-
Ako upravljate deljenim kalendarom ili delegiranim kalendarom, a vlasnik kalendara je ažurirao željenog dobavljača, može biti potrebno do 24 časa da se taj izbor odrazi na vašu kopiju deljenog kalendara.
-
Funkcija još uvek nije omogućena kada koristite Outlook za Windows ako je poštansko sanduče hostovano u GCC, GCC-High ili DoD okruženjima. Korisnici u ovim okruženjima će imati funkciju kada koriste druge Outlook klijente.
Potrebne su minimalne verzije programa Outlook
|
Outlook klijent |
Opcija za pravljenje svih sastanaka na mreži |
Opcija za izbor željenog dobavljača |
|---|---|---|
|
Outlook za Windows* |
|
|
|
Outlook za Mac* |
|
|
|
Outlook na vebu |
|
|
|
Outlook za Android |
|
|
|
Outlook za iOS |
|
|
*Odnosi se samo na korisnike koji su kupili Microsoft Office na osnovu mesečne ili godišnje pretplate.
1Podržava samo Microsoft Teams počevši od verzije 1.0.20275.4 programskog dodatka Teams. Dostupno od verzije programa Outlook za računare 2011 (izdanje 13330.00000).
2Dostupno počevši od verzije 2206 (izdanje 15330.20176) za mesečni kanal i verziju 2207 (izdanje 15427.20176) za mesečni Enterprise kanal.
3Dostupno od verzije 16.60.318.0.
4Dostupno od verzije 16.57.1205.0.










