Napomena: Želimo da vam što pre pružimo najnoviji sadržaj pomoći čim na vašem jeziku. Ova stranica je prevedena automatski i može da sadrži gramatičke greške ili netačnosti. Naš cilj je da ovaj sadržaj bude koristan. Možete li nam na dnu ove stranice saopštiti da li su vam informacije bile od koristi? Ovo je članak na engleskom jeziku za brzu referencu.
Odabirača datuma je kontrola koja omogućava korisnicima da brzo unesete datume u Microsoft Office InfoPath obrasca tako što ćete kliknuti na mali iskačući kalendar. Na primer, možete koristiti odabirača datuma za prikupljanje rođendani od osoba na obrascu za osiguranje. Odabirača datuma možete da koristite i za prikazivanje aktuelnih datuma, kao što je trenutni datum.
U ovom članku
Kada se koristi odabirača datuma
Koristite odabirača datuma kada želite da:
-
Omogućavanje korisnicima da biste uneli datume po njihovom izboru u obrascu, kao što su datume početka i završetka za određeni projekat.
-
Koristite funkcije danas i sada da biste prikazali tekućeg datuma i vremena na obrascu.
-
Prikažete podatke iz spoljnog izvora podataka, kao što su datumi naplate i isporuke iz baze podataka od porudžbine klijenata.
Na sledećoj ilustraciji odabirača datuma se koristi u predlošku obrasca zahteva za putovanje za prikupljanje datum odlascima za kartu.
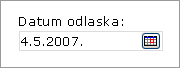
Možete da prilagodite svojim potrebama tako što ćete kliknuti dvaput na kontrolu u predlošku obrasca i zatim promeniti njena svojstva odabirača datuma. Na primer, možete da navedete podrazumevani datum ili da promenite način na koji se prikazuje datum u obrascu.
Iskustvo korisnika
Birači datuma izgleda kao što su okviri za tekst, osim što se mala ikona kalendara se pojavljuje sa desne strane polja. Da biste otvorili iskačući kalendar, kliknite na ikonu kalendara. Kada se pojavi na kalendaru, korisnici mogu da kliknu datuma koji žele na kalendar ili koristite strelice nalevo i nadesno dugmad za pomeranje kroz mesece. Ako korisnici žele da biste umetnuli trenutni datum, mogu da kliknu na dugme danas na dnu kalendara.
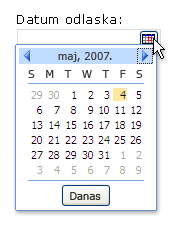
Pitanja kompatibilnosti
Prilikom dizajniranja predloška obrasca u programu InfoPath, možete odabrati određene kompatibilnosti režim za dizajniranje predloška obrasca kompatibilnog sa pregledačem. Kada predloška obrasca kompatibilnog sa pregledačem bude objavljena na serveru na InfoPath Forms Services, a zatim omogućenih za pregledač, obrasce zasnovane na predlošku obrasca se prikazuje u Veb pregledaču. Prilikom dizajniranja predloška obrasca kompatibilnog sa pregledačem, neke kontrole nisu dostupne u oknu zadatka kontrole , zato što ih nije moguće prikazati u Veb pregledaču.
Iako birači datuma dostupni su prilikom dizajniranja predloška obrasca kompatibilnog sa pregledačem, imajte u vidu sledeća ograničenja:
-
Birači datuma su u potpunosti podržane samo u programu Windows Internet Explorer pregledača. U druge Veb pregledača, birač datuma se pojavljuje kao okvira za tekst, iako opcije oblikovanja datuma su podržani u okvir za tekst.
-
Čuvar mesta za tekst je tekst koji se pojavljuje unutar kontrole u predlošku obrasca. Primer čuvara mesta za tekst je „Kliknite ovde i otkucajte”. Iako možete da ostavite čuvara mesta za tekst postavke za predloške obrazaca kompatibilne sa pregledačem, tekst se ne pojavljuje u Veb pregledača.
Umetanje odabirača datuma
Procedura za Umetanje odabirača datuma se neznatno razlikuju u zavisnosti od toga da li dizajnirate novi, prazan obrazac za predložak ili ga dizajnirate na baze podataka ili drugog spoljnog izvora podataka.
Sledeća ilustracija prikazuje kako odabirača datuma izgleda kada je izabran u režim dizajna.
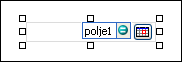
Kontrole mogu da budu povezane ili nepovezane. Kad je kontrola povezana, to znači da je povezana sa poljem ili grupom u izvoru podataka tako da se podaci uneti u kontrolu čuvaju u datoteci osnovnog obrasca (.xml). Kad je kontrola nepovezana, to znači da nije povezana sa poljem ili grupom i da se podaci uneti u kontrolu ne čuvaju. Kad izaberete kontrolu ili pomerite pokazivač miša iznad nje, u njenom gornjem desnom uglu se pojavljuju tekst i ikona povezivanja. Tekst ukazuje na grupu ili polje sa kojim je kontrola povezana u izvoru podataka. Ikona ukazuje na to da li je kontrola ispravno povezana sa grupom ili poljem. Kad je povezivanje ispravno, pojavljuje se zelena ikona. Ako nešto nije u redu sa povezivanjem, videćete plavu ili crvenu ikonu.
Izvor podataka za predložak obrasca sastoji se od polja i grupe koje se pojavljuju u hijerarhijski pregled u oknu zadataka " Izvor podataka ". Kontrole birača datuma su uvek povezane sa poljima. U sledećem primeru, Datum odlaska birača datuma u predlošku obrasca je povezan sa poljem " Datum odlaska " u oknu zadataka " Izvor podataka ".
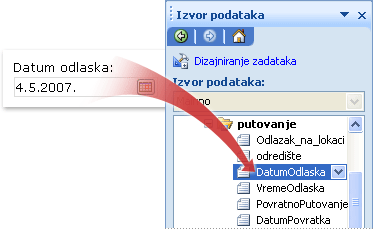
Umetanje odabirača datuma u predlošku novog, praznog obrasca
Kad dizajnirate nov, prazan predložak obrasca, automatski je potvrđen izbor u polju za potvrdu Automatski kreiraj izvor podataka u oknu zadatka Kontrole. To programu InfoPath omogućava da automatski kreira polja i grupe u izvoru podataka kako budete dodavali kontrole u predložak obrasca. Ta polja i grupe su predstavljeni ikonama fascikli i datoteka u oknu zadatka Izvor podataka.
-
U predlošku obrasca postavite kursor na mesto na kojem želite da umetnete kontrolu.
-
Ako ne vidite okno zadatka Kontrole, izaberite stavku Još kontrola u meniju Umetanje ili pritisnite kombinaciju tastera ALT+I, C.
-
U okviru Umetanje kontrola, kliknite na dugme Odabirača datuma.
-
Da biste kontroli dodali oznaku, iznad ili sa leve strane kontrole unesite tekst i iza njega dodajte dve tačke (:).
-
Da biste naveli način prikazivanja datuma u obrascu, dvaput kliknite na birač datuma koji je umetnut u predložak obrasca.
-
Izaberite karticu podaci , a zatim kliknite na dugme Oblikuj.
-
Na listi Prikazivanje datuma ovako , u dijalogu format datuma izaberite format prikaza koji želite.
Napomena: Možete da promenite format prikaza datuma samo ako je tip podataka tekst, datum ili datum i vreme.
Umetanje odabirača datuma u predložak obrasca koji je zasnovan na postojećem izvoru podataka
Ako zasnujete dizajn predloška obrasca na postojeću datoteku Extensible Markup Language (XML), baze podataka ili Veb usluga, InfoPath podrazumeva polja i grupe u oknu zadatka Izvor podataka iz tog postojećeg izvora podataka. U ovom scenariju, možete dodati odabirača datuma tako što ćete prevući datum birač polja iz okna zadataka " Izvor podataka " u predložak obrasca ili tako što ćete umetnuti odabirača datuma pomoću okna zadatka kontrole , kao što je opisano u sledeću proceduru:
-
U predlošku obrasca postavite kursor na mesto na kojem želite da umetnete kontrolu.
-
Ako ne vidite okno zadatka Kontrole, izaberite stavku Još kontrola u meniju Umetanje ili pritisnite kombinaciju tastera ALT+I, C.
-
U okviru Umetanje kontrola, kliknite na dugme Odabirača datuma.
-
U dijalogu Povezivanje odabirača datuma izaberite polje u kojem želite da uskladištite podatke birača datuma, a zatim kliknite na dugme u redu.
-
InfoPath koristi ime polja ili grupe kao oznaku kontrole. Ako je potrebno, promenite tekst oznake.
-
Da biste naveli način prikazivanja datuma u obrascu, dvaput kliknite na birač datuma koji je umetnut u predložak obrasca.
-
Na kartici " podaci " izaberite stavku Oblikuj.
-
U okviru liste Prikazivanje datuma ovako , u dijalogu format datuma izaberite format prikaza koji želite.
Napomena: Možete da promenite format prikaza datuma samo ako je tip podataka tekst, datum ili datum i vreme.
Savet: Okno zadatka Izvor podataka možete da koristite i da biste umetnuli kontrole. U oknu zadatka Izvor podataka , kliknite desnim tasterom miša na polje koje želite da povežete birač datuma za, a zatim u priručnom meniju izaberite stavku Odabirača datuma .
Prikazivanje trenutnog datuma u odabirača datuma
Da biste automatski umetnuli trenutni datum u obrascu kada ga korisnici otvore, možete da koristite funkciju danas sa kontroli odabirača datuma.
-
Umetanje odabirača datuma u predlošku obrasca.
-
Dvaput kliknite na birač datuma koji ste umetnuli u predlošku obrasca.
-
Izaberite karticu Podaci.
-
U okviru Podrazumevana vrednost, kliknite na dugme Umetni formulu

-
U dijalogu Umetanje formule kliknite na dugme Umetni funkciju.
-
Na listi kategorija u dijalogu Umetanje funkcije , izaberite stavku datum i vreme.
-
Na listi Funkcija , kliknite na danas, a zatim kliknite na dugme u redu dvaput da biste se vratili na dijalog Svojstva odabirača datuma .
Obratite pažnju na taj today() pojavljuje u polju vrednost .
-
U okviru Podrazumevana vrednost, opozovite izbor u polju za potvrdu Ažuriraj ovu vrednost prilikom izračunavanja rezultata formule .
Napomena: Ako opozovete izbor u ovom polju za potvrdu, datum se ne ažurira automatski svaki put kada korisnik otvori obrazac zasnovan na tom predlošku. Ovo je pogodno mesto na koje želite da korisnici vide datum kreiranja obrasca. Možete da ostavite potvrđen izbor u situacijama gde imate poslednji put ažurirano ili poslednji put otvoreno polje gde želite da promenite svaki put kada se obrazac otvori datum.
-
Kliknite na dugme u redu da biste se vratili na predložak obrasca.
-
Da biste testirali promene, kliknite na dugme Pregled na standardnoj traci sa alatkama ili pritisnite kombinaciju tastera CTRL+SHIFT+B.
-
Verifikujte datum koji će se pojaviti u birača datuma izgleda onako kako želite da. Ako ne možete da promenite način prikazivanja datuma ili vremena tako što ćete kliknuti na dugme " Oblikovanje " u dijalogu Svojstva odabirača datuma .
Prikaz trenutnog datuma i vremena u odabirača datuma
Da biste automatski umetnuli trenutni datum i vreme na obrascu kada ga korisnici otvore, možete da koristite funkciju sada sa kontroli odabirača datuma.
-
Umetanje odabirača datuma u predlošku obrasca.
-
Dvaput kliknite na birač datuma koji ste umetnuli u predlošku obrasca.
-
Izaberite karticu Podaci.
-
U polju tip podataka izaberite stavku datum i vreme (dateTime).
-
Kliknite na dugme Oblikuj.
-
U dijalogu Format vremena i datuma , na listi Prikaz put ovako , kliknite na željenu opciju, a zatim kliknite na dugme u redu.
-
U dijalogu Svojstva odabirača datuma u okviru Podrazumevana vrednost, kliknite na dugme Umetni formulu

-
U dijalogu Umetanje formule kliknite na dugme Umetni funkciju.
-
Na listi kategorija u dijalogu Umetanje funkcije , izaberite stavku datum i vreme.
-
Na listi Funkcija , kliknite na dugme odmah, a zatim kliknite na dugme u redu dvaput da biste se vratili na dijalog Svojstva odabirača datuma .
Obratite pažnju na to now() pojavljuje u polju vrednost .
-
U okviru Podrazumevana vrednost, opozovite izbor u polju za potvrdu Ažuriraj ovu vrednost prilikom izračunavanja rezultata formule .
Napomena: Ako opozovete izbor u ovom polju za potvrdu, datum se ne ažurira automatski svaki put kada korisnik otvori obrazac zasnovan na tom predlošku. Ovo je pogodno mesto na koje želite da korisnici vide datum kreiranja obrasca. Možete da ostavite potvrđen izbor u situacijama gde imate poslednji put ažurirano ili poslednji put otvoreno polje gde želite da promenite svaki put kada se obrazac otvori datum.
-
Kliknite na dugme u redu da biste se vratili na predložak obrasca.
-
Da biste testirali promene, kliknite na dugme Pregled na standardnoj traci sa alatkama ili pritisnite kombinaciju tastera CTRL+SHIFT+B.
-
Verifikujte datum koji će se pojaviti u birača datuma izgleda onako kako želite da. Ako ne možete da promenite način prikazivanja datuma ili vremena tako što ćete kliknuti na dugme " Oblikovanje " u dijalogu Svojstva odabirača datuma .
Saveti vezani za raspored
Koristite sledeće savete koji će vam pomoći da doterate izgled, veličinu i druge aspekte odabirača datuma:
-
Da biste promenili veličinu nekoliko odabirača odjednom, izaberite datum birači čiju veličinu želite da promenite, u meniju Oblikovanje izaberite stavku Svojstva, a zatim na kartici Veličina izvršite neophodna prilagođavanja.
-
Da biste promenili ivicu ili boju odabirača datuma, izaberite odabirača datuma, u meniju " Oblikovanje ", izaberite stavku ivice i senčenje, a zatim izvršite neophodna prilagođavanja.
-
Da biste prilagodili tekst koji se pojavljuje u odabirača datuma, koristite polja Font i Veličinu fonta na traci sa alatkama Oblikovanje . Da biste promenili font i veličinu fonta za sve birači datuma u predlošku obrasca odjednom, kliknite desnim tasterom miša na birača datuma koji sadrži oblikovanje koje želite, a zatim u priručnom meniju izaberite stavku Primeni Font na sve kontrole odabirača datuma .
-
Da biste videli kako će vaša birača datuma izgledati sa stvarnim tekstom u njemu, u meniju Prikaz izaberite stavku Uzorak podataka . Ovo vam pomaže da osećaj obrazac će izgledati kada ga korisnici popune.
-
Ponekad tekst unutar odabirača datuma i oznake sa leve strane birača datuma može da se pojavi da budu malo poravnate. Da biste ih brzo poravnali, dvaput kliknite na birač datuma, na kartici Veličina izaberite stavku Poravnaj i zatim kliknite na dugme Primeni. Ako su birač oznake i datum u različitim ćelijama tabele rasporeda, kliknite desnim tasterom miša na ćeliju koja sadrži oznaku, u priručnom meniju izaberite stavku Svojstva tabele , a zatim izaberite stavku Centar u okviru Vertikalno poravnavanje kartica " ćelije ".
-
Da biste promenili način prikazivanja datuma, dvaput kliknite na birač datuma, izaberite karticu podaci i zatim kliknite na dugme Oblikuj . Izbor oblika prikaza u dijalogu Format datuma .










