Učenicima možete Forms test pomoću funkcije "Zadaci" u programu Microsoft Teams za obrazovanje. Učenici mogu da odgovore na pitanja, a vi možete da ih ocenite bez potrebe da izlazite iz usluge Teams. Saznajte više o kreiranju kviza u programu Microsoft Forms.
Dodeljivanje testa studentima u usluzi Teams
-
Idite u željeni tim razreda, a zatim izaberite stavku Zadaci.
-
Izaberite stavku > Novitest.
-
Izaberite stavku Novi test da biste napravili novi test ili izaberite postojeći. Upotrebite traku za pretragu ukoliko odmah ne vidite test koji tražite.
Napomena: Ako izaberete stavku Novi test, otvara se novi prozor za Microsoft Forms u usluzi Teams kao obrazac bez naslova. Kreirajte test u usluzi Forms, a zatim se vratite u Teams. Novi test će sada biti dostupan za dodeljivanje studentima.
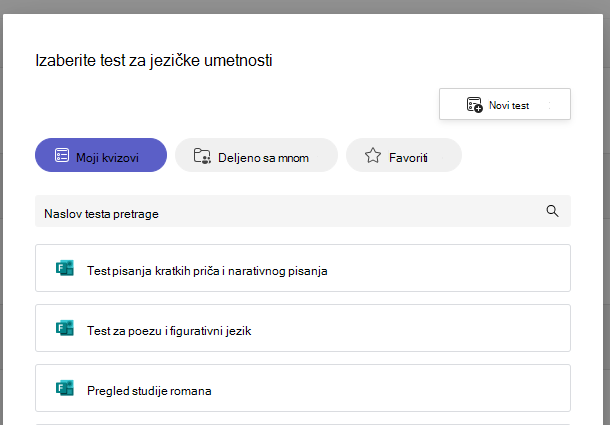
Kada izaberete željeni test, on će se pojaviti u vašem zadatku u okviru Uputstva. Unesite ostale željene postavke za zadatak, a zatim izaberite dugme Dodeli.
Studenti će moći da proslede test direktno u usluzi Teams, gde možete da ga ocenite.
Napomena: Forms automatski izračunava osvojene poene za pitanja sa više odgovora . Detalje o pregledanju i vraćanju rezultata testa potražite u odeljku Ocenjivanje testa u usluzi Teams.
Vremenski definisani kvizovi
Postavite vremensko ograničenje za test tako što ćete preći na ikonu sata. 
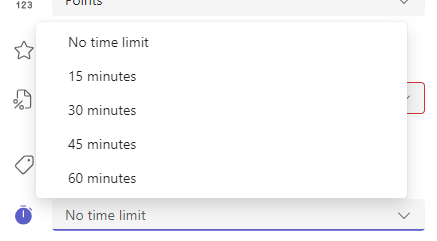
Test podrazumevano neće biti vremenski ograničen. Vremenski definisan test može da se podesi na 1 do 999 minuta.
Ocenite i vratite povratne informacije studentima
-
Izaberite stavku Zadaci u željenom timu razreda, a zatim izaberite test.
Zadaci će se podrazumevano pojaviti u redosledu krajnjeg roka i prikazuju koliko je studenata prosledilo svaki.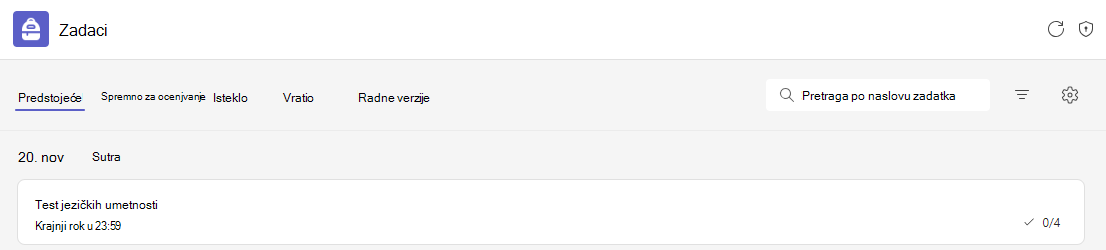
-
Na kartici Da biste se vratili možete da vidite sve studente kojima je dodeljen test i status njihovog rada: Nijeuključen, Prikazano i Uključeno.
Izaberite Stavku Uključeno pored imena studenta da biste ga pregledali.
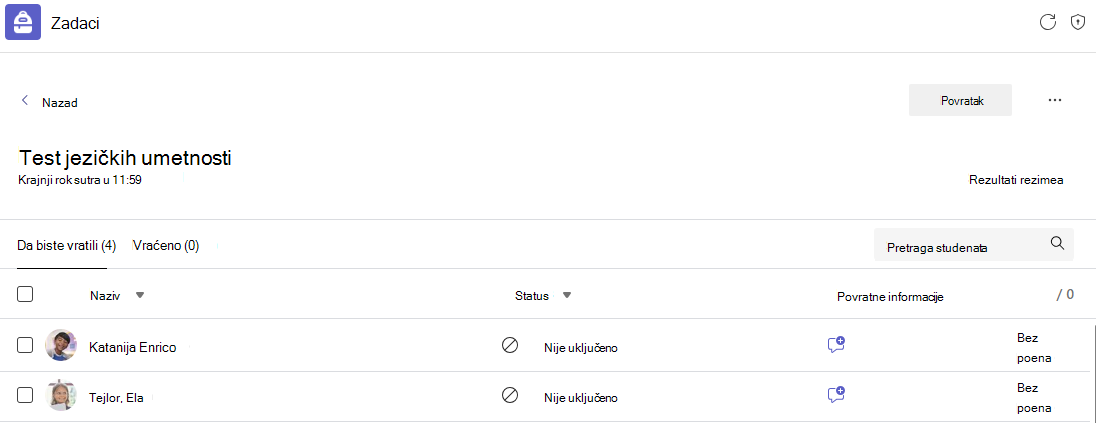
Savet: Možete da otvorite više kvizova da biste pregledali i ocenjili odjednom. Na kartici Da biste se vratili izaberite padajući meni Status da biste sortirali studente po statusu zadatka. Potvrdite izbor u poljima za potvrdu za studente koji su uključili posao, a zatim izaberite istaknutu grupu da biste je otvorili.
-
Prikaz ocenjivanja zadatka otvara se u rezultatima testa studenta. Dok pregledate, možete da:
Izaberite stavku Pregledaj sledeće da biste se prebacili sa pitanja na pitanje dok pregledate test studenta.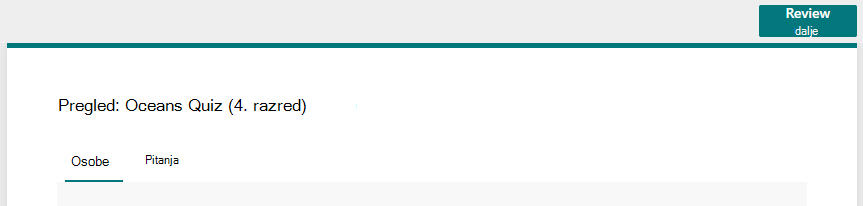
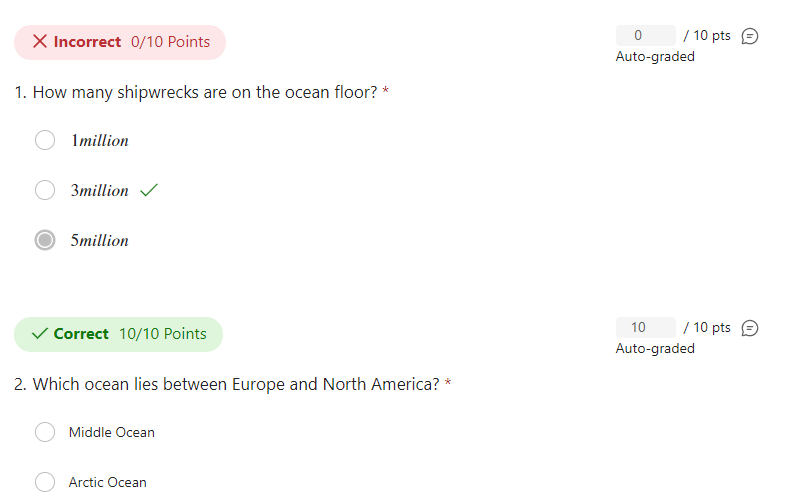

Pregledajte kratke odgovore i odgovore u esejima i dodajte poene.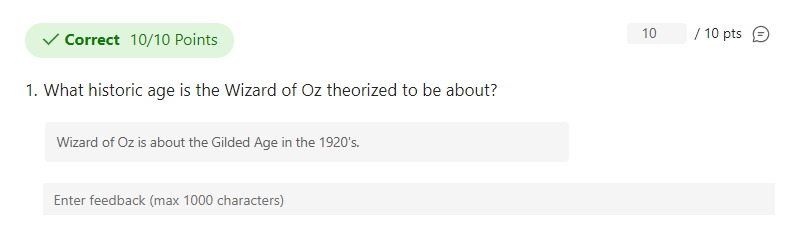

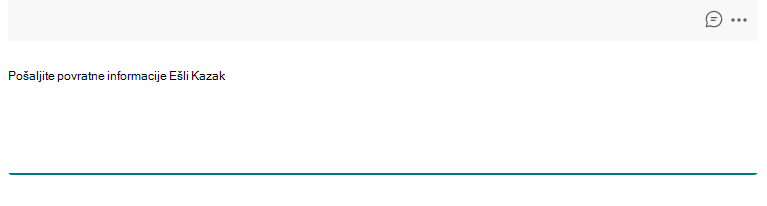
-
Da biste objavili rezultat studenta i vratili mu ocenjeni test, izaberite stavku Još opcija

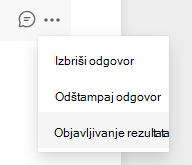
-
Vratite se na dodeljeni test i osvežite ga. Kvizovi koje ste ocenili i vratili prikazaće se na kartici Vraćeno .
Kada treba da prikupite odgovore od studenata izvan scenarija testa, i dalje možete da koristite funkciju Zadaci za distribuiranje obrasca ili ankete koju ste uneli u Forms.
-
U Microsoft Forms izaberite obrazac ili anketu koju želite da dodelite.
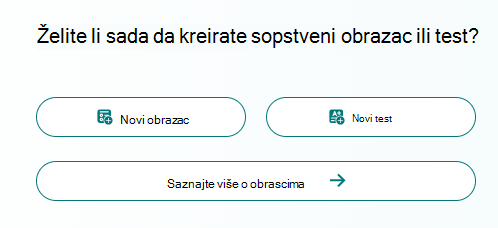
-
Kliknite na dugme Prikupljaj odgovore , kopirajte vezu u obrazac.
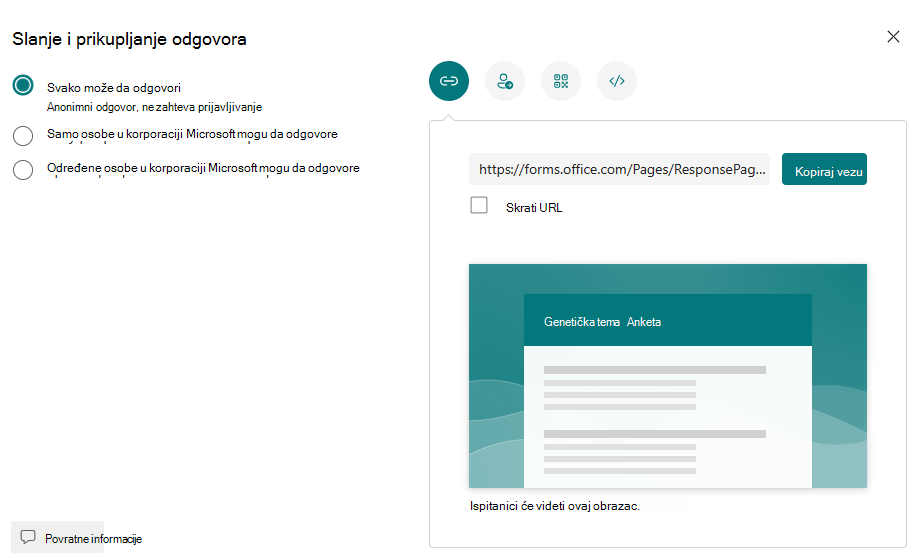
Napomena: Uverite se da su dozvole za prikazivanje podešene u skladu sa vašim potrebama za scenario – za dodeljivanje studentima Samo osobe iz moje organizacije mogu da odgovore obezbeđuje privatnost u školi ili okrugu, dok svako ko ima vezu može da odgovori može biti korisno za slanje obrazaca porodicama.
-
Otvorite Teams i idite na karticu Zadaci u timu razreda. Kao što biste kreirali novi zadatak za esej, projekat izaberite stavku Kreiraj> novizadatak.
-
Popunite uputstva za zadatak i izaberite stavku Priloži.
-
U meniju Prilaganje izaberite stavku Veza, a zatim nalepite vezu Obrazac koju ste kopirali ranije i unesite tekst za prikaz. Izaberite stavku Priloži.
-
Popunite sve preostale detalje o zadatku, a zatim izaberite stavku Dodeli.
Saznajte više
Kreiranje testa pomoću usluge Microsoft Forms
Kreiranje zadatka u usluzi Microsoft Teams
Kreiranje potpitanja u obrascu ili testu u usluzi Microsoft Forms
Prikaz detalja o zadatku u usluzi Microsoft Teams (za učenike)










