Aplikacija Microsoft OneDrive Alatke za učenje (LTI) integriše se sa vašim LMS-om kako bi dovela Microsoft OneDrive i Microsoft Office 365 direktno u najvažnije tokove posla.
Microsoft OneDrive LTI aplikacija vam omogućava da:
-
Priložite Office 365, uključujući Word, PowerPoint prezentacije i Excel iz uređivača obogaćenog sadržaja
-
Distribuirajte Office 365 zadatke u oblaku.
-
Prikažite i organizujte lične i kurseve Microsoft Office datoteka.
-
Kreirajte saradnje u kojima članovi kursa mogu zajedno da rade na deljenim dokumentima u realnom vremenu.
-
Pristupite većem broju Microsoft OneDrive naloga, uključujući lične i školske naloge.
-
Integrišite Office 365 datoteke sa modulima kursa.
-
Koristite Microsoft nalog za jedinstveno prijavljivanje sa LMS-om.
Važno: Ako nikada niste koristili OneDrive i prvi put mu pristupate u okviru LMS-a, OneDrive birač se neće pojaviti niti prikazati grešku. Da biste rešili ovaj problem, https://onedrive.com/ stranicu i prijavite se na školski nalog. Nakon potpisivanja, trebalo bi da možete da pristupite OneDrive biraču u okviru LMS-a.
Omogući Microsoft OneDrive zaduženja
Predavači mogu da omoguće Microsoft OneDrive zadatke da bi obezbedili da učenici mogu da koriste Microsoft OneDrive u okviru svojih kursova.
-
Idite na matičnu stranicu kursa.
-
Potražite Microsoft OneDrive u navigaciji kursa.
Napomena: Ako možete da vidite Microsoft OneDrive u navigaciji kursa, onda je Microsoft OneDrive već instaliran u vašem kursu (od strane administratora ili vas). Ako u postavkama kursa ne možete da pronađete Microsoft OneDrive, pratite dolenavedene korake da biste konfigurisali Microsoft OneDrive u kursu.
3. Od administratora platna preuzmite ID klijenta.
4. Idite na odeljak Postavke navigacije kursa, izaberite karticu Aplikacije , a zatim izaberite stavku Prikaži konfiguracije aplikacije.
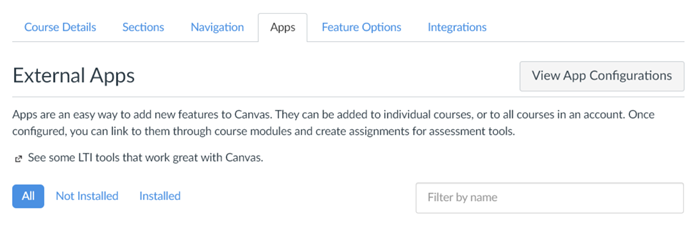
5. Izaberite stavku +App.
6. Izaberite stavku Tip konfiguracije kao po ID-u klijenta.
7. Unesite ID klijenta i izaberite stavku Prosledi.
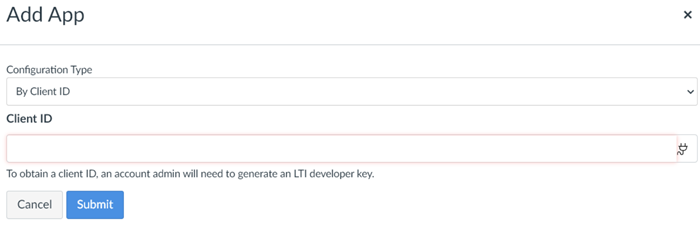
Napomena: Microsoft OneDrive će se pojaviti na listi aplikacija. Ako se ne pojavi, osvežite stranicu pregledača da bi se pojavila.
Kreiranje Microsoft OneDrive dodeljivanja u oblaku
Zadaci u oblaku su predlošci zadataka. Svi studenti dobijaju svoju kopiju zadatka i mogu da uređuju svoju kopiju. Kada učenici proslede zadatak, prosleđena je njihova kopija i dostupna je predavaču u oceni za brzinu ocenjivanja.
Microsoft OneDrive vam omogućava da koristite Office datoteke (Word, Excel, PowerPoint) da biste studentima pružili uputstva za dodelu ili predloške zadataka koje studenti mogu da uređuju i prosleđuju.
1. Da biste uključili uputstva o zadatku kao Office datoteku u okviru zadatka, kliknite na ikonu Power Plug u uređivaču i izaberite Stavku Microsoft OneDrive.
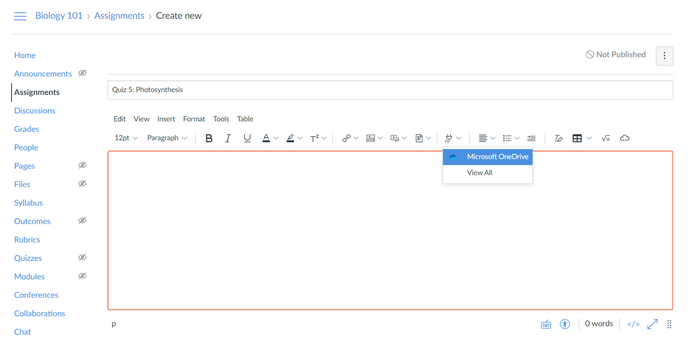
Napomena: Microsoft OneDrive se možda neće pojaviti po prvi put. U tom slučaju, možete da odaberete stavku Prikaži sve iizaberete Microsoft OneDrive iz iskačućeg menija.
2. Izaberite datoteku iz OneDrive birača datoteka da biste ugradili ili povezili datoteku.
Napomena: Nije moguće ugraditi .xls datoteke sa oznakama tipa datoteke.
3. Da biste dodali predložak zadatka, izaberite stavku Spoljna alatka kao tip prosleđivanja i izaberite stavku Pronađi.
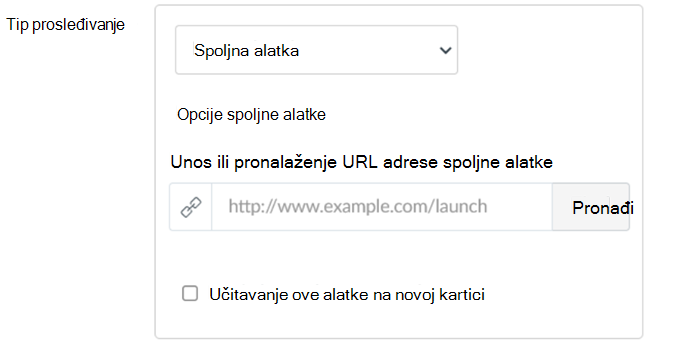
Napomena: Kada izaberete stavku Pronađi, trebalo bi da se otvori iskačući prozor.
4. Izaberite Microsoft OneDrive da biste otvorili OneDrive birač datoteka.
5. Izaberite datoteku koju želite da služi kao predložak zadatka i izaberite stavku Priloži.
Napomena: On će priložiti datoteku i ponovo prikazati iskačući prozor.
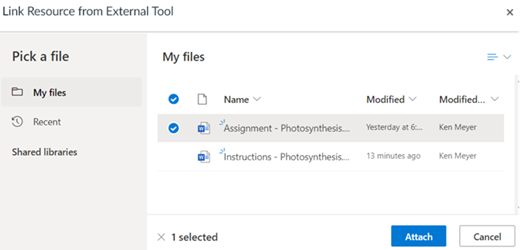
6. Kliknite ili dodirnite stavku Izaberi da biste potvrdili izabranu datoteku.
7. Izaberite druge opcije za pokušaje prosleđivanja i dodeljivanja, a zatim sačuvajteili & objavite.
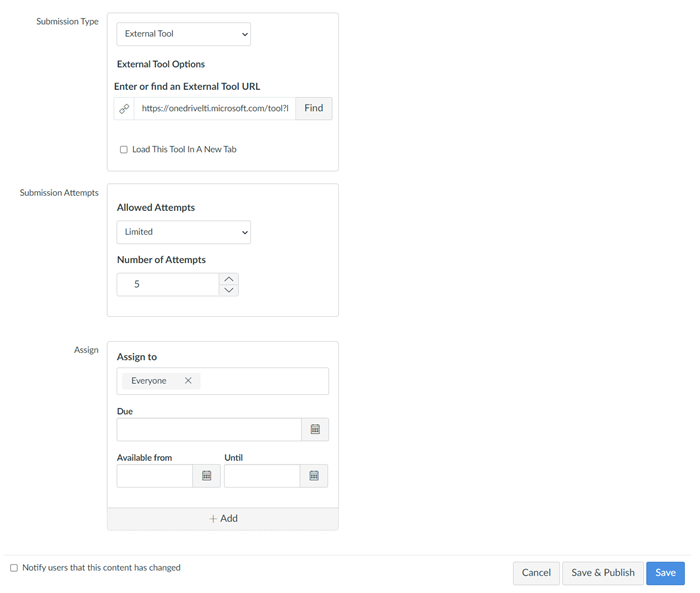
Važno: Kada se Microsoft OneDrive dodela u oblaku objavi, ne bi ga trebalo uređivati. Ako ga uredite, novi dokument će se kreirati i deliti sa studentima. Ako su studenti pokušali sa prethodnim zadatkom i vi delite novi zadatak, prethodni rad studenata će biti izgubljen.
Student će moći da uređuje i prosleđuje sopstvenu kopiju zadatka.
1. Pronađite zadatak i izaberite stavku Uredi dokument na traci sa alatkama.
Napomena: To otvara dokument na novoj kartici. Kartica Platno prikazuje iskačući prozor koji traži od vas da kliknete na dugme Osveži kada završite sa uređivanjem zadatka na novoj kartici.
2. Zatvorite karticu na kojoj uređujete zadatak i vratite se na karticu Platno.
Napomena: Preporučuje se da zatvorite karticu nakon uređivanja zadatka kako biste se uverili da su sve promene uspešno sačuvane kada se vratite na karticu Platno da biste prosledili zadatak.
3. Izaberite stavku Osveži u iskačućem prozoru.
4. Proverite da li su sve promene vidljive i izaberite stavku Prosledi zadatak da biste prosledili zadatak.
Važno: Ako otkrijete da se promene ne odražavaju nakon što izaberete stavku Osveži na platnu, trebalo bi da ponovo pokušate da izvršite zadatak.
Kreiranje zadatka bez predložaka
Ovaj tip zadatka omogućava učenicima da otpreme bilo koju datoteku sa Microsoft OneDrive naloga na prosleđivanje za zadatak. Studenti mogu samo da otpremaju Word, Excel i PowerPoint datoteke.
-
Kreirajte novi zadatak.
-
Dodajte uputstva za dodelu.
-
Izaberite stavku Na mreži za tip prosleđivanja.
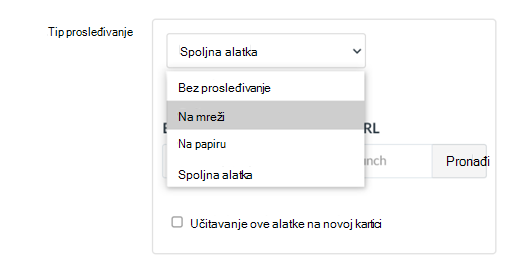
4. Potvrdite izbor u polju za potvrdu Otpremanja datoteka.
5. Izaberite druge opcije za Pokušaje prosleđivanja i Dodeljivanje, a zatim Sačuvaj ili Sačuvaj & objavi.
-
Idite na zadatak i izaberite stavku Pokreni dodeljivanje.
-
Izaberite karticu Microsoft OneDrive, odaberite datoteku i izaberite stavku Prosledi.
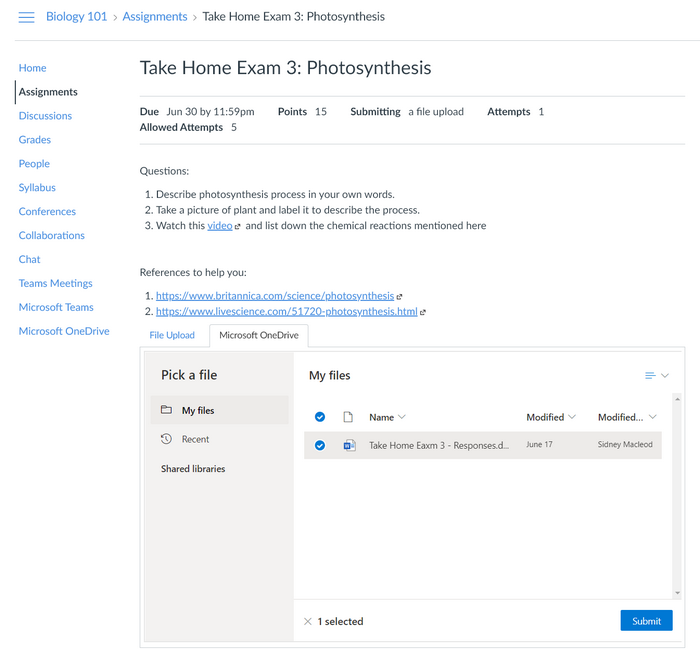
3. Izaberite stavku Prosledi zadatak da biste prosledili zadatak.
Napomena: Prosleđenim dodelama se može pristupiti u gornjem desnom uglu stranice.
Saradnja pomoću usluge Microsoft OneDrive
Saradnje omogućavaju studentima da sarađuju na datom dokumentu. Studenti i predavači mogu da započnu saradnju. Dokument u okviru saradnje ostaje dostupan nastavnicima čak i ako predavalac nije dodat u saradnju.
-
Da biste započeli saradnju, sa padajuće liste izaberite stavku Microsoft OneDrive .
-
Odaberite tip, tip dokumenta i umetnite Opis.
-
Dodirnite ili izaberite stavku Izaberi postojeći dokument.
Napomena: Tako ćete otvoriti OneDrive birač datoteka.
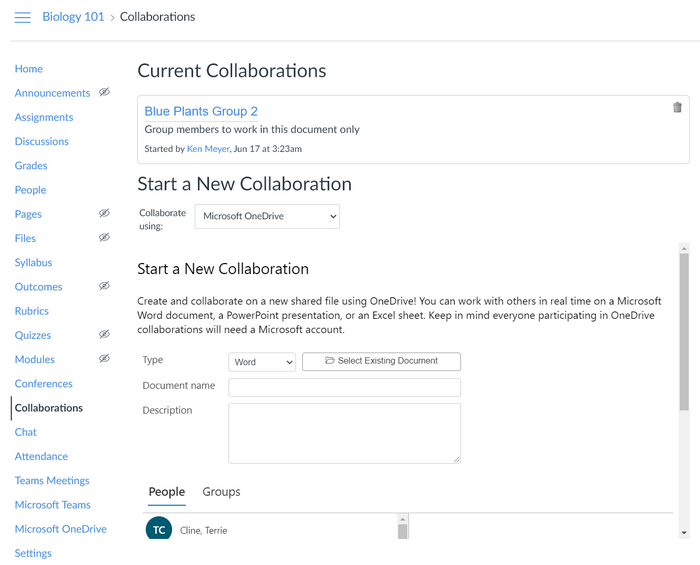
4. Izaberite datoteku na koju želite da sarađujete i izaberite ili dodirnite stavku Izaberi.
5. Dodelite saradnju studentima i izaberite stavku Sačuvaj.
Napomene:
-
Na ovaj način se kreira saradnja za izabrane korisnike, uključujući predavanog.
-
Ako koristite privatni režim pregledača Safari, nećete moći da dodelite saradnju grupi studenata.
-
Ako koristite Pregledač Firefox, pojaviće se dijalog koji od vas traži da ga ponovo pošaljete ili otkažete. Moraćete da otkažete da biste kreirali saradnju.
-
Izaberite stavku Saradnje iz navigacije kursa.
-
Izaberite saradnju na koju ćete raditi.
Napomena: To otvara dokument za saradnju na novoj kartici gde možete da vidite druge studente koji uređuju isti dokument.
Dodavanje Microsoft Office datoteka modulima kursa
Microsoft OneDrive LTI omogućava nastavnicima da dodaju Microsoft Office datoteke u svoje module kursa podloge za crtanje.
-
Kliknite na ikonu + u gornjem desnom uglu modula.
-
Sa padajuće liste izaberite stavku Spoljna alatka.
-
Odaberite Microsoft OneDrive sa liste.
Napomena: Pojaviće se birač OneDrive datoteka.
4. Odaberite datoteku koju želite da uključite i izaberite ili dodirnite stavku Izaberi.
Napomena: Izabrana datoteka će biti dodata modulu kursa.
Upravljanje nalozima
Microsoft OneDrive vam omogućava da dodate više M365 naloga na platno nalog u datoj školi. To je korisno ako predajete u više škola, a vaše datoteke su prisutne na različitim OneDrive nalozima povezanim sa tim školama.
Važno:
-
Možete da dodate samo zvanične školske naloge. Lični OneDrive nalozi još uvek nisu podržani.
-
Administrator škole mora da obavi određenu konfiguraciju da bi podržao ovu funkcionalnost. Ako ne možete da dodate dodatne školske naloge, obratite se administratoru.
-
Idite na kurs i izaberite Microsoft OneDrive iz navigacije kursa.
Napomena: Povezani Microsoft OneDrive nalog bi trebalo da bude vidljiv.
2. Izaberite stavku Upravljanje nalozima da biste dodali ili uklonili nalog.
Napomena: Nećete moći da uklonite Microsoft OneDrive nalog ako je povezan samo jedan Microsoft OneDrive nalog.
Korišćenje inkonito ili privatnog režima pregledanja
Kada koristite deljeni uređaj, usluzi OneDrive možete da pristupite u privatnom režimu pregledanja ili u režimu nesinhronizovanja. Evo šta bi trebalo da znate za najbolje iskustvo.
Microsoft OneDrive radi u privatnom režimu u pregledaču Microsoft Edge. Uverite se da niste blokirali kolačiće (koji su podrazumevano omogućeni).
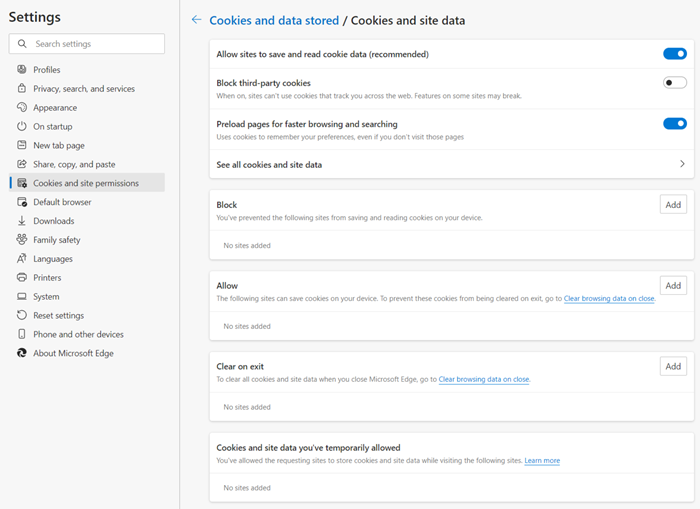
Kolačići su podrazumevano onemogućeni u pregledaču Chrome. Možete da omogućite kolačiće za sve lokacije u postavkama ili da dozvolite kolačiće za Microsoft OneDrive.
-
Da biste promenili podrazumevanu postavku, izaberite dozvoli sve kolačiće.
Napomena: Ako kolačići nisu onemogućeni prilikom pristupa usluzi Microsoft OneDrive u nenasloženom režimu, dobićete poruku o grešci.
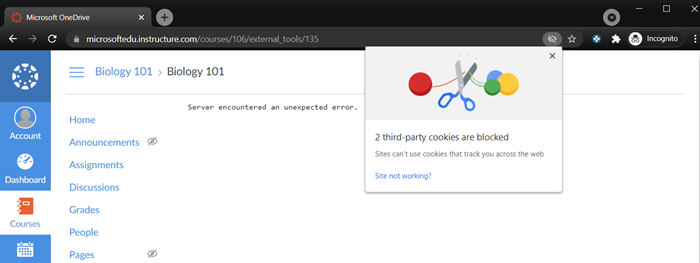
2. Izaberite ikonu oka u okviru trake adresa.
Napomena: Trebalo bi da se pojavi iskačući prozor.
3. Izaberite vezu u iskačućim prozorima i dozvoli kolačiće.
Napomena: Moraćete ponovo da pokrenete Microsoft OneDrive da biste počeli da ga koristite u nepoznatom režimu.
Napomena: Da biste počeli da koristite OneDrive na blackboard Learn Ultra, administrator mora da registruje OneDrive LTI alatku za Blackboard Learn Ultra.
Dodavanje Microsoft Office datoteka sadržaju kursa
-
Na stranici sa sadržajem kursa u kursu Blackboard izaberite ikonu znaka plus.
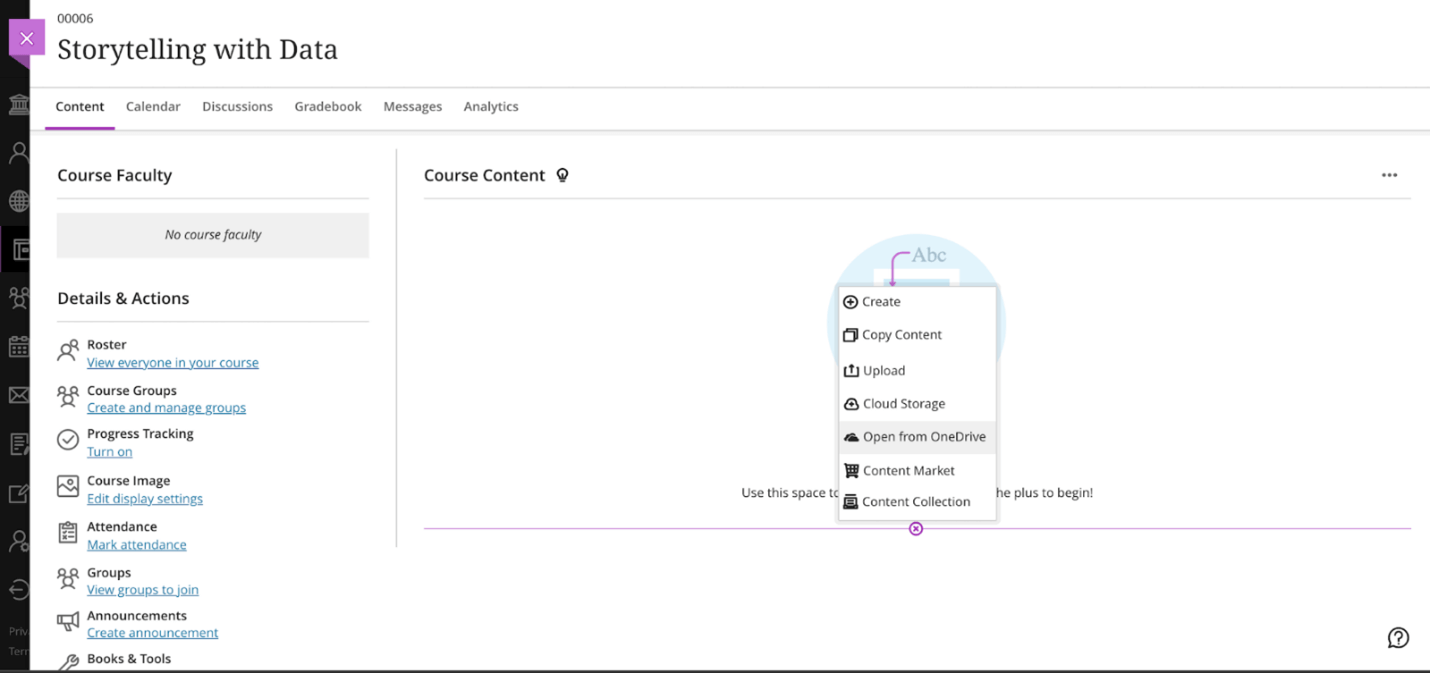
-
Izaberite stavku Otvori iz usluge OneDrive.
-
Ako to već niste uradili, prijavite se na Microsoft nalog.
-
Izaberite datoteku koju želite da dodate u kurs i odaberite stavku Izaberi.
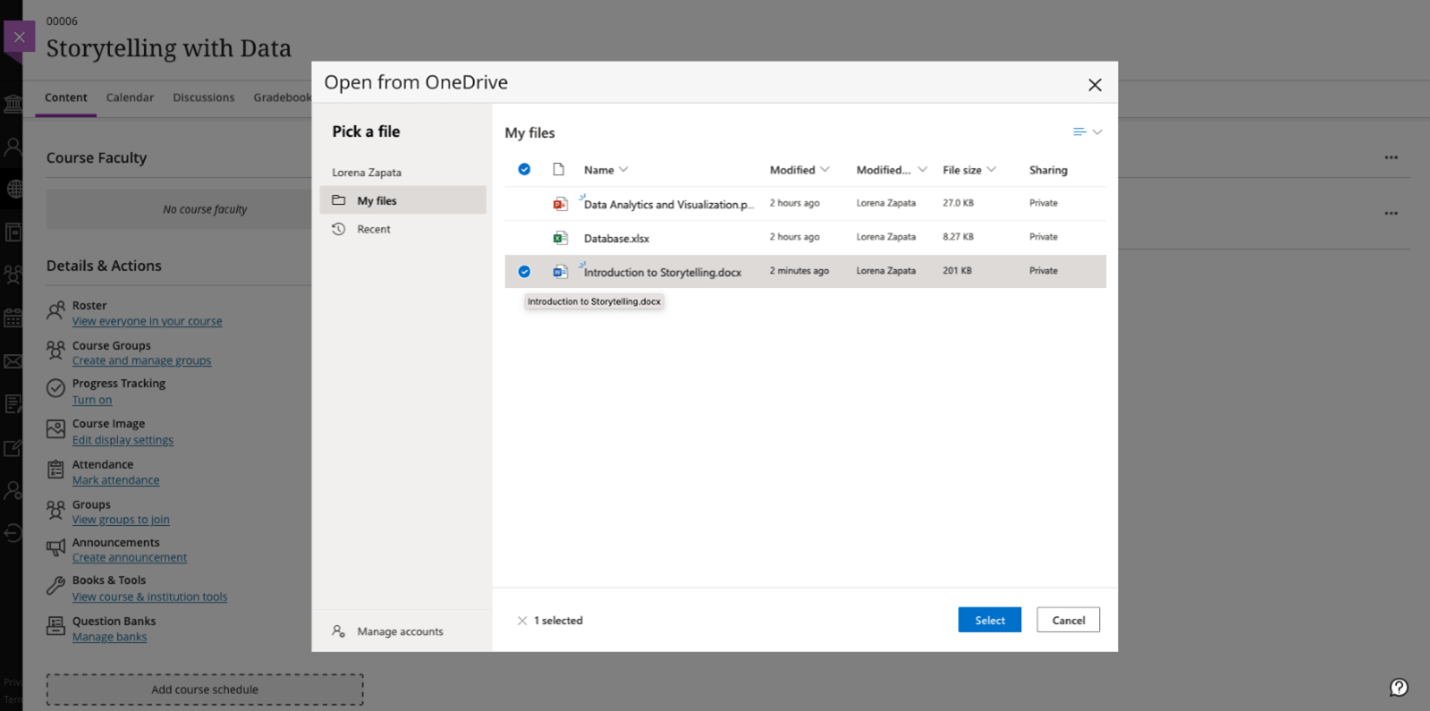
-
Datoteka je sada u sadržaju kursa i možete da je otvorite iz usluge Blackboard.
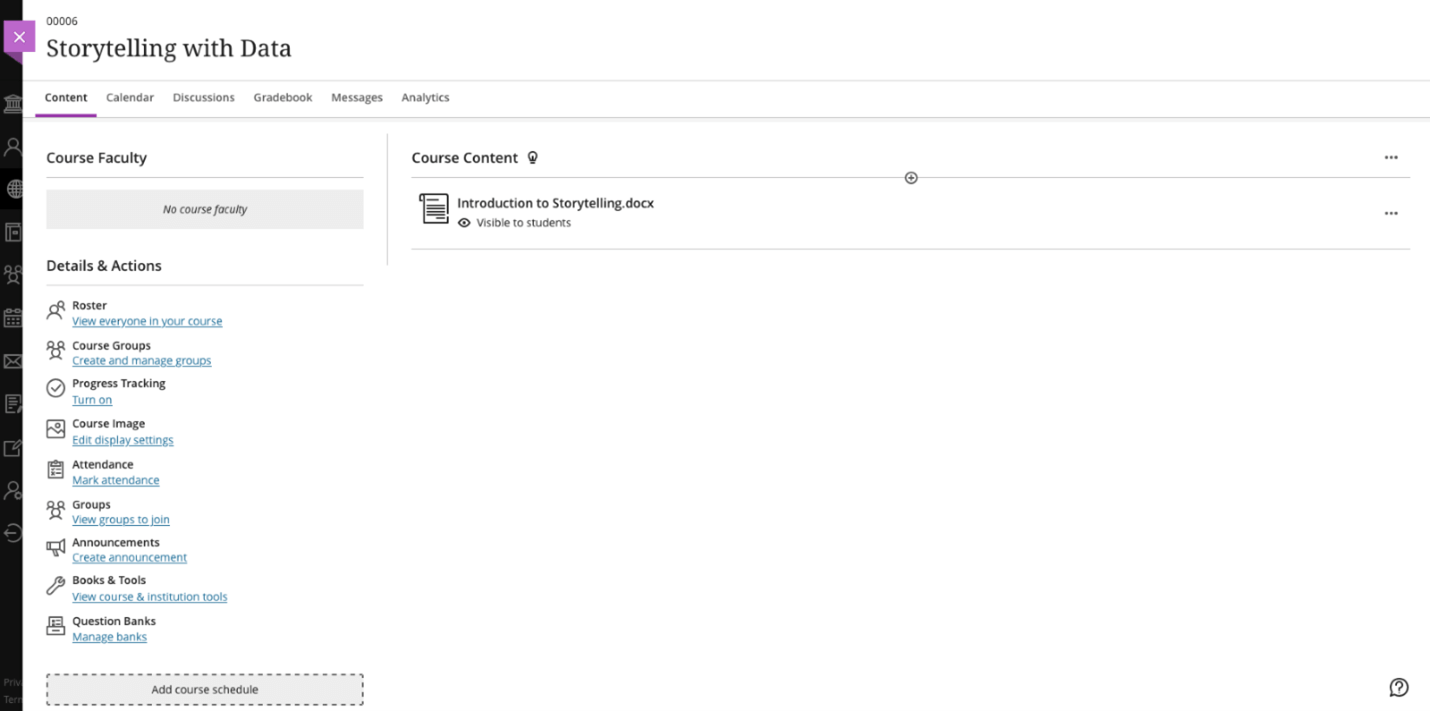
Napomena: Da biste počeli da koristite OneDrive u usluzi Brightspace, administrator mora da primeni OneDrive LTI za Brightspace LMS.
Ugradite Microsoft Office datoteke u zadatke kursa kao priloge
Datoteke iz usluge OneDrive možete da ugradite u zadatke koji pružaju bogato iskustvo prikazivača za studente.
1) U uređivaču dodeljivanja brightspace kursa izaberite ikonu Priloži iz usluge OneDrive na traci brze veze.
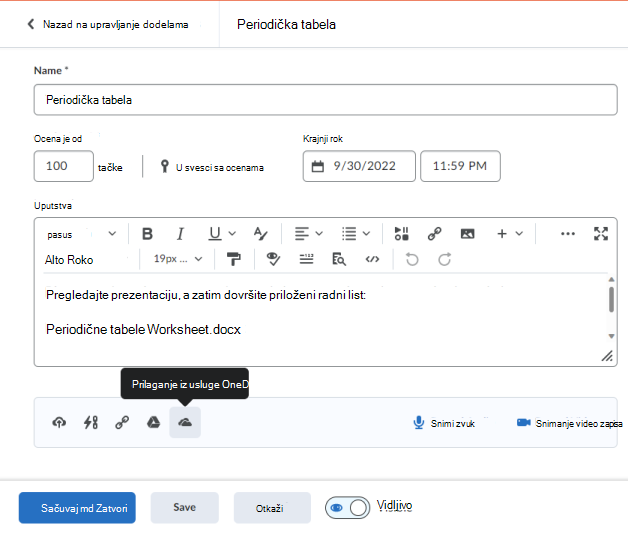
2) Odaberite dokument ili video koji želite da priložite iz OneDrive birača datoteka, a zatim kliknite na dugme Izaberi.
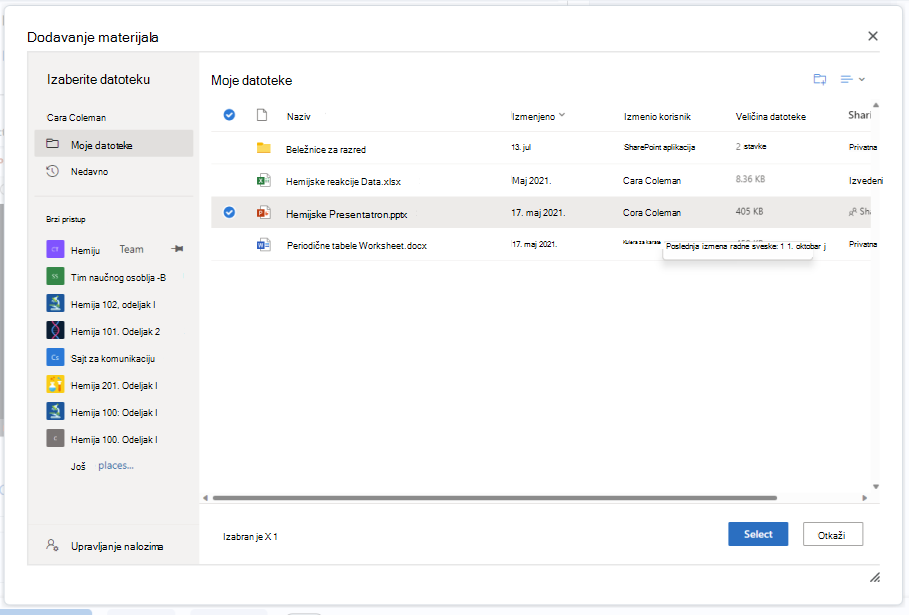
3) Dokument ili video će se pojaviti ugrađen u odeljak Prilozi . Zadatku možete dodati koliko god priloga želite. Predavači mogu da otvaraju i uređuju priložene dokumente, dok učenici mogu samo da otvore i prikažu dokument.
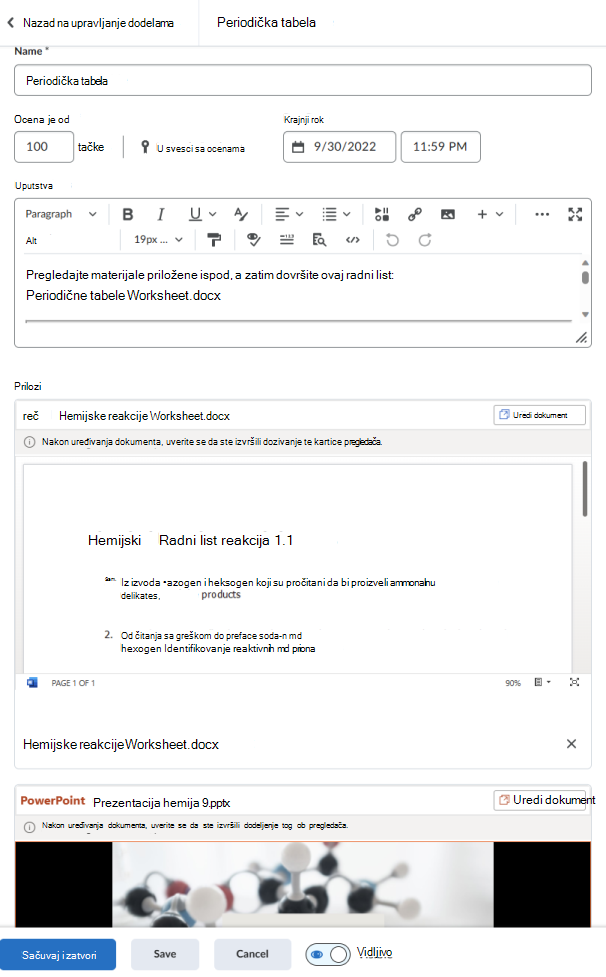
Dodavanje veza ka Microsoft Office datotekama ka sadržaju pomoću dugmeta "Brza veza"
Možete da koristite dugme Brzo povezivanje u uređivaču brightspace da biste dodali veze OneDrive datoteka ka kursu Sadržaj, Zadaci, Objave, Diskusije i još mnogo toga.
1) U uređivaču svetlih prostora kliknite na dugme "Brza veza"

2) Izaberite Microsoft OneDrive u dijalogu Umetanje brze veze (nezavisni proizvođač).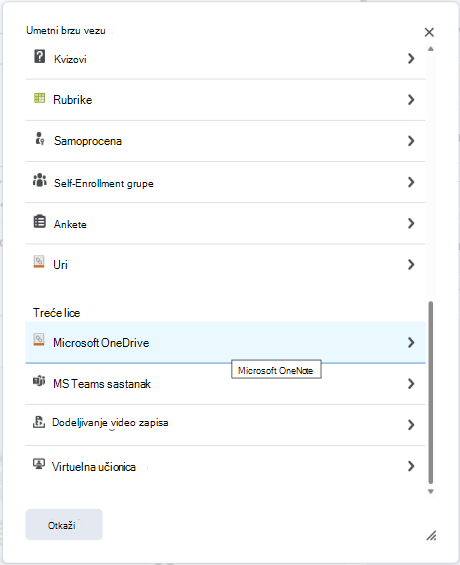
3) Odaberite dokument ili video zapis koje želite da povežete u sadržaju iz OneDrive birača datoteka, a zatim kliknite na dugme Izaberi.
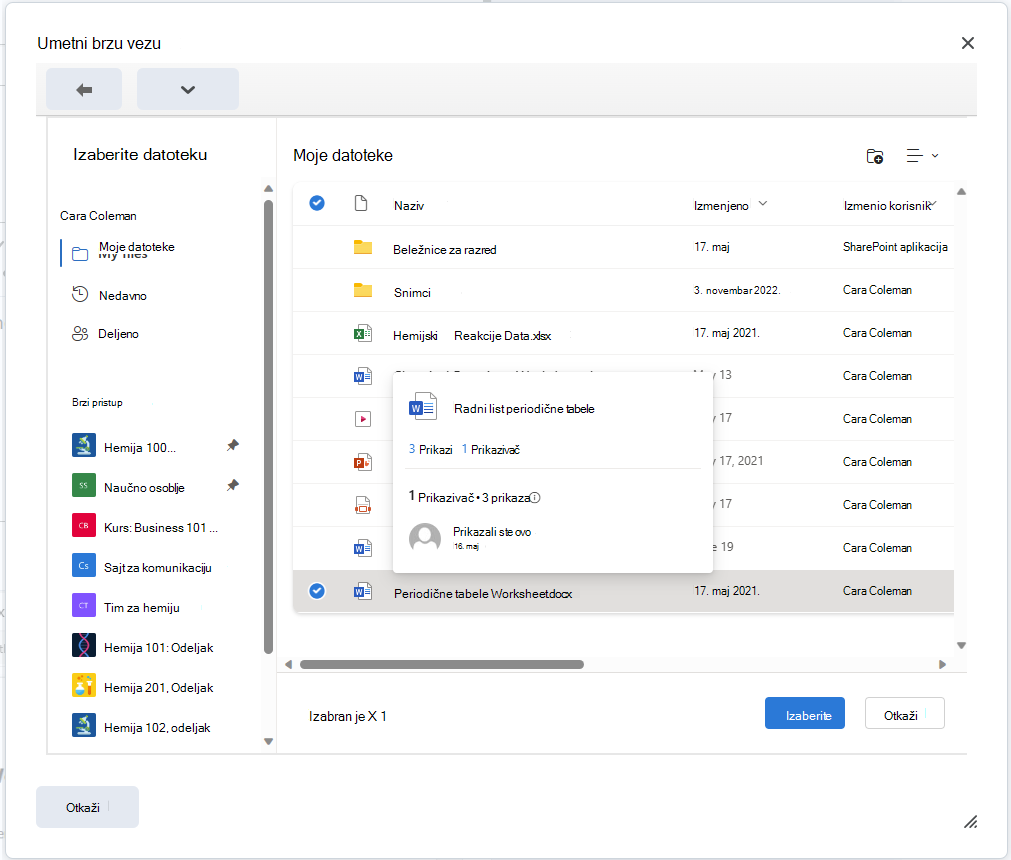
4) OneDrive veza dokumenta će biti umetnuta u sadržaj u uređivaču. Predavači mogu da prikazuju ili uređuju dokument, dok studenti mogu da otvore i prikažu dokument klikom na vezu.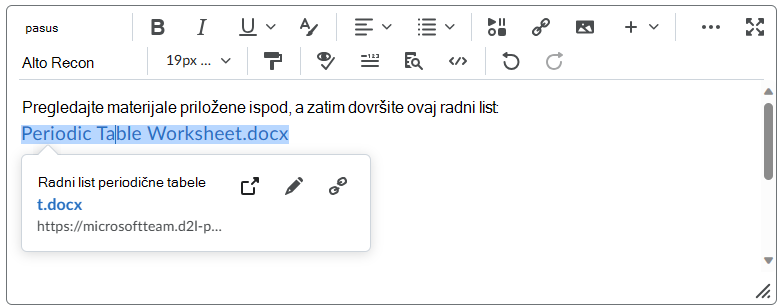
Ugradite Microsoft Office datoteke u sadržaj pomoću dugmeta "Umetni sadržaj"
Možete da koristite dugme Umetni sadržaj u uređivaču svetlih prostora da biste povezili ili ugradili OneDrive dokumente ili video zapise u kurs Sadržaj, Zadaci, Objave, Diskusije i još mnogo toga.
1) U uređivaču svetlih prostora kliknite na dugme "Umetni sadržaj".

2) Izaberite Microsoft OneDrive izdijaloga "Umetanje sadržaja "
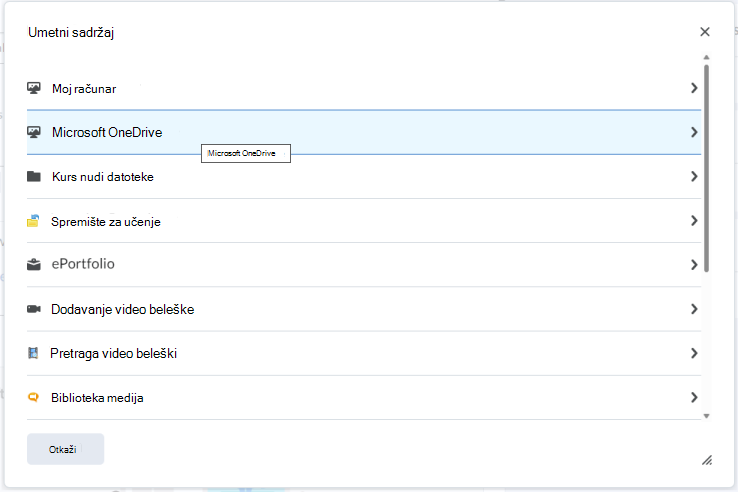
3) Odaberite datoteku koju želite da povežete u sadržaju iz OneDrive birača datoteka, a zatim kliknite na dugme Ugradi.
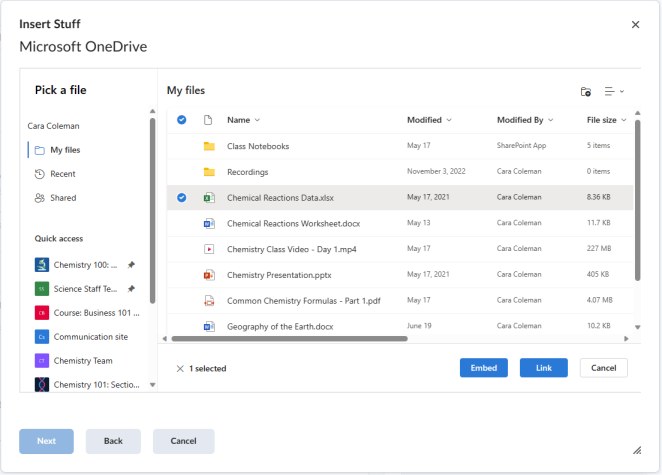
4) Potvrdite datoteku koju želite da ugradite u pregled Umetanje sadržaja i kliknite na dugme Umetni.
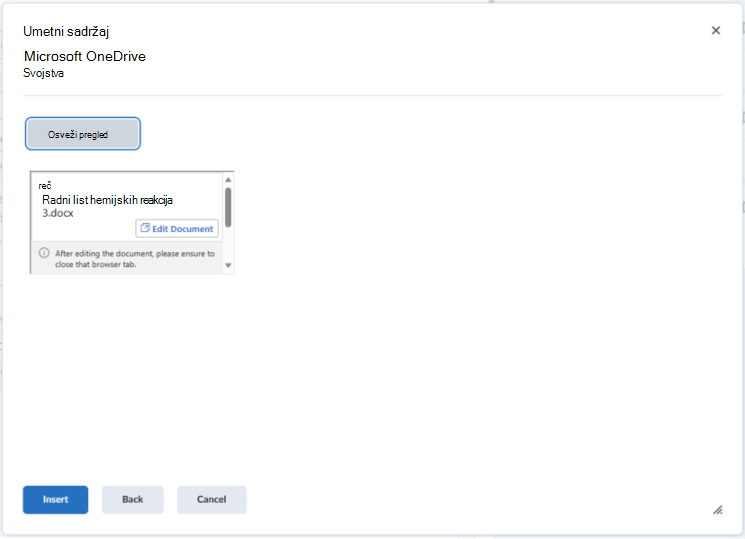
5) Dokument će se pojaviti u uređivaču sadržaja kao pregled. Predavači mogu da prikazuju i uređuju ugrađene dokumente, dok studenti mogu samo da prikazuju dokument.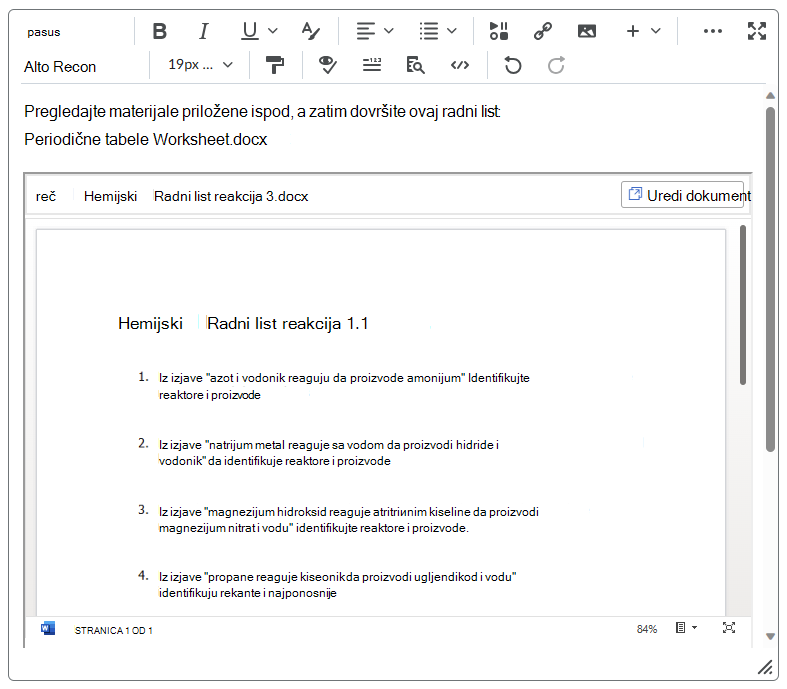
Saveti:
-
Možda ćete morati da prilagodite veličinu ugrađenog okvira Office dokumenta u uređivaču svetlih prostora kako bi sadržaj dokumenta bio vidljiviji i pristupačniji korisnicima.
-
1) Kliknite na dugme " Izvorni kôd " na traci sa menijima uređivača (možda je na ... meni)
-
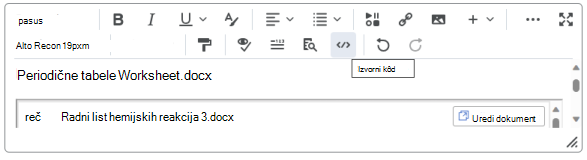
-
2) Pronađite <iframe> za ugrađeni dokument čitku koju želite da promenite (svojstvo naslova će imati ime Office dokumenta koji ste izabrali da ugradite) i u oznaku dodajte svojstva širina="" i visina="". Svojstvo širine može biti broj piksela ili procenat, dok svojstvo visine najbolje funkcioniše kao broj piksela. U dolenavedenom primeru širina je postavljena na 100%, a visina je postavljena na 500 piksela.
-
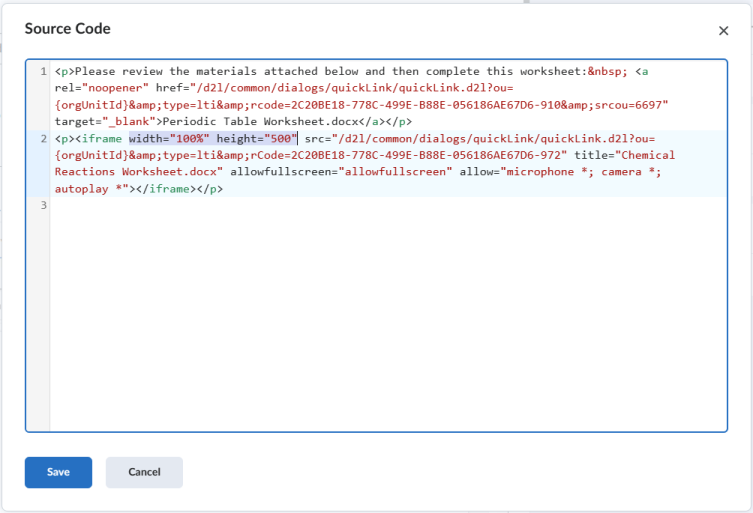
Važno: Da biste počeli da koristite OneDrive u učenju iz škole, administrator mora da primeni OneDrive LTI for Schoology Learning.
Ugradite Microsoft Office datoteke u materijale za kurs
Možete da ugradite M365 datoteke iz usluge OneDrive ili bilo koje od timova, SharePoint sajtove u materijale za kurs koji pružaju bogat prikazivač dokumenata i iskustvo uređivača za svoje studente. Video zapisi i PDF datoteke mogu da se ugrade direktno kao materijali za kurs iz usluge OneDrive.
1) Sa liste Materijali u kursu izaberite padajući meni Dodavanje materijala i odaberite opciju Microsoft OneDrive .
2) Odaberite datoteku koju želite da ugradite u kurs iz OneDrive birača datoteka, a zatim kliknite na dugme Izaberi.
4) U prikazu liste Materijali za kurs možete da izaberete i padajuću listu Ikona zupčanika sa leve strane da biste uredili dodatna svojstva stavke kao što su naslov na listi, dodeljivanje odeljka ili pojedinačna dodela.
Povežite ili ugradite Microsoft Office datoteke u zadatke, stranice, diskusije i druge materijale za kurs
Možete da ugradite M365 datoteke iz usluge OneDrive ili bilo kog tima, SharePoint sajtova u zadatke, stranice, diskusije ili bilo gde možete da pristupite alatki Microsoft OneDrive u uređivaču obogaćenog teksta za škole. To vam omogućava da kreirate obogaćeni sadržaj, uključujući više veza ka dokumentima ili bogata ugrađena iskustva sa dokumentima za svoje studente. Video zapisi i PDF datoteke takođe mogu da se povežu ili ugrade direktno u uređivač obogaćenog teksta u školi.
1) U uređivaču obogaćenog teksta za učenje škole kliknite na dugme "Umetni sadržaj" i odaberite stavku Microsoft OneDrive.
2) U OneDrive biraču datoteka odaberite datoteku, a zatim kliknite na dugme Veza ili Ugradi da biste dodali datoteku u uređivač obogaćenog teksta.
3) Izabrani dokument će biti povezan ili ugrađen u uređivač na trenutnoj lokaciji kursora. Možete da povežete ili ugradite više dokumenata i koristite uređivač obogaćenog teksta da biste promenili položaj ili dodatno oblikovali sadržaj.
4) Nakon čuvanja zadatka (ili druge stavke), možete da pregledate i dodatno uređujete sadržaj u okviru "Školovanje". (primer prikazan ispod je pregled zadatka). Predavači mogu da prikazuju i uređuju ugrađene i povezane dokumente, dok studenti mogu samo da prikazuju dokument.


















