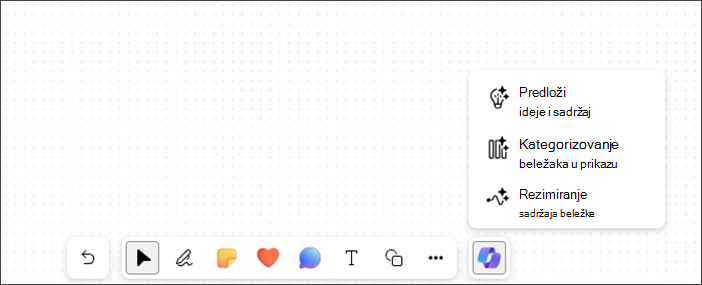Ovaj članak je za osobe sa oštećenjima vida ili kognitivnim oštećenjima koje koriste program za čitanje ekrana kao što je Windows narator i NVDA sa Microsoft 365 proizvodima. Ovaj članak je deo skupa sadržaja podrške za Microsoft 365 čitač ekrana gde možete da pronađete dodatne informacije o pristupačnosti u aplikacijama. Za opštu pomoć posetite Microsoft podršku.
Koristite Copilot u aplikaciji Microsoft Whiteboard u operativnom sistemu Windows pomoću tastature i čitača ekrana. Kopilot možete da koristite i u aplikaciji Whiteboard na planiranom sastanku ili kao karticu za ćaskanje ili kanal. Copilot u aplikaciji Whiteboard možete da koristite za predlaganje, kategorizaciju i rezimiranje sadržaja.
Napomene:
-
Da biste saznali više o Kopilotu u programu Whiteboard, idite na stranicu Microsoft 365 Copilot aplikaciji Whiteboard.
-
Nove Funkcije usluge Microsoft 365 objavljuje se postepeno pretplatnicima na Microsoft 365, tako da aplikacija možda još uvek nema ove funkcije. Da biste saznali kako možete brže da preuzmete nove funkcije, pridružite se programu Office Insider.
-
Da biste saznali više o čitačima ekrana, pogledajte članak Kako čitači ekrana rade sa uslugom Microsoft 365.
U ovoj temi
Kretanje u Kopilotu u Beloj tabli
Predlaganje sadržaja pomoću funkcije Copilot u aplikaciji Whiteboard
Kategorizovanje sadržaja pomoću funkcije Copilot u aplikaciji Whiteboard
Rezimiranje sadržaja pomoću funkcije Copilot u aplikaciji Whiteboard
Predlaganje sadržaja pomoću funkcije Copilot u aplikaciji Whiteboard
Copilot u aplikaciji Whiteboard možete da koristite da biste pružili predloge i kreirali potreban sadržaj.
-
Pritiskajte tastere sa strelicama nagore/nadole da biste se kretali kroz sve funkcije, pritisnite Enter kada čujete "Stavka menija 'Predloži ideje i sadržaj', 1 od 3". Copilot otvara prozor Odziv Predloži.
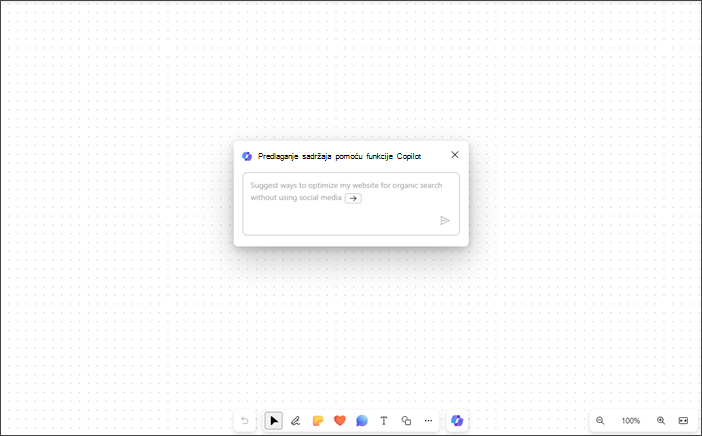
-
Možete uneti sopstveni odziv ili pritisnuti taster sa strelicom nadesno da biste ušli u polje za automatsko dovršavanje unapred predloženog odziva "Predloži načine za optimizaciju mog veb sajta za organsku pretragu bez korišćenja društvenih medija".
-
Pritisnite taster Enter nakon unosa u odziv; Kopilot pravi listu od 6 predloga.
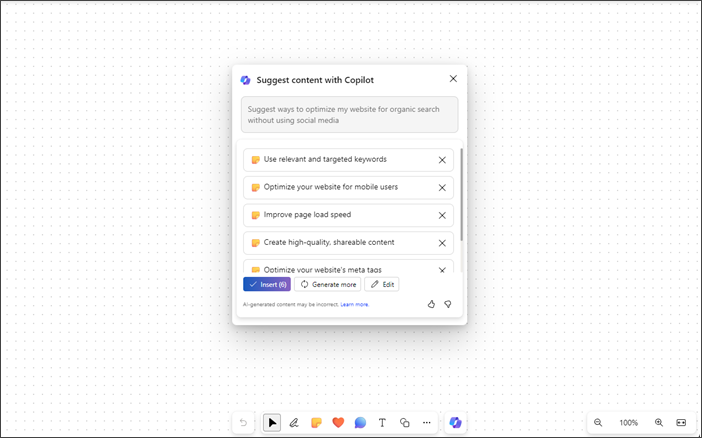
-
Koristite taster Tab i tastere Enter za umetanje, uređivanje ili generisanje više sadržaja.
-
Povratne informacije o rezultatima možete da pošaljete tako što ćete preći na dugmad sviđanja i Ne sviđa mi se.
-
Koristite tastere sa strelicama nagore/nadole da biste se kretali kroz sadržaj.
-
Da biste izbrisali predloge sa liste, krećite se dok ne čujete "Dugme 'Izbriši predlog'", a zatim pritisnite taster Enter.
Napomene:
-
Na jezicima koji koriste RTL možete da koristite taster sa strelicom nalevo da biste automatski dovršili predloženi odziv.
-
Više informacija potražite u članku Otkrivanje novih ideja u aplikaciji Whiteboard pomoću Microsoft 365 Copilot.
Kategorizovanje sadržaja pomoću funkcije Copilot u aplikaciji Whiteboard
Kategorizujte sadržaj table uz pomoć funkcije kategorizovanja u programu Copilot. Možete da izaberete najmanje dve lepljive beleške sa sadržajem i da pristupite kategorizovanju u meniju za višestruki izbor beležaka.
-
Funkcija kategorizovanja je onemogućena u meniju na novoj beloj tabli ili bilo kojoj beloj tabli koja ne sadrži najmanje dve lepljive beleške koje sadrže sadržaj.
-
Otvorite Copilot i krećite se pomoću tastera sa strelicama nagore/nadole, a zatim pritisnite Enter kada čujete "Kategorizuj beleške u prikazu, stavka menija, 2 od 3".
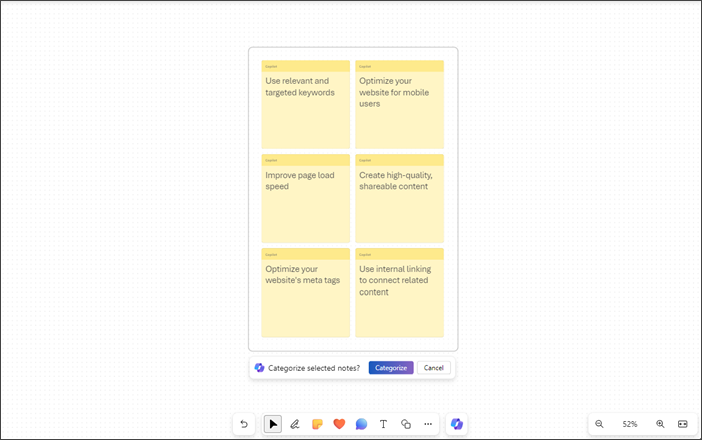
-
Copilot automatski bira sve lepljive beleške u prikazu na beloj tabli.
-
Pritisnite taster Enter kada čujete "Kategorizuj izabrane beleške, dugme 'Kategorizuj'".
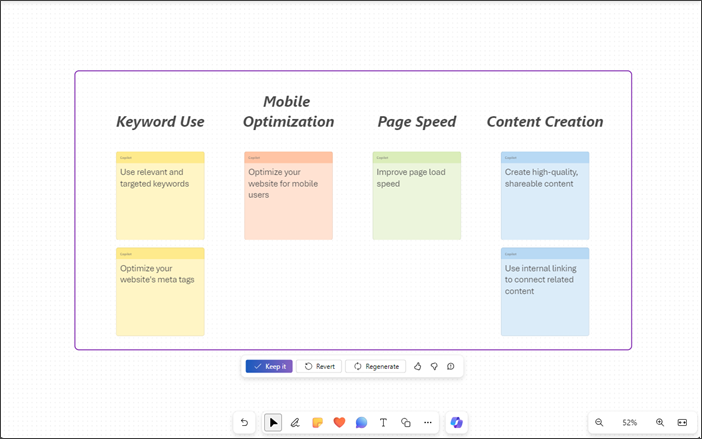
-
Kopilot organizuje sve ideje u kategorije sa zaglavljima.
-
Koristite taster Tab i taster Enter da biste zadržali, vratili i ponovo generisali kategorizovani sadržaj.
-
Povratne informacije o rezultatima možete da pošaljete tako što ćete preći na dugmad sviđanja i Ne sviđa mi se.
Napomena: Da biste saznali više, idite na članak Organizovanje ideja u aplikaciji Whiteboard pomoću Microsoft 365 Copilot.
Rezimiranje sadržaja pomoću funkcije Copilot u aplikaciji Whiteboard
Možete i da rezimirate sadržaj aplikacije Whiteboard u jednostavnim koracima koristeći Copilot.
-
Krećite se pomoću tastera sa strelicama nagore/nadole dok ne čujete "Stavka menija 'Rezimiranje beležke Sadržaj', 3 od 3".
-
Pritisnite taster Enter da biste rezimirali sadržaj bele table. Copilot kreira komponentu Petlјe sa rezimeom znaka za nabrajanje.
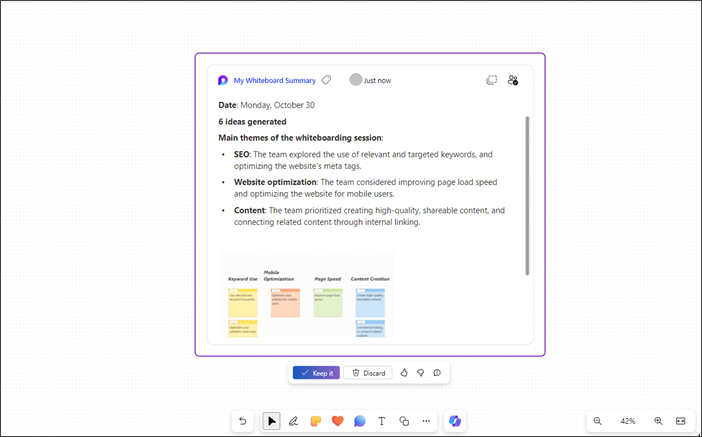
-
Da biste zadržali rezimirani sadržaj na beloj tabli, idite pomoću tastera Tab i pritisnite taster Enter kada čujete "Zadrži, dugme".
-
Povratne informacije o rezultatima možete da pošaljete tako što ćete preći na dugmad sviđanja i Ne sviđa mi se.
-
Da biste odbacili generisani sadržaj, pritisnite taster Enter kada čujete "Dugme 'Odbaci'".
Napomena: Da biste saznali više, idite na članak Rezimiranje ideja u aplikaciji Whiteboard pomoću Microsoft 365 Copilot.
Koristite Copilot u aplikaciji Microsoft Whiteboard u bilo kom veb pregledaču pomoću tastature i čitača ekrana. Kopilot možete da koristite i u aplikaciji Whiteboard na planiranom sastanku ili kao karticu za ćaskanje ili kanal. Testirali smo ga sa naratorom u pregledaču Microsoft Edge i NVDA u pregledaču Chrome, ali može da radi sa svim čitačima ekrana i veb pregledačima sve dok prate uobičajene standarde i tehnike pristupačnosti. Copilot u aplikaciji Whiteboard možete da koristite za predlaganje, kategorizaciju i rezimiranje sadržaja.
Napomene:
-
Da biste saznali više o Kopilotu u programu Whiteboard, idite na stranicu Microsoft 365 Copilot aplikaciji Whiteboard.
-
Nove Funkcije usluge Microsoft 365 objavljuje se postepeno pretplatnicima na Microsoft 365, tako da aplikacija možda još uvek nema ove funkcije. Da biste saznali kako možete brže da preuzmete nove funkcije, pridružite se programu Office Insider.
-
Da biste saznali više o čitačima ekrana, pogledajte članak Kako čitači ekrana rade sa uslugom Microsoft 365.
-
Kada koristite Whiteboard za veb, preporučujemo da koristite Microsoft Edge kao veb pregledač. Zbog toga što se Whiteboard za veb pokreće u veb pregledaču, tasterske prečice se razlikuju od onih u programu za stone računare. Na primer, uobičajene prečice kao što su F1 (Pomoć) i Ctrl+O (Otvori) važe samo za veb pregledač, a ne za Whiteboard za veb.
U ovoj temi
Kretanje u Kopilotu u Beloj tabli
Predlaganje sadržaja pomoću funkcije Copilot u aplikaciji Whiteboard
Kategorizovanje sadržaja pomoću funkcije Copilot u aplikaciji Whiteboard
Rezimiranje sadržaja pomoću funkcije Copilot u aplikaciji Whiteboard
Predlaganje sadržaja pomoću funkcije Copilot u aplikaciji Whiteboard
Copilot u aplikaciji Whiteboard možete da koristite da biste pružili predloge i kreirali potreban sadržaj.
-
Pritiskajte tastere sa strelicama nagore/nadole da biste se kretali kroz sve funkcije, pritisnite Enter kada čujete "Stavka menija 'Predloži ideje i sadržaj', 1 od 3". Copilot otvara prozor Odziv Predloži.
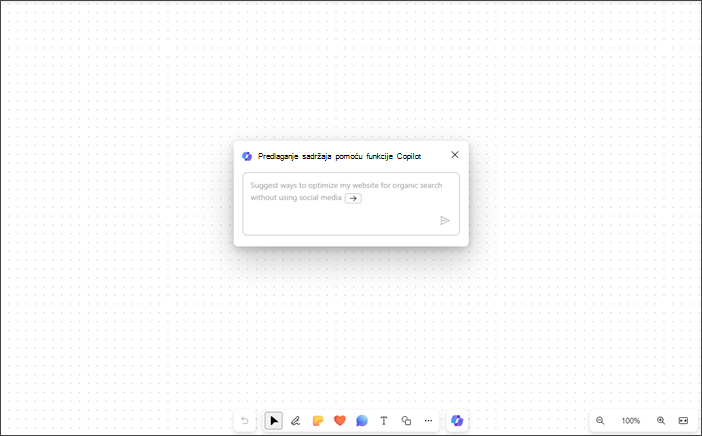
-
Možete uneti sopstveni odziv ili pritisnuti taster sa strelicom nadesno da biste ušli u polje za automatsko dovršavanje unapred predloženog odziva "Predloži načine za optimizaciju mog veb sajta za organsku pretragu bez korišćenja društvenih medija".
-
Pritisnite taster Enter nakon unosa u odziv; Kopilot pravi listu od 6 predloga.
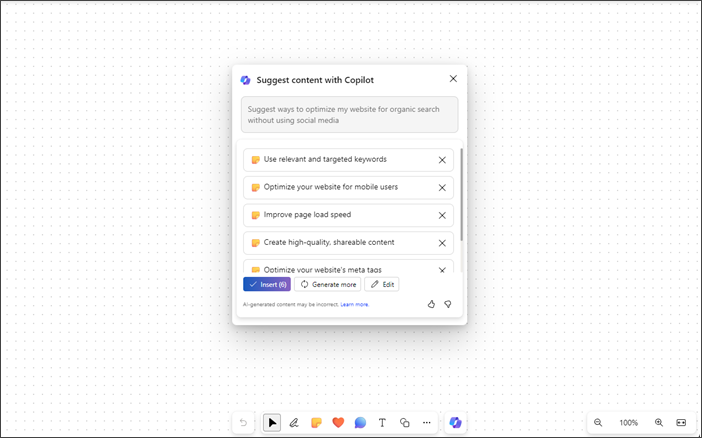
-
Koristite taster Tab i tastere Enter za umetanje, uređivanje ili generisanje više sadržaja.
-
Povratne informacije o rezultatima možete da pošaljete tako što ćete preći na dugmad sviđanja i Ne sviđa mi se.
-
Koristite tastere sa strelicama nagore/nadole da biste se kretali kroz sadržaj.
-
Da biste izbrisali predloge sa liste, krećite se dok ne čujete "Dugme 'Izbriši predlog'", a zatim pritisnite taster Enter.
Napomene:
-
Na jezicima koji koriste RTL možete da koristite taster sa strelicom nalevo da biste automatski dovršili predloženi odziv.
-
Više informacija potražite u članku Otkrivanje novih ideja u aplikaciji Whiteboard pomoću Microsoft 365 Copilot.
Kategorizovanje sadržaja pomoću funkcije Copilot u aplikaciji Whiteboard
Kategorizujte sadržaj table uz pomoć funkcije kategorizovanja u programu Copilot. Možete da izaberete najmanje dve lepljive beleške sa sadržajem i da pristupite kategorizovanju u meniju za višestruki izbor beležaka.
-
Funkcija kategorizovanja je onemogućena u meniju na novoj beloj tabli ili bilo kojoj beloj tabli koja ne sadrži najmanje dve lepljive beleške koje sadrže sadržaj.
-
Otvorite Copilot i krećite se pomoću tastera sa strelicama nagore/nadole, a zatim pritisnite Enter kada čujete "Kategorizuj beleške u prikazu, stavka menija, 2 od 3".
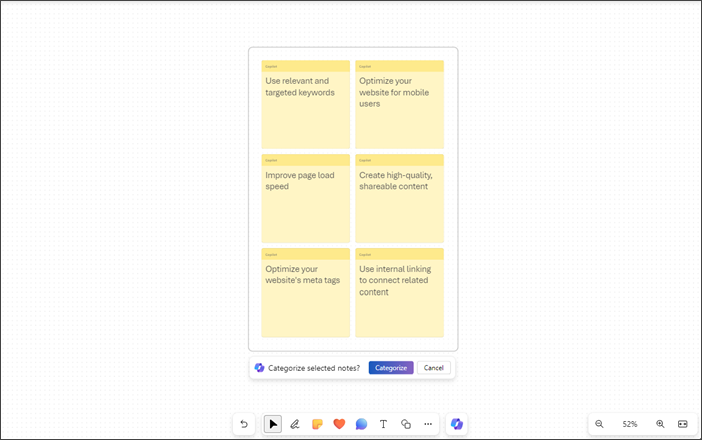
-
Copilot automatski bira sve lepljive beleške u prikazu na beloj tabli.
-
Pritisnite taster Enter kada čujete "Kategorizuj izabrane beleške, dugme 'Kategorizuj'".
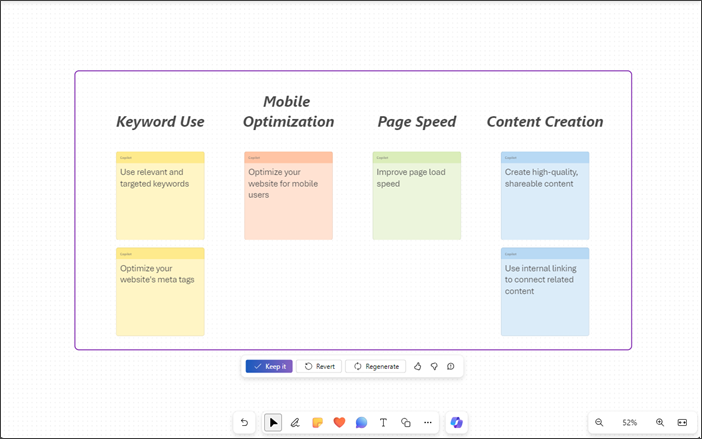
-
Kopilot organizuje sve ideje u kategorije sa zaglavljima.
-
Koristite taster Tab i taster Enter da biste zadržali, vratili i ponovo generisali kategorizovani sadržaj.
-
Povratne informacije o rezultatima možete da pošaljete tako što ćete preći na dugmad sviđanja i Ne sviđa mi se.
Napomena: Da biste saznali više, idite na članak Organizovanje ideja u aplikaciji Whiteboard pomoću Microsoft 365 Copilot.
Rezimiranje sadržaja pomoću funkcije Copilot u aplikaciji Whiteboard
Možete i da rezimirate sadržaj aplikacije Whiteboard u jednostavnim koracima koristeći Copilot.
-
Krećite se pomoću tastera sa strelicama nagore/nadole dok ne čujete "Stavka menija 'Rezimiranje beležke Sadržaj', 3 od 3".
-
Pritisnite taster Enter da biste rezimirali sadržaj bele table. Copilot kreira komponentu Petlјe sa rezimeom znaka za nabrajanje.
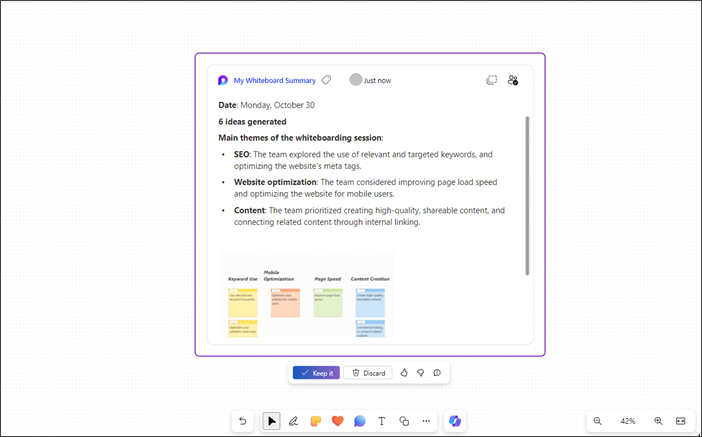
-
Da biste zadržali rezimirani sadržaj na beloj tabli, idite pomoću tastera Tab i pritisnite taster Enter kada čujete "Zadrži, dugme".
-
Povratne informacije o rezultatima možete da pošaljete tako što ćete preći na dugmad sviđanja i Ne sviđa mi se.
-
Da biste odbacili generisani sadržaj, pritisnite taster Enter kada čujete "Dugme 'Odbaci'".
Napomena: Da biste saznali više, idite na članak Rezimiranje ideja u aplikaciji Whiteboard pomoću Microsoft 365 Copilot.
Takođe pogledajte
Tasterske prečice za belu tablu
Osnovni zadaci prilikom korišćenja čitača ekrana uz Microsoft Whiteboard
Korišćenje čitača ekrana uz aplikaciju Whiteboard u usluzi Microsoft Teams
Podešavanje uređaja za rad sa pristupačnošću u usluzi Microsoft 365
Tehnička podrška za korisnike sa umanjenim sposobnostima
Microsoft svim klijentima želi da obezbedi najbolji mogući utisak pri radu. Ako imate umanjene sposobnosti ili pitanja u vezi sa pristupačnošću, za tehničku pomoć se obratite Microsoft službi Answer Desk za osobe sa umanjenim sposobnostima. Tim za podršku službe Answer Desk za osobe sa umanjenim sposobnostima obučen je za korišćenje mnogih popularnih asistivnih tehnologija i može da pruži pomoć na engleskom, španskom, francuskom i američkom znakovnom jeziku. Idite na sajt „Microsoft Answer Desk za osobe sa umanjenim sposobnostima“ da biste saznali kontakt detalje za svoj region.
Ako ste korisnik iz državne institucije, privredne organizacije ili velikog preduzeća, obratite se službi Answer Desk za osobe sa umanjenim sposobnostima za velika preduzeća.