Izveštaj o ocenama vam pruža utiski o tome kako se performanse distribuiraju u razredu, i po učeniku i po zadatku. Takođe možete da pratite kako se učenik vremenom poredi sa razredom i njihovim performansama razreda.
Filtriranje
Izveštaj podrazumevano odražava sve studente i zadatke u poslednjih 28 dana. Koristite filtere da biste prilagodili izveštaj. Izaberite padajuće strelice 
-
Filter za studente: otkucajte ime studenta u polju Pretraga studenta da biste videli samo podatke o tom pojedinačnom studentu.
-
Filter za zadatke: Prikažite sve zadatke ili izaberite pojedinačne zadatke za prikaz ili poređenje.
-
Filter vremena: izaberite stavku Poslednjih 28 dana da biste otvorili padajuću listu dodatnih opcija vremenskog okvira.
-
Izaberite prilagođeni opseg da biste uneli sopstveni vremenski okvir koji može da prikaže do godinu dana prethodnih ocena i uvida.
-
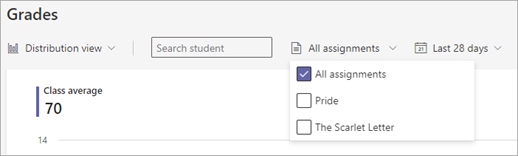
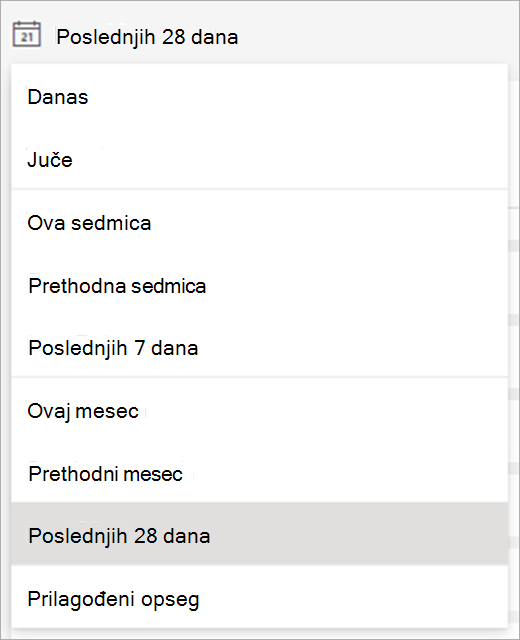
Čitanje podataka
Izveštaj sa ocenama možete da prikažete u prikazu distribucije ili trend prikazu. Izaberite strelicu padajućeg menija 
Napomena: U izveštaj su uključene samo ocenjivanje zadataka. Da biste lako uporedili podatke za ove zadatke, ocene se normalizuju. To znači da se za svaki zadatak ocene prikazuju kao da su ocenjene od 100 poena. Na primer, ako je za test dostupno 5 poena, prikazuje se da neko ko je osvojio 4 boda dobija 80 poena.
Prikaz distribucije
-
Distribuciju ocena predstavljaju trake. Kada izaberete pojedinačnog studenta, njihov opseg ocena se prikazuje na novoj traci sa drugačijom nijansom, tako da možete da uporedite njihov opseg sa ostatkom razreda.
-
Zadržite pokazivač iznad trake da biste videli koliko se studenata nalazi u opsegu ocenjivanja, koji je prosečni ocena studenta i koliko ocena je uključeno.
-
Izaberite traku da biste filtrirali listu studenata sa desne strane da biste u tom opsegu ocena prikazali samo studente.
trend prikaz
-
Koristite prikaz trenda da biste pogledali performanse određenog studenta za sve zadatke. Jedan red predstavlja prosečnu ocena razreda, dok drugi predstavlja prosečnu vrednost studenta.
Kako se izračunava prosečna ocena
Scenario: Test podesite tako da vredi 5 poena, test da bude 10 poena, a izveštaj da bude 100 poena.
-
Adam je dobio 4 poena na testu razumevanja, 10 poena na testu i 80 poena za izveštaj.
-
Uvidi sabiraju poene koje je Adam primio (1+10+80) i deli ih dostupnim poenama (5+10+100).
94/115 = 82 (zaokružuje se na najbližu cifru). Adam je prosečan ocena 82.
Ponavljamo proces za sve studente, sabujemo njihove prosečne ocene i podelimo sa brojem studenata da bismo dobili prosek razreda.
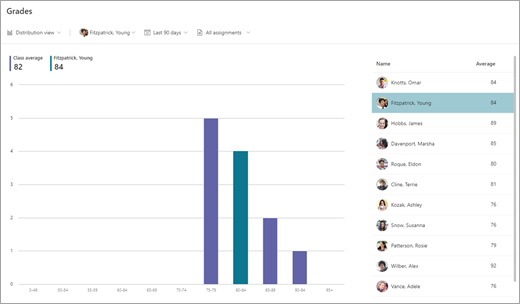
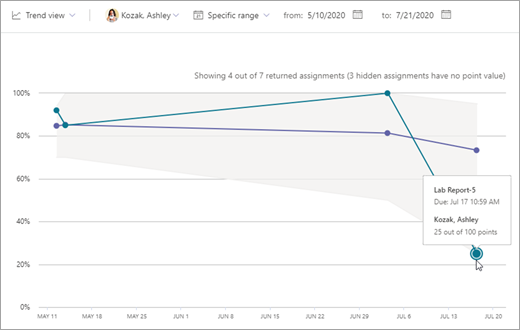
Izvoz podataka
-
U izveštaju izaberite stavku Još opcija

-
Izaberite stavku Izvezi da Excel.
-
List Sa zadacima sadrži listu studenata, a za svaki zadatak videćete ocenu (ako je ocena sa poenama).
List rezimea pruža prosečnu ocena studenta za taj razred.
Napomena: Možete da prikažete izabrani vremenski okvir za izvezene podatke u Excel datoteke.
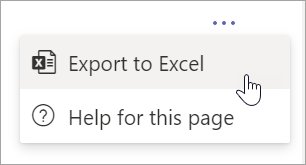

Slučajevi korišćenja u učionici koje možete da koristite pomoću izveštaja o ocenama:
-
Posmatranje ocena studenta tokom vremena može biti koristan način da se prijavite i vidite da li mu je potrebna pomoć.
-
U prikazu distribucije raspodela ocena za određeni zadatak – bilo da su ocene neobično visoke ili niske – može da vam pomogne da prilagodite buduće zadatke i procene.
-
Prikaz distribucije ocena može biti koristan ako želite da odaberite određene zadatke za grupe studenata u sličnim opsezima razreda.
Saznajte više
Podaci o digitalnim aktivnostima u Uvidi
Podaci o aktivnosti komunikacije u programu Uvidi










