Napomena: Želimo da vam što pre pružimo najnoviji sadržaj pomoći čim na vašem jeziku. Ova stranica je prevedena automatski i može da sadrži gramatičke greške ili netačnosti. Naš cilj je da ovaj sadržaj bude koristan. Možete li nam na dnu ove stranice saopštiti da li su vam informacije bile od koristi? Ovo je članak na engleskom jeziku za brzu referencu.
Lync je usluga koja vam pomaže da ostanete u kontaktu sa ljudima koji su vam važni, putem pristupa razmeni trenutnih poruka, e-pošti, audio i video pozivima, sastancima na mreži i prezentacijama i to samo jednim klikom.
Ovaj članak će vas odvesti do nekih od ključnih zadataka programa Lync da biste se upoznali. Ako ne vidite šta vam je potrebno, ovde, možete da potražite određene teme pomoći sa pretrage ili odjavljivanje sa AQ o programu Lync za Office 365.
Važno: Da biste mogli da koristite Lync, instalirajte ga sa Office 365 portala, a zatim ga otvorite na računaru. Za detalje pogledajte članke Instaliranje programa Lync i Otvaranje programa Lync.
Pronalaženje i dodavanje kontakta
U programu Lync kontakti su identiteti na mreži osoba sa kojima najčešće komunicirate. Oni su ključni deo iskustva u programu Lync. Jedna od prvih stvari koje ćete želeti da uradite kada počnete da koristite program Lync jeste da počnete da kreirate spisak kontakata.
-
U polju za pretragu glavnog prozora programa Lync otkucajte ime ili e-adresu osobe koju želite da dodate. Možete dodati saradnike i, ako je vaše preduzeće podešeno za to, možete dodati osobe koje su izvan vašeg radnog mesta.
-
U rezultatima pretrage postavite pokazivač na osobu na spisku, a zatim kliknite na dugme Više opcija.
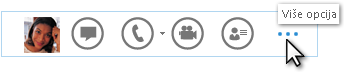
Važno: Ako ne možete da pronađete osobu koju tražite, što može da se desi ako ona nije u vašoj organizaciji, pokušajte da je dodate pomoću ikone „Dodavanje kontakta“ u gornjem desnom uglu spiska kontakata. Detalje potražite u članku Dodavanje kontakta u programu Lync.
-
Postavite pokazivač da biste dodali na spisak kontakata, a zatim izaberite grupu za novi kontakt pripadati.
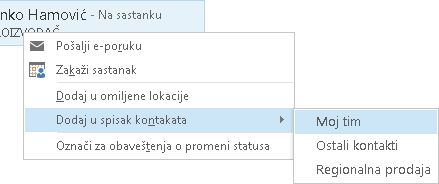
Slanje trenutne poruke
Da biste započeli razgovor preko trenutnih poruka, uradite sledeće:
-
Pronađite osobu kojoj želite da pošaljete trenutnu poruku pomoću pretrage ili na vašoj listi kontakata, a zatim izvršite jednu od sledećih radnji:
-
Kliknite dvaput bilo gde na polje sa kontakt informacijama osobe koju želite da kontaktirate.
-
Kliknite desnim tasterom miša na listu osobe, a zatim izaberite stavku Pošalji trenutnu poruku.
-
Zaustavite se na slici, a zatim kliknite na ikonu trenutne poruke.

-
Otkucajte poruku u oblasti za unos teksta na dnu prozora razgovora, a zatim pritisnite taster Enter na tastaturi.
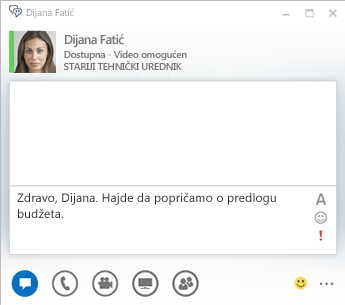
Savet: Možete da dodajete datoteke i slike, da menjate fontove i koristite emotikone ili oznaku „Važno“ da bi vaše poruke bile detaljnije ili izražajnije. Pogledajte članak Slanje trenutne poruke (Korišćenje trenutnih poruka u programu Lync) da biste saznali kako.
Proveravanje audio uređaja
Pre korišćenja usluge Lync za započinjanje poziva ili pridruživanje pozivu ili Lync sastanku, podesite svoj audio uređaj i proverite kvalitet. Možete koristiti mikrofon i zvučnike na vašem računaru ili priključiti slušalice.
-
U donjem levom uglu glavnog prozora usluge Lync, kliknite na dugme Izbor primarnog uređaja.
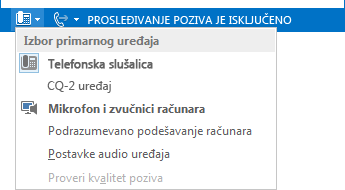
-
Kliknite na Postavke audio uređaja.
-
Ako imate nekoliko audio uređaja, u okviru Izaberite uređaj koji želite da koristite za audio pozive, izaberite uređaj koji želite da koristite.
-
U opciji Prilagoditeuređaj, prevucite klizač da biste podesili zvučnike i mikrofon.
-
U meniju Zvučnik proverite jačinu zvučnika tako što ćete kliknuti na zelenu strelicu da biste čuli probni ton.
-
Govorite u uređaj koji koristite za snimanje glasa – telefon ili telefonsku slušalicu, slušalice ili mikrofon na računaru – i proverite jačinu zvuka tako što ćete posmatrati Plavi indikator u okviru menija mikrofon .
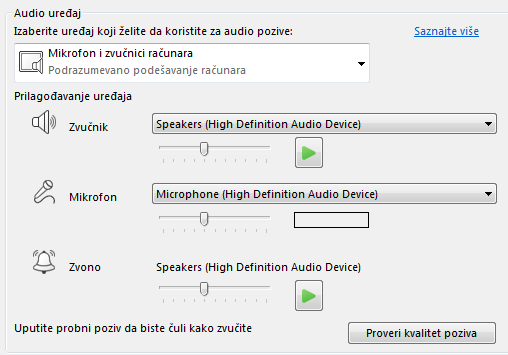
Napomena: Spisak audio i video uređaja koji su optimizovani za Lync, pogledajte članak telefoni i uređaji kvalifikovani za Lync na TechNet Veb lokaciji.
Upućivanje poziva
Koristite Lync da biste pozvali nekog sa kontakt kartice.
-
Postavite pokazivač na spisak kontakata za osobu koju želite da pozovete.
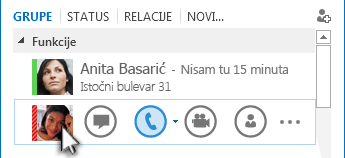
-
Kliknite na ikonu „Telefon“ da biste pozvali kontakt.
Odgovaranje na poziv
Kada vas neko pozove, obaveštenje iskače na ekranu.
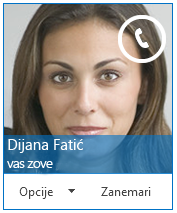
Uradite nešto od sledećeg:
-
Da biste odgovorili na poziv, kliknite bilo gde na oblast fotografije.
-
Kliknite na dugme Zanemari da biste odbacili poziv.
-
Za druge radnje kliknite na dugme Opcije i izvršite jednu od sledećih radnji:
-
Kliknite na dugme Odgovori trenutnom porukom da biste odgovorili trenutnom porukom umesto audio ili video pozivom.
-
Kliknite na opciju Postavi na opciju „Ne uznemiravaj“ da biste odbacili poziv i izbegli ostale pozive.
-
Da odgovorite na video poziv koristeći samo audio odgovor umesto audio i video odgovora zajedno, izaberite opciju Odgovori samo zvukom.
-
Deljenje radne površine ili programa
Lync vam omogućava da delite informacije na vašem računaru na nekoliko načina:
-
Deljenje radne površine – kada treba da se prebacujete između programa ili radite na datotekama iz različitih programa.
-
Deljenje programa – kada je potrebno da drugima prikažete određene programe ili datoteke, ali ne želite da oni vide bilo šta drugo na vašoj radnoj površini.
-
U prozoru razgovora ili sastanka, postavite pokazivač na ikonu prezentacije (monitora).
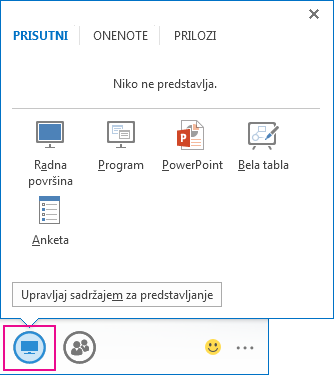
-
Na kartici Prezentovanje uradite nešto od sledećeg:
-
Da biste delili sadržaj na vašem računaru kliknite na Radna površina.
-
Da biste delili određeni program ili datoteku, kliknite na opciju Program, a zatim izaberite program ili datoteku.
Vaš Lync status će se promeniti u Predstavlja i nećete primati trenutne poruke ili pozive.
Koristite traku sa alatkama za deljenje na vrhu ekrana da biste zaustavili deljenje ili dali kontrolu učesnicima.










