Ako koristite OneNote alatke za učenje, alatke za učenje u programu Word i Čitanje naglas u uslugama Microsoft 365i Microsoft Edge, možete da preuzmete i primenite nove jezike i glasove za funkcije prelaženja teksta u govor.
Važno: Ne podržavaju svi jezički paketi tekst u govor. Prikažite jezike sa mogućnostima prelaženja teksta u govor & različitim opcijama glasa.
Instaliranje jezika za prelaženje teksta u govor na Windows 10 i Windows 11
U okviru Windows 10 i Windows 11, možete da instalirate različite jezičke pakete za prevod i čitanje sadržaja na različitim jezicima.
Da biste instalirali novi jezik,
-
Otvorite "Start" meni na Windows uređaju i izaberite stavku Postavke> vreme & jezik.
-
Odaberite stavku Jezik ili & region >Dodaj jezik.
-
Potražite jezik na traci za pretragu ili odaberite neki sa liste. Jezički paketi sa mogućnostima prelaska teksta u govor imaće ikonu za prelaženje teksta u govor

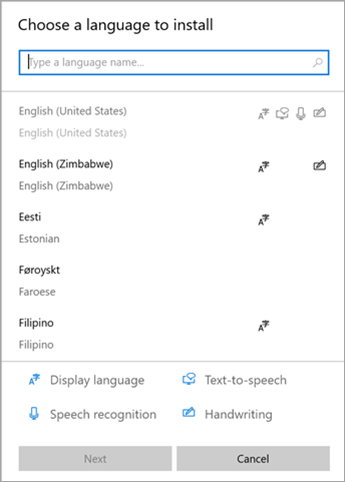
-
Zatim ćete videti funkcije dostupne na izabranom jeziku i njihove veličine preuzimanja. Potvrdite ili opozovite izbor u poljima za potvrdu da biste odabrali koje funkcije želite da instalirate, a zatim izaberite stavku Instaliraj.
-
Podesi kao moj Jezik prikaza operativnog sistema Windows: prevodi Windows funkcije, kao što su Postavke i Istraživač datoteka, na izabrani jezik.
-
Prelaženje teksta u govor: zvučno čita tekst na ekranu.
-
Prepoznavanje govora: omogućava vam da govorite umesto da kucate. Zahteva instalaciju za prelaženje teksta u govor.
-
Rukopis: prepoznaje sadržaj koji pišete na uređaju.
-
6. Kada instalirate novi jezik, idite na stavku Jezik i pronađite ga na listi željenih jezika. Izaberite jezik i odaberite opcije da biste prilagodili druge jezičke postavke, preuzeli funkcije itd.
Postavke govora i glasovi
Ako je tekst u govor dostupan na vašem jeziku, možete da prilagodite glasovne postavke da biste promenili glasove i brzine čitača kada koristite zvučne funkcije kao što je Čitanje naglas u programu Koncentrisani čitalac. Takođe možete da preuzmete pakete glasa, povežete mikrofon radi prepoznavanja govora i još mnogo toga.
Da biste promenili postavke glasa:
-
Otvorite "Start" meni na Windows uređaju i izaberite stavku Postavke> vreme & jezik.
-
Izaberite stavku Govor. Odavde prilagodite opcije govora:
-
Jezik govora: izaberite padajuću listu da biste odabrali željeni jezik.
-
Prepoznajte akcente koji nisu izvorni za ovaj jezik: otkrijte i prevedite različite akcente na jeziku.
-
Glasovi: promenite podrazumevani glas, brzinu glasa i pregled glasa.
-
-
Izaberite Stavku Prvi koraci u odeljku Mikrofon da biste prošli kroz podešavanje mikrofona u aplikaciji Cortana.
Instaliranje novog jezika za prelaženje teksta u govor u sistemu Windows 8.1
Na bilo kom izdanju Windows 8.1 uradite sledeće:
-
Otvorite kontrolnu tablu.
-
Izaberite stavku Jezik.
-
Izaberite stavku Dodaj jezik.
-
Na listi koja se otvori izaberite jezik koji želite da dodate, a zatim kliknite na dugme Dodaj na dnu liste.
-
U okviru jezika koji ste dodali izaberite stavku Preuzmi i instaliraj jezički paket.
Windows će preuzeti i instalirati jezički paket. Možda će vam biti zatraženo da ponovo pokrenete računar.
Kada ponovo pokrenete računar, biće vam dostupan novi jezik za tekst u govor i alatke za učenje Koncentrisani čitalac će prepoznati tekst na stranici i pročitati ga na ispravnom jeziku.
Jezici i glasovi za prikaz teksta u govor dostupni u operativnom sistemu Windows
|
Jezik (region) |
Windows 10 i Windows 8.1 |
Windows 8 |
Ime |
Pol |
|---|---|---|---|---|
|
kineski (Hongkong) |
D |
N |
Trejsi |
Ћenski |
|
kineski (Tajvan) |
Y |
Y |
Hanhan (Hanhan) |
Ћenski |
|
kineski (Narodna Republika Kina) |
Y |
Y |
Huihui (Huihui) |
Ћenski |
|
English (United States) |
Y |
Y |
Zira |
Ћenski |
|
English (United States) |
Y |
Y |
Dejvid |
Muљkarac |
|
engleski (Velika Britanija) |
Y |
Y |
Hazel |
Ћenski |
|
francuski (Francuska) |
Y |
Y |
Hortens |
Ћenski |
|
nemački (Nemačka) |
Y |
Y |
Heda |
Ћenski |
|
italijanski (Italija) |
D |
N |
Elsa |
Ћenski |
|
Japanski (Japan) |
Y |
Y |
Haruka (Haruka) |
Ћenski |
|
korejski (Republika Koreja) |
Y |
Y |
Heami (Heami) |
Ћenski |
|
poljski (Poljska) |
D |
N |
Paulina |
Ћenski |
|
portugalski (Brazil) |
D |
N |
Marija |
Ћenski |
|
ruski (Rusija) |
D |
N |
Irina |
Ћenski |
|
španski (Meksiko) |
D |
N |
Sabina |
Ћenski |
|
španski (Španija) |
Y |
Y |
Helena |
Ћenski |
Dodatne jezike za prikaz teksta u govor možete kupiti od sledećih nezavisnih dobavljača:
Napomena: Ove opcije su obezbeđene samo u informativne svrhe. Microsoft ne podržava nijedan određeni softver nezavisnih proizvođača niti može da ponudi podršku za njihovu instalaciju i korišćenje. Za pomoć sa ovim proizvodima obratite se originalnom proizvođaču.
Otvaranje izvornih jezika za tekst u govor
Besplatni jezici za tekst u govor dostupni su za preuzimanje od dobavljača usluge Open Source eSpeak. Ovi jezici rade u operativnom sistemu Windows 7, ali neki možda još Windows 8, Windows 8.1 ili Windows 10. Prikažite listu dostupnih jezika i kodova za eSpeak za više informacija.
Preuzimanje eSpeak jezika
-
U pregledaču posetite stranicu http://espeak.sourceforge.net/download.html.
-
Preuzmite verziju "Kompajlirano za Windows" pod nazivom setup_espeak-1.48.04.exe.
-
Kada se preuzimanje završi, kliknite na dugme Dalje na prvom ekranu Podešavanje da biste započeli instalaciju.
-
Potvrdite putanju instalacije, a zatim kliknite na dugme Dalje.
-
Unesite kodove od dva slova za jezike i zastavice koje želite da instalirate. Na primer, ako želite da dodate tekst u govor za engleski, španski, poljski, švedski i češki, ekran bi izgledao ovako:
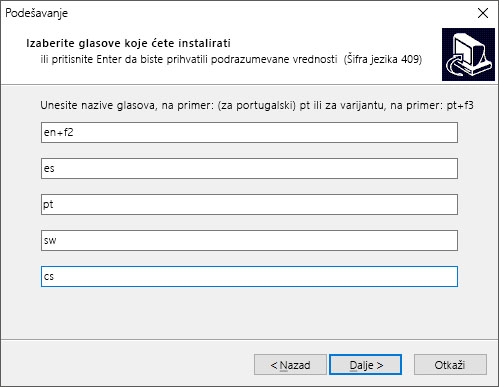
Da biste koristili alternativne glasove za jezik, možete da izaberete dodatne komande da biste promenili različite atribute glasa i izgovora. Dodatne informacije potražite u članku http://espeak.sourceforge.net/voices.html. Unapred određene varijante glasa mogu se primeniti na bilo koji od jezika dodavanjem znaka plus (+) i imena varijante. Varijante za muške glasove su +m1, +m2, +m3, +m4, +m5, +m6i +m7. Varijante za ženske glasove su +f1, +f2, +f3, +f4i +f5. Možete da odaberete i opcionalne glasovne efekte kao što su +croak ili +whisper.
-
Kliknite na dugme Dalje dvaput, a zatim izaberite instaliraj.
Saznajte više
Upravljajte postavkama jezika prikaza Windows 10 i Windows 11.











