Pristupačnost u aplikaciji Microsoft SwiftKey Keyboard za Android
Vaša Microsoft SwiftKey tastatura podržava neke funkcije pristupačnosti, uključujući temu tastature visokog kontrasta, TalkBack i Istraživanje pomoću optimizacije dodirom.
1. Tema visokog kontrasta
2. Lista ažuriranih jezika
3. Opcije za promenu veličine tastature
4. Istražite po dodiru
5. TalkBack
-
Šta je to TalkBack?
-
Kako da ga uključite
-
Kako se koristi TalkBack
-
Kako da omogućite caps Lock
-
Kako pristupiti brojevima i simbolima
-
Kako da pristupite meniju "SwiftKey Keyboard"
-
Kako da unesete emoji
1 – Tema visokog kontrasta
Microsoft SwiftKey pruža temu visokog kontrasta koja ispunjava zahteve kontrasta WCAG 2.0 AAA boje. Ovo je besplatna tema i nema potrebe da je preuzimate. Međutim, moraćete aktivno da je izaberete da biste je postavili kao temu tastature. Da biste pristupili ovoj temi, pratite dolenavedene korake:
-
Otvaranje aplikacije SwiftKey
-
Dodirnite stavku "Teme"
-
Pomerajte se nadole dok ne pronađete temu "Visoki kontrast"
-
Dodirnite temu da biste je postavili kao temu tastature

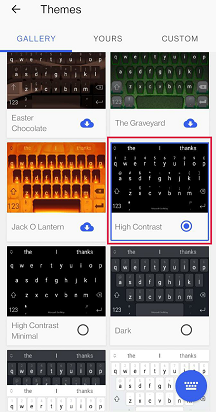
2 - Ažurirani jezici
Jezici na Microsoft SwiftKey tastaturi sada se prikazuju u formatu "<ime lokalnog standarda> / <izvornog imena>" i sortirani su abecednim redom, tako da TalkBack uvek može da čita ime lokalnog standarda.
3 – Opcije promene veličine tastature
Microsoft SwiftKey vam pruža opciju da promenite veličinu tastature. Da biste promenili veličinu tastature, uradite sledeće:
-
Dodirnite tri tačke ... na traci sa alatkama
-
Dodirnite dugme "Promeni veličinu"
-
Odaberite željenu veličinu
Dodatne informacije potražite u sledećem članku:
4 – Istražite dodirom
Kada je omogućena funkcija "Istraži po dodiru", možete da iskoristite sledeću funkcionalnost:
-
Da biste otkucali jednostavno prevlačite prstom po tastaturi dok ne pronađete željeni taster i sklonite prst sa ekrana da biste umetnuli tekst/pritisnite dugme.
-
Da biste uneli sekundarne znakove, prevucite i sačekajte na taster dok TalkBack ne najavi "Alternativni znakovi su dostupni". Zatim pređite preko iskačućeg prozora sa dodatnim znakom i otpustite prst da biste ga umetnuli. Da biste otkazali dodatni izbor znakova, otpustite, a zatim prevucite prstom negde drugde na tastaturi.
-
Ako ste prethodno omogućili više jezika koji koriste različite jezičke rasporede u programu Microsoft SwiftKey, omogućavanje funkcije "Istraži po dodiru" promeniće način prebacivanja između njih sa tastature. Umesto da brzo prevlačite nalevo ili nadesno na razmaknicama da biste promenili raspored jezika, moraćete dugo da pritiskate razmaknicu da biste kružili kroz različite rasporede.
-
Tok i pokreti kao što su slajd nalevo za brisanje ili prevlačenje nadole radi umanjivanja tastature sada su onemogućeni.
-
Nije moguće koristiti "opozvanu usidrenu" tastaturu. Ako trenutno koristite Opozvani taster Microsoft SwiftKey, omogućavanje funkcije "Istraži pomoću dodira" će dovesti do usidravanja tastature.
5 – TalkBack
Šta je to TalkBack?
TalkBack je čitač ekrana google-a koji funkcioniše tako što pruža glasovne povratne informacije bez gledanja u ekran.
Kako da ga uključite
Ako to već nije omogućeno, možete da uključite TalkBack tako što ćete preći na postavke uređaja > Pristupačnost.
Google pruža više informacija o funkciji ovde.
Kako se koristi TalkBack
Microsoft SwiftKey je konfigurisan za rad sa TalkBack funkcijama u oblasti sa postavkama tastature i tastature u okviru aplikacije.
Dolenavedena lista se izvršava kroz nekoliko osnovnih primera kucanja:
Kako da omogućite caps Lock
-
Pomerite se do donjeg levog ugla da biste dodirnuli taster shift. Kada se omogući, čućete "Caps lock omogućen.
Kako pristupiti brojevima i simbolima
-
Idite u donji levi ugao da biste dodirnuli dugme 123 ispod tastera shift. Kada se omogući, čućete "Simboli i brojevi, koji prikazuju Microsoft SwiftKey simbole i tastaturu brojeva".
Kako da pristupite meniju "SwiftKey Keyboard"
-
Odmah ispod polja za unos teksta sa leve ivice tastature možete da razvijete traku sa alatkama.
-
Dodirnite da biste prikazali traku sa alatkama.
Kako da unesete emoji
-
U donjem desnom uglu dodirnite tastaturu emodžija. Kada izaberete, čućete "emoji, showing SwiftKey emoji keyboard" (Emoji, koji prikazuje tastaturu za SwiftKey).
-
Da biste se vratili na standardni raspored, dodirnite dugme abc u donjem levom uglu. Kada čujete "prikazuje tastaturu SwiftKey slova".
6 – Android uveličavanje
Microsoft SwiftKey trenutno nije kompatibilan sa Android funkcijom uveličavanja. Zbog toga će dodirivanje ekrana 3 puta brzim tokom sekcije dovesti do toga da prikaz uvećava i okružuje oblast plavom ivicom.
Uveličavanje bi trebalo podrazumevano da se isključi, ali ako otkrijete da je omogućeno, pratite dolenavedene korake da biste je onemogućili:
-
Idite na meni sa Android postavkama
-
Dodirnite stavku "Pristupačnost"
-
Opozovite izbor opcije "Uveličavanje" (ili "Pokret uveličavanja")
Imajte napomenu da se ovi koraci mogu razlikovati u zavisnosti od Android uređaja.
Pristupačnost u aplikaciji Microsoft SwiftKey Keyboard za iOS
Microsoft SwiftKey podržava neke funkcije pristupačnosti, uključujući temu tastature visokog kontrasta i VoiceOver optimizaciju. Imajte na umu da za optimalno iskustvo preporučujemo da pokrenete iOS 9 ili noviju verziju.
Tema visokog kontrasta
Microsoft SwiftKey pruža temu visokog kontrasta koja ispunjava zahteve kontrasta boje WCAG 2.0 AAA. Ovo je besplatna tema i nema potrebe da je preuzimate. Međutim, moraćete aktivno da je izaberete da biste je postavili kao temu tastature. Da biste ga podesili, pratite dolenavedene korake.
-
Pomerite se do menija "Postavke" uređaja.
-
Dodirnite stavke "Opšte", "Pristupačnost", "Povećaj kontrast". Uverite se da je režim "Tamne boje" omogućen
-
Otvaranje aplikacije SwiftKey
-
Dodirnite stavku "Dizajn"
-
Pomerajte se nadole dok ne pronađete temu "Visoki kontrast". Dodirnite je da biste je postavili kao temu tastature.
Dodatne informacije za VoiceOver korisnike
Pored teme visokog kontrasta, primenili smo niz novih funkcija koje pomažu da Microsoft SwiftKey bude pristupačniji za korisnike usluge VoiceOver. One se aktiviraju ako je VoiceOver omogućen na uređaju u meniju postavke pristupačnosti. Kada je VoiceOver omogućen, ima nekoliko stvari koje treba da imate napomenu:
-
Metod unosa toka (pokreti brzog prevlačenja) nije u potpunosti podržan, ali se može aktivirati dodirinjem, držanjem i prevlačenjem.
-
Ako ste omogućili više jezika koji koriste različite rasporede jezika u programu Microsoft SwiftKey, omogućavanje funkcije VoiceOver će promeniti način prebacivanja između njih sa tastature. Da biste prebacili rasporede sa omogućenom funkcijom VoiceOver, dvaput dodirnite razmaknicu i prevucite nagore ili nadole da biste izabrali.
-
Da biste umetnuli akcentovane ili sekundarne znakove, moraćete dvaput da dodirnete i zadržite taster, a zatim da prevučete nalevo ili nadesno da biste izabrali željeni alternativni znak. Klizač interpunkcije (pristupačan iz tastera tačke) možete da koristite na isti način.
-
Da biste se prebacivali između različitih tastatura pomoću tastera za promenu tastature, moraćete da dvaput dodirnete, zadržite i prevučete nagore ili nadole.
-
Da biste birali između različitih dijakritika na arapskom ili farsi jeziku, moraćete dvaput da dodirnete, zadržite i izaberete željeni dijakritik prevlačenjem nalevo/nadesno da biste se kretali unutar reda i nagore/nadole da biste se kretali između različitih redova.










