Uredite Word dokumente direktno Microsoft Teams! Otvorite dokument i izaberite stavku Još opcija 
Da biste uredili Word dokumente Teams:
-
Otvorite Microsoft Teams.
-
Idite na stavku Datoteke da biste prikazali sve dokumente.
-
Izaberite i otvorite Word dokument koji želite da uredite.
Napomena: Dokument se podrazumevano otvara direktno u programu Teams, ali kada birate datoteku, možete da izaberete stavku Još opcija

-
Da biste nastavili uređivanje u programu Word za veb, izaberite stavku Još

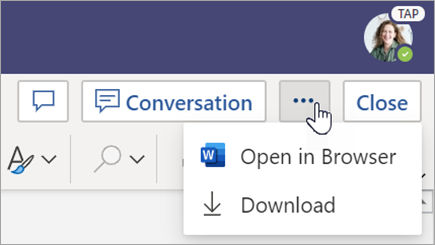
Pregledajte Word dokumente koje su studenti prijavili. Word dokumenti prosleđeni sa zadacima će se podrazumevano učitati kao samo za čitanje. Pratite dolenavedene korake da biste ih uredili i umetnuli komentare direktno u dokument.
Napomena: Ako je student priložio stariju .doc Word dokument, možda će od vas biti zatraženo da otvorite datoteku u aplikaciji za računare pre nego što je prikažete ili uredite.
-
Idite u tim razreda i izaberite stavku Ocene.
-
Pronađite zadatak koji je vaš student uključio i izaberite stavku Još opcija da biste

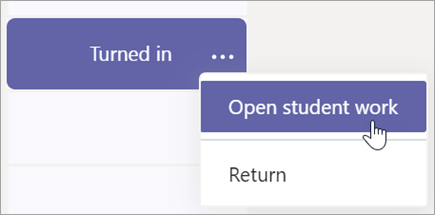
-
Tako ćete otvoriti zadatak studenta pomoću polja "Povratne informacije"i " Poeni" koje možete popuniti.
-
Da biste napisali komentare u sam dokument, izaberite stavku Uredi dokument, a zatim odaberite stavku Uredi u aplikaciji na radnoj površini ili Uredi u pregledaču.
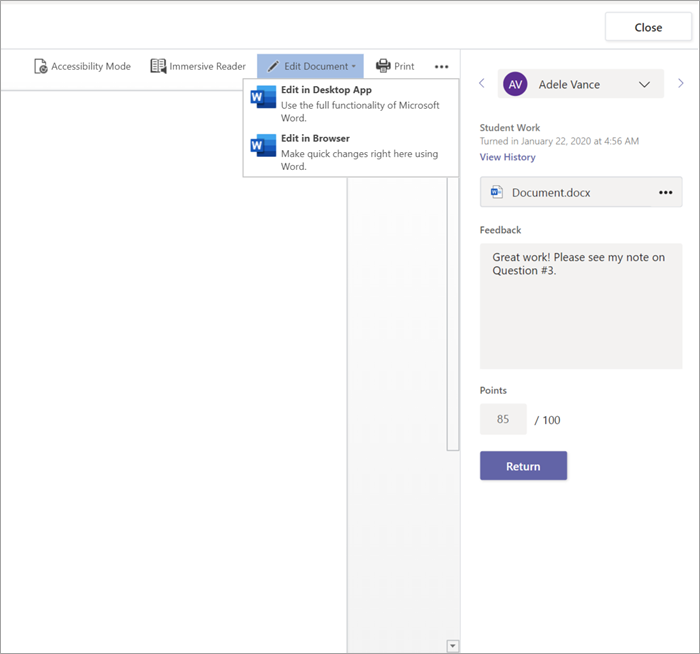
-
Dodajte komentare. Bez obzira na to da li radite Teams Word aplikaciji za računare, promene će se automatski sačuvati.
-
Kada budete spremni, koristite strelice da biste prešli na sledećeg studenta ili izaberite Return da biste vratili zadatak studentu sa komentarima i povratnim informacijama.
Ako vam je predatelj dodelio Word dokument za domaći zadatak, otvorite ga da biste ga uredili pomoću stavke Još opcija 
-
Idite u tim razreda.
-
Izaberite stavku Zadaci i pronađite zadatak.
-
Izaberite Word dokument u okviru Stavke Moj rad.
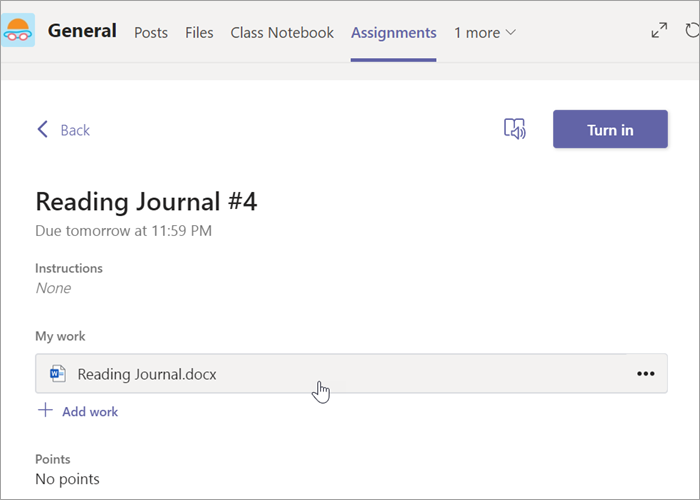
-
Pratite korake na početku ovog članka da biste nešto uredili. Promene će se automatski sačuvati.
-
Kada završite, vratite se na zadatak i izaberite stavku Prijavi da biste prosledili završeni posao.










