Napomene:
-
Ove informacije se primenjuju na proizvode koje koristite pomoću ličnog Microsoft naloga, a ne primenjuju se ako koristite poslovni ili školski nalog.
-
Ovo su proizvodi na koje se ove informacije odnose: Microsoft 365, Access, Excel, OneNote, Outlook, PowerPoint, Publisher, Visio, Word, Microsoft 365 aplikacija za Android i iOS, Teams, Windows 10, Windows 11, Microsoft Edge, Microsoft Authenticator, Microsoft Autofill Chrome proširenje.
Vaš nalog objedinjuje sve
Vaš Microsoft nalog je ključ svih Microsoft stvari – koristite ga za prijavljivanje u Microsoft proizvode i usluge. On otključava najbolje od korporacije Microsoft i pruža personalizovan utisak pri radu na bilo kom uređaju. Kad god i gde god da se prijavite pomoću Microsoft naloga, informacije sačuvane na vašem nalogu – kao što su omiljene lokacije, informacije o kalendaru, kontakti, lozinke, istorija pregledanja i preporučene datoteke – su spremne za vas.
Kako Microsoft koristi podatke o vašem nalogu za poboljšanje vašeg utiska pri radu
Podaci vašeg Microsoft naloga su deo onoga što čini da funkcije i iskustva u našim proizvodima funkcionišu onako kako očekujete na svim uređajima i Microsoft proizvodima.
Čuvanje ovih podataka na vašem Microsoft nalogu omogućava da većinu vremena kada se prijavite na Microsoft proizvod, pamtimo ono što ste nam već rekli kako biste mogli da trošite manje vremena na podešavanje i kako biste mogli da pristupite svojim važnim informacijama čim se prijavite.
Vaši podaci se takođe koriste da bi vam pomogli da personalizujete utisak pri radu, učinite da utisci pri radu u našim proizvodima funkcionišu na očekivani način i da biste se uverili da su vam sve najvažnije informacije, datoteke i željene postavke brzo dostupne gde god da su vam potrebne.
Evo nekih kategorija korisnih informacija i iskustava koje Microsoft čini dostupnim kada se prijavite:
-
Detalji o sačuvanom nalogu
-
Informacije za automatsko popunjavanje, kao što su adrese i lozinke
-
Omiljene lokacije i istorija pregledanja u pregledaču Microsoft Edge
-
OneDrive datoteke i preporučene datoteke
-
Kontakti
-
Sačuvane postavke i željene postavke
Da biste saznali više o podacima i privatnosti u korporaciji Microsoft, posetite odeljak Microsoft izjava o privatnosti.
Kako Microsoft pomaže u zaštiti podataka
Microsoft veoma ozbiljno shvata bezbednost i bezbednost podataka i koristi najbolje prakse bezbednosti kao što su kontrola pristupa i šifrovanje da bi vam pomogao da sačuvate bezbednost vaših podataka. Šifriranje pomaže u zaštiti podataka tako što ih kodira tako da ih niko ne može pročitati ili razumjeti bez dozvole da ih vidi.
Takođe možete da zaštitite akreditive naloga i podatke sačuvane na nalogu tako što ćete odabrati jaku lozinku pomoću dvostruke potvrde identiteta i nikada više nećete koristiti lozinku za druge naloge. Saznajte više o tome šta možete da uradite da biste zaštitili naloge i uređaje
Gde treba izvršiti promene u postavkama podataka
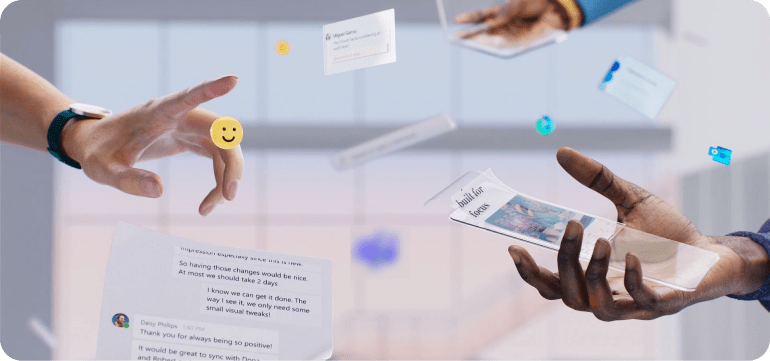
Vaši podaci uvek pripadaju vama i imate izbore u vezi sa svojim iskustvom i načinom na koji se vaši podaci koriste.
Vaš Microsoft nalog je centralno čvorište za vaše podatke u korporaciji Microsoft, ali ćete videti postavke i kontrole u mnogim Microsoft proizvodima koje utiču i na podatke povezane sa vašim nalogom i na iskustvo u samom proizvodu. Zbog toga možete da unosite promene ili odluke o deljenju podataka i postavkama vašeg Microsoft naloga na nekoliko različitih mesta. Dok nastavljamo da razvijamo nove funkcije i radimo na tome da naše postavke budu što korisnije, vremenom ćete možda videti nove opcije.
Evo gde možete da pronađete postavke, informacije i izbore za podatke povezane sa vašim Microsoft nalogom:
Detalji o sačuvanom nalogu
Ime, uzrast, slika profila, željeni detalji o plaćanju i drugi važni detalji mogu da se sačuvaju na vašem nalogu kako bi vam sve ove stvari dostupne kada se prijavite.
Idite na kontrolnu tablu privatnosti na account.microsoft.com/privacy da biste promenili postavke i informacije povezane sa Microsoft nalogom. (Moraćete da se prijavite na nalog da biste upravljali podacima na account.microsoft.com.)
Upravljajte detaljima o sačuvanom nalogu na kontrolnoj tabli privatnosti
Informacije za automatsko popunjavanje
Kada sačuvate kontakt informacije, adrese, lozinke, članstva, informacije o plaćanju ili druge informacije kojoj ćete često morati da pristupite prilikom popunjavanja obrazaca i pretrage, možete da ih sačuvate na nalogu kako biste mogli brzo da pristupite ovim informacijama na svim proizvodima i uređajima.
Idite u trezor za automatsko popunjavanje na kontrolnoj tabli naloga na account.microsoft.com/profile da biste prikazali, upravljali ili izbrisali lozinke, članstva i adrese koje se mogu koristiti za automatsko popunjavanje proizvoda i uređaja.
Upravljanje informacijama o automatskom popunjavanju na kontrolnoj tabli Microsoft naloga
Microsoft Edge za radnu površinu
Idite na Postavke i dodatne postavke > Postavke> Profili > Sinhronizacija da biste sinhronizovali omiljene lokacije, postavke pregledača, lične informacije, lozinke, istoriju pregledanja, otvorene kartice, proširenja i kolekcije.
Idite na Postavke > Profili > Lične informacije i uradite nešto od sledećeg:
-
Da biste uključili ili isključili automatsko popunjavanje, promenite postavku Sačuvaj i popuni osnovne informacije na Uključeno ili Isključeno.
-
U odeljku Osnovne informacije možete da upravljate osnovnim informacijama koje se koriste za automatsko popunjavanje.
-
U odeljku Prilagođene informacije možete da upravljate prilagođenim informacijama sačuvanim na nalogu i da odaberete da li želite da se te informacije koriste za automatsko popunjavanje. Da biste uključili ili isključili automatsko popunjavanje prilagođenih informacija, promenite postavku Sačuvaj i popuni prilagođene informacije na Uključeno ili Isključeno.
Idite na Postavke > Profili > Lozinke i uradite nešto od sledećeg:
-
Da biste uključili ili isključili čuvanje lozinki, promenite postavku Ponudi čuvanje lozinki na Uključeno ili Isključeno.
-
Da biste uključili ili isključili automatsko popunjavanje lozinki, promenite postavku Automatsko popunjavanje lozinki na Uključeno ili Isključeno.
-
U odeljku Sačuvane lozinke, možete da upravljate lozinkama sačuvanim na nalogu.
-
U odeljku Nikad sačuvane lozinke možete da upravljate sajtovima na kojima se od vas neće tražiti da sačuvate lozinke.
Idite na Postavke > Profili > Informacije o plaćanju i uradite nešto od sledećeg:
-
Da biste uključili ili isključili čuvanje informacija o plaćanju, promenite postavku Čuvanje i popunjavanje informacija o plaćanju na Uključeno ili Isključeno.
-
U odeljku Kartice koje ste sačuvali možete upravljati informacijama o plaćanju koje su sačuvane na vašem nalogu.
-
Informacije o plaćanju sačuvane u pregledaču Edge sinhronizuju se samo između uređaja prijavljenih u Edge pomoću istog Microsoft naloga.
Microsoft Edge za mobilne uređaje
Idite na Postavke > Sinhronizacija da biste odabrali omiljene lokacije, lične informacije, lozinke, istoriju pregledanja, otvorene kartice, kolekcije, informacije o plaćanju i još mnogo toga.
Idite na Postavke > Sačuvane informacije da biste izvršili neku od sledećih radnji:
-
Da biste uključili ili isključili čuvanje lozinki, idite na stavku Lozinke i promenite postavku Ponuda za čuvanje lozinki na Uključeno ili Isključeno.
-
Da biste uključili ili isključili čuvanje i automatsko popunjavanje adresa, idite na adrese i još mnogo toga i promenite postavku Sačuvaj i popuni adrese na Uključeno iliIsključeno.
-
Da biste uključili ili isključili štednju i automatsko popunjavanje informacija o plaćanju, idite na informacije o plaćanju i promenite postavku Sačuvaj i popuni informacije o plaćanju na Uključeno iliIsključeno. Informacije o plaćanju sačuvane u pregledaču Edge sinhronizuju se samo između uređaja prijavljenih u Edge pomoću istog Microsoft naloga.
-
Idite na Postavke >Pošta > sastavljanje i odgovaranje.
-
U okviru stavke Microsoft Edge automatsko popunjavanje, prebacite opciju Učini informacije o letu iz programa Outlook dostupnim u pretraživaču Microsoft Edge na Uključeno ili Isključeno.
Microsoft Authenticator za iOS
-
Da biste izbrisali i zaustavili sinhronizaciju informacija o automatskom popunjavanju između uređaja i aplikacije Microsoft Authenticator, idite na Postavke>Nalog za sinhronizaciju > Zaustavljanje sinhronizacije i uklanjanje automatskog popunjavanja podataka da biste zaustavili sinhronizaciju i izbrisali sačuvane adrese, lozinke i informacije o plaćanju. Ovo će ukloniti informacije sa uređaja, ali će sve one i dalje biti sačuvane na vašem nalogu.
Microsoft Authenticator za Android
-
U okviru Potvrda identiteta izaberite stavku Odaberite informacije za automatsko popunjavanje da biste izabrali da li želite da sačuvate, izvršite automatsko popunjavanje, sačuvate i automatsko popunjavanje ili isključite automatsko popunjavanje za adrese, lozinke, informacije o plaćanju i članstva.
-
Da biste izbrisali i zaustavili sinhronizaciju informacija o automatskom popunjavanju između uređaja i aplikacije Microsoft Authenticator, idite na Postavke > Nalog za sinhronizaciju > Zaustavljanje sinhronizacije i uklanjanje automatskog popunjavanja podataka da biste zaustavili sinhronizaciju i izbrisali sačuvane adrese, lozinke, informacije o plaćanju i članstva. Ovo će ukloniti informacije sa uređaja, ali će sve one i dalje biti sačuvane na vašem nalogu.
-
U okviru Microsoft automatsko popunjavanje pregledača Chrome izaberite stavku Postavke > Odaberite informacije za automatsko popunjavanje da biste izabrali da li želite da sačuvate, automatski popunjavate, sačuvate i automatski popunjavate ili isključite automatsko popunjavanje za adrese, lozinke i informacije o plaćanju.
-
Da biste izbrisali i zaustavili sinhronizaciju informacija o automatskom popunjavanju između uređaja i aplikacije Microsoft Authenticator, idite na Postavke > Nalog za sinhronizaciju > Zaustavljanje sinhronizacije i uklanjanje automatskog popunjavanja podataka da biste zaustavili sinhronizaciju i izbrisali sačuvane adrese, lozinke i informacije o plaćanju. Ovo će ukloniti informacije sa uređaja, ali će sve one i dalje biti sačuvane na vašem nalogu.
Kontakti
Kontakti koje ste dodali u operativnim sistemima Windows, Outlook i Teams mogu da se sačuvaju sa Microsoft nalogom kako bi se kontakti sinhronizovali kada se prijavite pomoću naloga.
Izaberite Osobe u programu Pošta ili kalendar da biste dodali, izbrisali ili uredili kontakte povezane sa Microsoft nalogom. Promene koje izvršite Osobe kontaktima povezanim sa Microsoft nalogom mogu se odraziti na drugim mestima na kojima se prijavljujete pomoću Microsoft naloga.
Novi Outlook za Windows
-
Da biste preuzeli novi Outlook, otvorite Outlook na Windows uređaju i u gornjem desnom uglu prozora programa Outlook prebacite opciju Isprobajte novi Outlook na Uključeno.
-
Izaberite Osobe u novom programu Outlook da biste pretraživali, dodavali, brisali ili uređivali kontakte povezane sa Microsoft nalogom. Promene koje izvršite Osobe kontaktima povezanim sa Microsoft nalogom mogu se odraziti na drugim mestima na kojima se prijavljujete pomoću Microsoft naloga.
-
Oblast Osobe prikazuje i kontakte sa vašeg mobilnog uređaja, usluge Google, iCloud i programa Skype koje ste možda sinhronizovali putem usluge Microsoft Teams.
Outlook za Windows i Outlook za Mac
-
Izaberite Osobe u programu Outlook da biste dodali, izbrisali ili uredili kontakte povezane sa Microsoft nalogom. Promene koje izvršite Osobe kontaktima povezanim sa Microsoft nalogom mogu se odraziti na drugim mestima na kojima se prijavljujete pomoću Microsoft naloga.
Outlook za iOS i Outlook za Android
-
Izaberite Osobe u programu Outlook da biste dodali, izbrisali ili uredili kontakte povezane sa Microsoft nalogom. Promene koje izvršite Osobe kontaktima povezanim sa Microsoft nalogom mogu se odraziti na drugim mestima na kojima se prijavljujete pomoću Microsoft naloga.
-
Oblast Osobe prikazuje i kontakte sa vašeg mobilnog uređaja, usluge Google, iCloud i programa Skype koje ste možda sinhronizovali putem usluge Microsoft Teams.
Outlook.com
-
Idite na outlook.office.com/people da biste upravljali kontaktima povezanim sa Microsoft nalogom. Promene koje izvršite Osobe kontaktima povezanim sa Microsoft nalogom mogu se odraziti na drugim mestima na kojima se prijavljujete pomoću Microsoft naloga.
-
Kontakti sa mobilnog uređaja, usluge Google, iCloud i Skype sinhronizovani putem usluge Microsoft Teams vidljivi su u odeljku Osobe u Outlook.com poštanskom sandučetu, u okviru stavke Moji kontakti. Ova fascikla omogućava vašim kontaktima da budu vidljivi na drugim uređajima koji su prijavljeni u Microsoft Teams.
Kada se prijavite u Microsoft Teams pomoću Microsoft naloga, kontakti povezani sa vašim Microsoft nalogom mogu biti dostupni u usluzi Teams. Ovi kontakti mogu da se sinhronizuju sa kontaktima iz Microsoft naloga i mogu da se prikažu i upravljaju u novom programu Outlook i Outlook.com.
U usluzi Teams možete da sinhronizujete ili opozovete sinhronizaciju kontakata sa mobilnog uređaja, usluge Google, iCloud, Outlook.com i usluge Skype. Sinhronizovanje kontakata može olakšati pronalaženje osoba koje poznajete.
Microsoft Teams u operativnom sistemu Windows i Mac
Da biste sinhronizovali kontakte sa mobilnog uređaja, usluge Google, iCloud ili usluge Skype:
-
Izaberite Postavke i više > Postavke > Osobe.
-
U okviru stavke Sinhronizuj kontakte izaberite dugme Upravljaj.
-
Odatle ćete imati opciju da sinhronizujete Sa mobilnog uređaja, Sa usluge Google, Sa lokacije Outlook.comili Sa usluge Skype.
Da biste zaustavili sinhronizovanje ili uklonili kontakte u usluzi Microsoft Teams sinhronizovanim sa vašeg mobilnog uređaja, usluge Google, iCloud, Outlook.com ili programa Skype:
-
Izaberite Postavke i više > Postavke > Osobe.
-
U okviru stavke Sinhronizuj kontakte izaberite dugme Upravljaj.
-
Odatle idite na Već sinhronizovano, i izaberite stavku Ukloni pored stavke Sa mobilnog uređaja, Sa usluge Google,Sa lokacije Outlook.com ili Iz programa Skype.
Kada poništite sinhronizovanje kontakata u usluzi Teams, to ih ne uklanja sa Microsoft servera – kontaktima koje ste sinhronizovali ili ih dodali u Teams možete upravljati tako što ćete posetiti Outlook.com ili se prijaviti pomoću svog Microsoft naloga.
Microsoft Teams za iOS i Microsoft Teams za Android
Da biste sinhronizovali kontakte sa mobilnog uređaja, izaberite stavku Postavke, a zatim odaberite stavku Osobe, a zatim prebacite Sinhronizuj moje kontakte sa uređaja na Uključeno ili Isključeno. Isključivanje Sinhronizuj moje kontakte na uređaju u usluzi Teams na mobilnom uređaju ukloniće kontakte uređaja iz Outlook.com.
Nakon što sinhronizujete svoj mobilni uređaj, vaši kontakti će se takođe pojaviti i moći će da se pretražuju u usluzi Microsoft Teams u operativnom sistemu Windows, u usluzi Microsoft Teams na Mac računaru i usluzi Teams na vebu.
Ako odaberete da sinhronizujete kontakte nezavisnih proizvođača, oni se mogu dodati u kontakte povezane sa Microsoft nalogom i mogu se prikazati i upravljati njima u novom programu Outlook i Outlook.com.
Da biste videli proširene predloge za osobe čim počnete da kucate prilikom dodavanja primalaca u poruke u Microsoft proizvodima, idite na kontrolnu tablu za privatnost na lokaciji account.microsoft.com/privacy i uključite ili isključite predloge za proširene osobe.
Ovi predlozi uključuju osobe sa kojima ste se obratili ili koje su vam se obratile. Kada je ovo ISKLJUČENO, prestaćete da vidite proširene predloge za osobe, a mi ćemo obrisati podatke proširenih osoba.
Upravljanje proširenim predlozima osoba na kontrolnoj tabli za privatnost
Omiljeno, istorija pregledanja i sinhronizovane informacije u pregledaču Microsoft Edge
Bez obzira na to gde koristite Microsoft Edge, možemo da zapamtimo vaše omiljene lokacije, istoriju pregledanja i željene opcije kada se prijavite.
U pregledaču Microsoft Edge, idite na Postavke > Profili > Sinhronizacija i uključite ili isključite sinhronizovati za omiljene lokacije, postavke, lične informacije, lozinke, istoriju, otvorene kartice, proširenja i kolekcije.
OneDrive fotografije, datoteke i predložene datoteke
Možete da budete spokojni znajući da se, bez obzira na to šta se dešava sa uređajima, datoteke sačuvane u usluzi OneDrive skladište u oblaku kako bi se lakše zaštitile od gubitka.
Takođe ćete dobiti predloge za datoteke koje vam mogu biti korisne ili koje možda tražite. Možete da odaberete da li se vaši podaci koriste za pružanje ovih predloga.
Idite u OneDrive fasciklu i dodajte ili uklonite datoteke koje ne želite da sinhronizujete. Možete i da onemogućite automatsko pravljenje rezervnih kopija datoteka i fotografija u usluzi OneDrive.
OneDrive za Windows
-
Idite na postavke >sinhronizaciju i pravljenje rezervne kopije >upravljaj rezervnom kopom.
OneDrive za Mac
-
Idite na stavku Željene postavke >rezervne kopije >upravljaj rezervnim kopijama.
OneDrive za mobilne uređaje
-
Idite na Postavke >Otpremanje sa kamere.
Pratite odgovarajuće korake da biste prestali da koristite podatke za predložene odgovore, uključujući preporučene dokumente, u programu Outlook.
Novi Outlook za Windows
-
Idite na Postavke >pošta > i opozovite izbor u polju za potvrdu Prikaži predložene odgovore.
Outlook za Windows
-
Idite na Datoteke > Opcije > Pošta.
-
U okviru stavke Odgovori i prosleđivanja, opozovite izbor u polju za potvrdu Prikaži predložene odgovore.
Outlook.com
-
Idite na Postavke >Pošta > sastavljanje i odgovaranje.
-
U okviru stavke Predloženi odgovori, opozovite izbor u polju za potvrdu Prikaži predložene odgovore.
Outlook u operativnom sistemu iOS
-
Otvorite Postavke i u okviru stavke Nalozi pošte izaberite svoj nalog.
-
U okviru stavke Postavke naloga, prebacite na postavku Predloženi odgovori na Isključeno.
Outlook u operativnom sistemu Android
-
Idite na Postavke i izaberite naziv naloga.
-
Promenite postavku Predloženi odgovori na Isključeno.
Pratite odgovarajuće korake da biste prestali da koristite podatke za preporučene datoteke u Teams odgovorima.
Teams za Windows i na mreži
-
Idite na Postavke i više > Postavke > Opšte.
-
U okviru stavke Predloženi odgovori, opozovite izbor u polju za potvrdu Prikaži predložene odgovore u ćaskanju.
Teams za mobilne uređaje
-
Idite na Postavke > Poruke.
-
Promenite postavku Predloženi odgovori na Isključeno.
Sačuvane postavke i željene postavke
Kada se prijavite, možemo da zapamtimo vaše postavke jezika i govora, informacije o kalendaru i željene postavke pisanja perom i kucanja, kako ne biste morate ponovo da ih podešavajte.
Da biste ove i druge postavke operativnog sistema Windows učinili dostupnim na svim uređajima, idite u Postavke > Nalozi > Windows rezervne kopije i prebacite postavku Zapamti moje željene postavke na Uključeno. Razvijte odeljak i potvrdite izbor u sledećim poljima za potvrdu:
-
Pristupačnosti
-
Nalozi, WiFi mreže i lozinke
-
Personalizacija
-
Željene postavke jezika i rečnik
-
Druge postavke operativnog sistema Windows
Sledeća tabela prikazuje postavke Windows 11 koje mogu biti dostupne na svim vašim uređajima i gde možete da promenite te postavke.
|
Postavka podataka |
Gde napraviti promene |
|---|---|
|
Datoteke i fotografije |
OneDrive datoteke će se pojaviti u Istraživaču datoteka u OneDrive fascikli. Da biste promenili fascikle koje sinhronizujete na računaru, kliknite desnim tasterom miša na OneDrive fasciklu, izaberite stavku OneDrive > Postavke > Upravljaj rezervnom kopijom i odaberite fascikle koje želite da sinhronizujete. |
|
Prilagođeni rečnik |
Idite na Postavke > Privatnost i bezbednost > Personalizacija pisanja perom i kucanja > Prilagođeni rečnik > Obriši prilagođeni rečnik. |
|
Jezik |
Idite na Postavke> Vreme i jezik > Jezik prikaza operativnog sistema Windows. |
|
Govorna komanda |
Idite na Postavke > Privatnost i bezbednost > Govor. |
|
Lozinke |
Otvorite Upravljač akreditivima biste videli sve lozinke uskladištene u operativnom sistemu Windows tako što ćete u polje za pretragu na traci zadataka otkucati upravljač akreditivima, a zatim izabrati Upravljač akreditivima. |
|
Pisanje perom |
Idite u odeljak Postavke > Privatnost i bezbednost > Personalizacija pisanja perom i kucanja i prebacite postavku na Prilagođeni rečnik za pisanje perom i kucanje naUključeno ili Isključeno. |
|
Željene postavke |
Idite u Postavke > Nalozi > Windows rezervne kopije i prebacite postavku Zapamti moje željene postavke na Uključeno ili Isključeno, a zatim izaberite postavke koje želite da sinhronizujete. |
|
Slika profila |
Idite naPostavke > Nalozi > Vaše informacije i izaberite neku od opcija u okviru stavkePrilagodite fotografiju. |
Napomene:
-
Za određene zemlje ili regione, Windows će tražiti vašu dozvolu za sinhronizovanje podataka o nalogu. Ako odaberete da sinhronizujete Microsoft nalog sa operativnim sistemom Windows, promene koje izvršite u operativnom sistemu Windows sinhronizovaće se i sa nalogom.
-
Da biste upravljali načinom na koji se Windows sinhronizuje sa Microsoft nalogom, prijavite se da biste https://account.microsoft.com/privacy svoj Microsoft nalog. Zatim u okviru Postavke privatnosti u našim proizvodima promenite preklopnik za sinhronizovanje Microsoft naloga sa operativnim sistemom Windows na Uključeno ili Isključeno.
-
Dodatne informacije, uključujući postavke operativnog sistema Windows koje neće biti dostupne ako odaberete da se ne sinhronizujete, potražite u članku Podaci o Microsoft nalogu i Windows.
Microsoft 365 za Windows
|
Postavka podataka |
Gde napraviti promene |
|---|---|
|
Jezik |
Idite na Datoteka> Opcije> Jezik. |
|
Govorna komanda |
Idite na Početak > Diktiranje > Postavke diktiranja. |
|
Pisanje perom |
Idite na Datoteka > Opcije > Napredno > Olovka i izaberite polje za potvrdu Podrazumevano koristi olovku za izbor sadržaja i interakciju sa njim. |
|
Prilagođeni rečnik |
Idite na Datoteka> Opcije> Provera i izaberite stavku Prilagođeni rečnici. |
Microsoft 365 na mreži
|
Postavka podataka |
Gde napraviti promene |
|---|---|
|
Govorna komanda |
Idite na Početak > Diktiranje > Postavke diktiranja. |
Microsoft 365 za Mac
|
Postavka podataka |
Gde napraviti promene |
|---|---|
|
Govorna komanda |
Idite na Početak > Diktiranje > Postavke diktiranja. |
|
Prilagođeni rečnik |
U programu Word, idite na Word > Željene postavke > Pravopis i gramatika i odaberite polje za potvrdu Predloži samo iz glavnog rečnika. |
Microsoft 365 u operativnom sistemu iOS
|
Postavka podataka |
Gde napraviti promene |
|---|---|
|
Govorna komanda |
U programu Word otvorite novi ili postojeći dokument. Izaberite ikonu mikrofona iznad tastature, a zatim izaberite ikonu „Postavke“ da biste otvorili postavke diktiranja. |
Microsoft 365 na Android uređaju
|
Postavka podataka |
Gde napraviti promene |
|---|---|
|
Jezik |
Idite na Datoteka> Opcije> Jezik. |
|
Govorna komanda |
Idite na Početak > Postavke > Upravljaj postavkama. |
|
Pisanje perom |
Idite na Datoteka > Opcije > Napredno > Olovka i izaberite polje za potvrdu Podrazumevano koristi olovku za izbor sadržaja i interakciju sa njim. |
|
Prilagođeni rečnik |
Idite na Datoteka> Opcije> Provera i izaberite stavku Prilagođeni rečnici. |
|
Postavka podataka |
Gde napraviti promene |
|---|---|
|
Jezik |
Idite na Postavke > Jezici. |
|
Prilagođeni rečnik |
Idite na Postavke > Jezici > Prilagodi rečnik. |
Novi Outlook za Windows
|
Postavka podataka |
Gde napraviti promene |
|---|---|
|
Jezik |
Idite na Postavke>Opšte postavke > jezik i vreme. |
|
Automatski odgovori |
Idite na Postavke >naloge > automatski odgovori. |
Outlook za Windows
|
Postavka podataka |
Gde napraviti promene |
|---|---|
|
Jezik |
Idite na Datoteka> Opcije> Jezik. |
|
Govorna komanda |
Idite na Postavke > Diktiranje > Upravljaj postavkama. |
|
Pisanje perom |
Idite na Datoteka > Opcije > Napredno > Olovka i izaberite polje za potvrdu Podrazumevano koristi olovku za izbor sadržaja i interakciju sa njim. |
|
Prilagođeni rečnik |
Idite na Datoteka > Opcije > Pošta > Pravopis i automatsko ispravljanje > Provera i izaberite Prilagođeni rečnici. |
Outlook.com
|
Postavka podataka |
Gde napraviti promene |
|---|---|
|
Jezik |
Idite na Postavke >Opšte postavke > jezik i vreme. |
|
Automatski odgovori |
Idite na Postavke> pošta > automatski odgovori. |
Outlook za Mac
|
Postavka podataka |
Gde napraviti promene |
|---|---|
|
Govorna komanda |
Idite na Uredi > Započni diktiranje. |
Outlook u operativnom sistemu iOS
|
Postavka podataka |
Gde napraviti promene |
|---|---|
|
Govorna komanda |
Idite na Postavke > Diktiranje. |
Outlook u operativnom sistemu Android
|
Postavka podataka |
Gde napraviti promene |
|---|---|
|
Jezik |
Idite na Datoteka> Opcije> Jezik. |
|
Govorna komanda |
Idite na Postavke > Diktiranje > Upravljaj postavkama. |
|
Pisanje perom |
Idite na Datoteka > Opcije > Napredno > Olovka i izaberite polje za potvrdu Podrazumevano koristi olovku za izbor sadržaja i interakciju sa njim. |
|
Prilagođeni rečnik |
Idite na Datoteka > Opcije > Pošta > Pravopis i automatsko ispravljanje > Provera i izaberite Prilagođeni rečnici. |
Teams za Windows i na mreži
|
Postavka podataka |
Gde napraviti promene |
|---|---|
|
Jezik |
Idite na Postavke i više > Postavke > Opšte > Jezik. |
Teams za Mac
|
Postavka podataka |
Gde napraviti promene |
|---|---|
|
Jezik |
Idite na Microsoft Teams>Željene postavke > Opšte > Jezik. |
|
Govorna komanda |
Idite na Uredi > Započni diktiranje. |
Teams u operativnom sistemu iOS
|
Postavka podataka |
Gde napraviti promene |
|---|---|
|
Jezik |
Idite na Postavke > Opšte > Prevođenje. |
Teams u operativnom sistemu Android
|
Postavka podataka |
Gde napraviti promene |
|---|---|
|
Jezik |
Idite na Postavke > Opšte > Jezik. |
Ime, uzrast, slika profila, željeni detalji o plaćanju i drugi važni detalji mogu da se sačuvaju na vašem nalogu kako bi vam sve ove stvari dostupne kada se prijavite.
|
Postavka podataka |
Gde napraviti promene |
|---|---|
|
Detalji o sačuvanom nalogu |
Idite na kontrolnu tablu privatnosti na account.microsoft.com/privacy da biste promenili postavke i informacije povezane sa Microsoft nalogom. (Moraćete da se prijavite na nalog da biste upravljali podacima na account.microsoft.com.) Upravljajte detaljima o sačuvanom nalogu na kontrolnoj tabli privatnosti |
|
Informacije za automatsko popunjavanje |
Idite u trezor za automatsko popunjavanje na kontrolnoj tabli naloga na account.microsoft.com/profile da biste prikazali, upravljali ili izbrisali lozinke, članstva i adrese koje se mogu koristiti za automatsko popunjavanje proizvoda i uređaja. Upravljanje informacijama o automatskom popunjavanju na kontrolnoj tabli Microsoft naloga |
|
Predlozi za proširene osobe |
Da biste videli proširene predloge za osobe čim počnete da kucate prilikom dodavanja primalaca u poruke u Microsoft proizvodima, idite na kontrolnu tablu za privatnost na lokaciji account.microsoft.com/privacy i uključite ili isključite predloge za proširene osobe. Ovi predlozi uključuju osobe sa kojima ste se obratili ili koje su vam se obratile. Kada je ovo ISKLJUČENO, prestaćete da vidite proširene predloge za osobe, a mi ćemo obrisati podatke proširenih osoba. Upravljanje proširenim predlozima osoba na kontrolnoj tabli za privatnost |
Da biste postavke operativnog sistema Windows učinili dostupnim na svim uređajima, idite u Postavke > Nalozi > Windows rezervne kopije i prebacite postavku Zapamti moje željene postavke na Uključeno. Razvijte odeljak i potvrdite izbor u sledećim poljima za potvrdu:
-
Pristupačnosti
-
Nalozi, WiFi mreže i lozinke
-
Personalizacija
-
Željene postavke jezika i rečnik
-
Druge postavke operativnog sistema Windows
Sledeća tabela prikazuje postavke Windows 11 koje mogu biti dostupne na svim vašim uređajima i gde možete da promenite te postavke.
|
Postavka podataka |
Gde napraviti promene |
|---|---|
|
Kontakti |
Izaberite Osobe u programu Pošta ili kalendar da biste dodali, izbrisali ili uredili kontakte povezane sa Microsoft nalogom. Promene koje izvršite Osobe kontaktima povezanim sa Microsoft nalogom mogu se odraziti na drugim mestima na kojima se prijavljujete pomoću Microsoft naloga. |
|
Datoteke i fotografije |
OneDrive datoteke će se pojaviti u Istraživaču datoteka u OneDrive fascikli. Da biste promenili fascikle koje sinhronizujete na računaru, kliknite desnim tasterom miša na OneDrive fasciklu, izaberite stavku OneDrive > Postavke > Upravljaj rezervnom kopijom i odaberite fascikle koje želite da sinhronizujete. |
|
Prilagođeni rečnik |
Idite nao Postavke > Privatnost i bezbednost > Personalizacija pisanja perom i kucanja > Prilagođeni rečnik > Obriši prilagođeni rečnik. |
|
Jezik |
Idite na Postavke > Vreme i jezik > Jezik i region > Jezik prikaza operativnog sistema Windows. |
|
Govorna komanda |
Idite na Postavke > Privatnost i bezbednost > Govor. |
|
Lozinke |
Otvorite Upravljač akreditivima biste videli sve lozinke uskladištene u operativnom sistemu Windows tako što ćete u polje za pretragu na traci zadataka otkucati upravljač akreditivima, a zatim izabrati Upravljač akreditivima. |
|
Pisanje perom |
Idite u odeljak Postavke > Privatnost i bezbednost > Personalizacija pisanja perom i kucanja i prebacite postavkuPrilagođeni rečnik za pisanje perom i kucanje naUključeno ili Isključeno. |
|
Željene postavke |
Idite u Postavke > Nalozi > Windows rezervne kopije i prebacite postavku Zapamti moje željene postavke na Uključeno ili Isključeno, a zatim izaberite postavke koje želite da sinhronizujete. |
|
Slika profila |
Idite na Postavke > Nalozi > Vaše informacije i izaberite neku od opcija u okviru stavkePrilagodite fotografiju. |
Napomene:
-
Za određene zemlje ili regione, Windows će tražiti vašu dozvolu za sinhronizovanje podataka o nalogu. Ako odaberete da sinhronizujete Microsoft nalog sa operativnim sistemom Windows, promene koje izvršite u operativnom sistemu Windows sinhronizovaće se i sa nalogom.
-
Da biste upravljali načinom na koji se Windows sinhronizuje sa Microsoft nalogom, prijavite se da biste https://account.microsoft.com/privacy svoj Microsoft nalog. Zatim u okviru Postavke privatnosti u našim proizvodima promenite preklopnik za sinhronizovanje Microsoft naloga sa operativnim sistemom Windows na Uključeno ili Isključeno.
-
Dodatne informacije, uključujući postavke operativnog sistema Windows koje neće biti dostupne ako odaberete da se ne sinhronizujete, potražite u članku Podaci o Microsoft nalogu i Windows.
Microsoft 365 za Windows
|
Postavka podataka |
Gde napraviti promene |
|---|---|
|
Prilagođeni rečnik |
Idite na Datoteka > Opcije > Provera i izaberite izbor u polju za potvrdu Predloži iz glavnog rečnika samo. |
|
Govorna komanda |
Idite na karticu Početak i izaberite stavku Diktiraj > Postavke diktiranja. |
|
Pisanje perom |
Idite na Datoteka > Opcije > Napredno > Olovka i izaberite polje za potvrdu Podrazumevano koristi olovku za izbor sadržaja i interakciju sa njim. |
|
Jezik |
Idite na Datoteka > Opcije > Jezik. |
|
Slika profila |
Idite na Datoteka > Nalog > Promenite fotografiju ili promenite fotografiju na account.microsoft.com. |
Microsoft 365 na mreži
|
Postavka podataka |
Gde napraviti promene |
|---|---|
|
Govorna komanda |
Idite na Početak > Diktiranje > Postavke diktiranja. |
|
Slika profila |
Izaberite ikonu naloga u gornjem desnom uglu bilo koje aplikacije, a zatim u prozoru koji se otvara izaberite sliku profila da biste dodali ili promenili sliku na account.microsoft.com. |
Microsoft 365 za Mac
|
Postavka podataka |
Gde napraviti promene |
|---|---|
|
Prilagođeni rečnik |
U programu Word, idite na Word > Željene postavke > Pravopis i gramatika i odaberite polje za potvrdu Predloži samo iz glavnog rečnika. |
|
Govorna komanda |
Idite na Početak > Diktiranje > Postavke diktiranja. |
Microsoft 365 za mobilne uređaje
|
Postavka podataka |
Gde napraviti promene |
|---|---|
|
Govorna komanda |
U programu Word otvorite novi ili postojeći dokument. Izaberite ikonu mikrofona iznad tastature, a zatim izaberite ikonu „Postavke“ da biste otvorili postavke diktiranja. |
Idite u OneDrive fasciklu i dodajte ili uklonite datoteke koje želite da sinhronizujete. Možete i da onemogućite automatsko pravljenje rezervnih kopija datoteka i fotografija u usluzi OneDrive.
OneDrive za Windows
|
Postavka podataka |
Gde napraviti promene |
|---|---|
|
Automatsko pravljenje rezervne kopije |
Idite na postavke >sinhronizaciju i pravljenje rezervne kopije >upravljaj rezervnom kopom. |
OneDrive za Mac
|
Postavka podataka |
Gde napraviti promene |
|---|---|
|
Automatsko pravljenje rezervne kopije |
Idite na stavku Željene postavke > rezervne kopije> upravljaj rezervnom kopom. |
OneDrive za mobilne uređaje
|
Postavka podataka |
Gde napraviti promene |
|---|---|
|
Automatsko pravljenje rezervne kopije |
Idite na Postavke >Otpremanje sa kamere. |
Microsoft Edge za radnu površinu
|
Postavka podataka |
Gde napraviti promene |
|---|---|
|
Informacije za automatsko popunjavanje |
Idite na Postavke i dodatne postavke > postavke > Profili > Lične informacije da biste izvršili neku od sledećih radnji:
Idite na Postavke i dodatne postavke > postavke > Profili > Lozinke da biste izvršili neku od sledećih radnji:
Idite na Postavke > Profili >informacije o plaćanju i uradite nešto od sledećeg:
|
|
Prilagođeni rečnik |
Idite na Postavke i dodatne postavke > postavke > jezici > Prilagođeni rečnik da biste promenili ili ažurirali ove informacije. |
|
Informacije o sinhronizaciji pregledača Edge |
Idite na Postavke i dodatne postavke > Postavke> Profili > Sinhronizacija da biste sinhronizovali omiljene lokacije, postavke pregledača, lične informacije, lozinke, istoriju pregledanja, otvorene kartice, proširenja i kolekcije. |
|
Slika profila |
Idite na Postavke i dodatne postavke > postavke > Profili, izaberite stavku Još radnji sa desne strane slike profila i izaberite stavku Uredi. U okviru dijaloga Uređivanje profila, izaberite stavku Promeni sliku. |
Microsoft Edge za mobilne uređaje
|
Postavka podataka |
Gde napraviti promene |
|---|---|
|
Informacije za automatsko popunjavanje |
Idite na Postavke> Sačuvane informacije da biste izvršili neku od sledećih radnji:
|
|
Informacije o sinhronizaciji pregledača Edge |
Idite na Postavke > Sync da biste odabrali da sinhronizujete omiljene lokacije, lične informacije, lozinke, istoriju pregledanja, otvorene kartice, kolekcije, informacije o plaćanju i još mnogo toga. |
Novi Outlook za Windows
|
Postavka podataka |
Gde napraviti promene |
|---|---|
|
Kontakti |
Da biste preuzeli novi Outlook, otvorite Outlook na Windows uređaju i u gornjem desnom uglu prozora programa Outlook prebacite opciju Isprobajte novi Outlook na Uključeno. Izaberite Osobe u novom programu Outlook da biste pretraživali, dodavali, uređivali i brisali kontakte povezane sa Microsoft nalogom. Promene koje izvršite Osobe kontaktima povezanim sa Microsoft nalogom mogu se odraziti na drugim mestima na kojima se prijavljujete pomoću Microsoft naloga. Oblast Osobe prikazuje i kontakte sa vašeg mobilnog uređaja, usluge Google, iCloud i programa Skype koje ste možda sinhronizovali putem usluge Microsoft Teams. |
|
Jezik |
Idite na Postavke> Opšte postavke> jezik i vreme. |
|
Automatski odgovori |
Idite na Postavke> naloge > automatski odgovori. |
|
Predloženi odgovori |
Idite na Postavke >Pošta > i potvrdite ili opozovite izbor u polju za potvrdu Prikaži predložene odgovore. |
Outlook za Windows
|
Postavka podataka |
Gde napraviti promene |
|---|---|
|
Kontakti |
Izaberite Osobe u programu Outlook da biste dodali, izbrisali ili uredili kontakte povezane sa Microsoft nalogom. Promene koje izvršite Osobe kontaktima povezanim sa Microsoft nalogom mogu se odraziti na drugim mestima na kojima se prijavljujete pomoću Microsoft naloga. |
|
Prilagođeni rečnik |
Idite na Datoteka > Opcije > Pošta > Pravopis i automatsko ispravljanje > Provera i izaberite Prilagođeni rečnici. |
|
Predloženi odgovori i preporučeni dokumenti |
Idite na Datoteka > Opcije > Poštai u okviru stavke Odgovori i prosleđivanja, potvrdite ili opozovite izbor u polju za potvrdu Prikaži predložene odgovore. |
|
Govorna komanda |
Na kartici Poruke u otvorenoj poruci, izaberite Diktiraj > Postavke diktiranja. |
|
Pisanje perom |
Idite na Datoteka > Opcije > Napredno i u okviru stavke Olovka i izaberite polje za potvrdu Podrazumevano koristi olovku za izbor sadržaja i interakciju sa njim. |
|
Jezik |
Idite na Datoteka > Opcije > Jezik. |
|
Slika profila |
Idite na Datoteka i u odeljku Postavke naloga, izaberite stavku Promeni u okviru fotografije profila. |
Outlook.com
|
Postavka podataka |
Gde napraviti promene |
|---|---|
|
Kontakti |
Idite na outlook.office.com/people da biste upravljali kontaktima povezanim sa Microsoft nalogom. Promene koje izvršite Osobe kontaktima povezanim sa Microsoft nalogom mogu se odraziti na drugim mestima na kojima se prijavljujete pomoću Microsoft naloga. Kontakti sa mobilnog uređaja, usluge Google, iCloud i Skype sinhronizovani putem usluge Microsoft Teams vidljivi su u odeljku Osobe u Outlook.com poštanskom sandučetu, u okviru stavke Moji kontakti. Ova fascikla omogućava vašim kontaktima da budu vidljivi na drugim uređajima koji su prijavljeni u Microsoft Teams. |
|
Jezik |
Idite na Postavke >Opšte postavke > jezik i vreme. |
|
Slika profila |
Izaberite ikonu naloga u gornjem desnom uglu, a zatim u prozoru koji se otvara izaberite sliku profila da biste dodali ili promenili sliku na account.microsoft.com. |
|
Predloženi odgovori i preporučeni dokumenti |
Idite na Postavke >Pošta > sastavljanje i odgovaranje. Zatim, u okviru stavke Predloženi odgovori, izaberite ili opozovite izbor u polju za potvrdu Prikaži predložene odgovore. |
|
Microsoft Edge automatsko popunjavanje |
Idite na Postavke > Mail > Sastavljanje i odgovaranje na > Automatsko popunjavanje pregledača Microsoft Edge i prebacite opciju Učini informacije o letu iz programa Outlook dostupnim u pregledaču Microsoft Edge na Uključeno ili Isključeno. |
|
Automatski odgovori |
Idite na Postavke >pošta > automatski odgovori. |
Outlook za Mac
|
Postavka podataka |
Gde napraviti promene |
|---|---|
|
Kontakti |
Izaberite Osobe u programu Outlook za Mac da biste dodali, izbrisali ili uredili kontakte povezane sa Microsoft nalogom. Promene koje izvršite Osobe kontaktima povezanim sa Microsoft nalogom mogu se odraziti na drugim mestima na kojima se prijavljujete pomoću Microsoft naloga. |
|
Govorna komanda |
Na kartici Poruke u otvorenoj poruci, izaberite Diktiraj > Postavke diktiranja. |
Outlook u operativnom sistemu iOS
|
Postavka podataka |
Gde napraviti promene |
|---|---|
|
Kontakti |
Izaberite Osobe u programu Outlook u operativnom sistemu iOS da biste dodali, izbrisali ili uredili kontakte povezane sa Microsoft nalogom. Promene koje izvršite Osobe kontaktima povezanim sa Microsoft nalogom mogu se odraziti na drugim mestima na kojima se prijavljujete pomoću Microsoft naloga. Oblast Osobe prikazuje i kontakte sa vašeg mobilnog uređaja, usluge Google, iCloud i programa Skype koje ste možda sinhronizovali putem usluge Microsoft Teams. |
|
Govorna komanda |
Idite na Postavke > Diktiranje. |
|
Predloženi odgovori i preporučeni dokumenti |
Idite na Postavke, izaberite nalog pošte i u okviru Postavke naloga, prebacite Predloženi odgovori na Uključeno ili Isključeno. |
Outlook u operativnom sistemu Android
|
Postavka podataka |
Gde napraviti promene |
|---|---|
|
Kontakti |
Izaberite Osobe u programu Outlook u operativnom sistemu Android, da biste dodali, izbrisali ili uredili kontakte povezane sa Microsoft nalogom. Promene koje izvršite Osobe kontaktima povezanim sa Microsoft nalogom mogu se odraziti na drugim mestima na kojima se prijavljujete pomoću Microsoft naloga. Oblast Osobe prikazuje i kontakte sa vašeg mobilnog uređaja, usluge Google, iCloud i programa Skype koje ste možda sinhronizovali putem usluge Microsoft Teams. |
|
Predloženi odgovori i preporučeni dokumenti |
Idite na Postavke, izaberite nalog pošte i u okviru Postavke naloga, prebacite Predloženi odgovori na Uključeno ili Isključeno. |
|
Govorna komanda |
Na kartici Poruke u otvorenoj poruci, izaberite Diktiraj > Postavke diktiranja. |
Kada se prijavite u Microsoft Teams pomoću Microsoft naloga, kontakti povezani sa vašim Microsoft nalogom mogu biti dostupni u usluzi Teams. Ovi kontakti mogu da se sinhronizuju sa kontaktima iz Microsoft naloga i mogu da se prikažu i upravljaju u novom programu Outlook i Outlook.com.
U usluzi Teams možete da sinhronizujete ili opozovete sinhronizaciju kontakata sa mobilnog uređaja, usluge Google, iCloud, Outlook.com i usluge Skype. Sinhronizovanje kontakata može olakšati pronalaženje osoba koje poznajete.
Teams za Windows
|
Postavka podataka |
Gde napraviti promene |
|---|---|
|
Kontakti |
Da biste sinhronizovali kontakte sa mobilnog uređaja, usluge Google, iCloud ili usluge Skype:
Da biste poništili sinhronizaciju kontakata sa mobilnog uređaja, usluge Google, iCloud, Outlook.com ili usluge Skype:
Kada poništite sinhronizovanje kontakata u usluzi Teams, to ih ne uklanja sa Microsoft servera – kontaktima koje ste sinhronizovali ili ih dodali u Teams možete upravljati tako što ćete posetiti Outlook.com i prijaviti se pomoću svog Microsoft naloga. |
|
Jezik |
Idite na Postavke i više > Postavke > Opšte> Jezik. |
|
Slika profila |
Idite na Datoteka i u odeljku Postavke naloga, izaberite stavku Promeni u okviru fotografije profila. |
|
Predloženi odgovori i preporučeni dokumenti |
Idite na Postavke i više > Postavke > Opšte. Zatim, u okviru stavke Predloženi odgovori, opozovite izbor u polju za potvrdu Prikaži predložene odgovore u ćaskanju. |
Teams na mreži
|
Postavka podataka |
Gde napraviti promene |
|---|---|
|
Jezik |
Idite na Postavke i više > Postavke > Opšte> Jezik. |
|
Slika profila |
Izaberite ikonu naloga u gornjem desnom uglu, a zatim u prozoru koji se otvara izaberite sliku profila da biste dodali ili promenili sliku. |
|
Predloženi odgovori i preporučeni dokumenti |
Idite na Postavke i više > Postavke > Opšte. Zatim, u okviru stavke Predloženi odgovori, opozovite izbor u polju za potvrdu Prikaži predložene odgovore u ćaskanju. |
Teams za Mac
|
Postavka podataka |
Gde napraviti promene |
|---|---|
|
Kontakti |
Da biste sinhronizovali kontakte sa mobilnog uređaja, usluge Google, iCloud ili usluge Skype:
Da biste poništili sinhronizaciju kontakata sa mobilnog uređaja, usluge Google, iCloud, Outlook.com ili usluge Skype:
Kada poništite sinhronizovanje kontakata u usluzi Teams, to ih ne uklanja sa Microsoft servera – kontaktima koje ste sinhronizovali ili ih dodali u Teams možete upravljati tako što ćete posetiti Outlook.com i prijaviti se pomoću svog Microsoft naloga. |
|
Jezik |
Idite na Microsoft Teams>Željene postavke > Opšte> Jezik. |
|
Slika profila |
Izaberite ikonu naloga u gornjem desnom uglu, a zatim u prozoru koji se otvara izaberite sliku profila da biste dodali ili promenili sliku. |
Teams za mobilne uređaje
|
Postavka podataka |
Gde napraviti promene |
|---|---|
|
Kontakti |
Da biste sinhronizovali kontakte sa mobilnog uređaja, izaberite stavku Postavke, a zatim odaberite stavku Osobe, a zatim prebacite Sinhronizuj moje kontakte sa uređaja na Uključeno ili Isključeno. Isključivanje Sinhronizuj moje kontakte na uređaju u usluzi Teams na mobilnom uređaju ukloniće kontakte uređaja iz Outlook.com. Nakon što sinhronizujete svoj mobilni uređaj, vaši kontakti će se takođe pojaviti i moći će da se pretražuju u usluzi Microsoft Teams u operativnom sistemu Windows, u usluzi Microsoft Teams na Mac računaru i usluzi Teams na vebu. Ako odaberete da sinhronizujete kontakte nezavisnih proizvođača, oni se mogu dodati u kontakte povezane sa Microsoft nalogom i mogu se prikazati i upravljati njima u novom programu Outlook i Outlook.com. |
|
Predloženi odgovori i preporučeni dokumenti |
Idite na Postavke > Poruke i prebacite opcijuPredloženi odgovori na Uključeno ili Isključeno. |
|
Slika profila |
Izaberite ikonu naloga u gornjem levom uglu aplikacije, a zatim izaberite svoje ime da biste otvorili profil. Zatim izaberite Uredi ispod slike profila da biste snimili fotografiju ili joj pristupili. |
Microsoft Authenticator za iOS
|
Postavka podataka |
Gde napraviti promene |
|---|---|
|
Informacije za automatsko popunjavanje |
Da biste izbrisali i zaustavili sinhronizaciju informacija o automatskom popunjavanju između uređaja i aplikacije Microsoft Authenticator, idite na Postavke>Nalog za sinhronizaciju > Zaustavljanje sinhronizacije i uklanjanje automatskog popunjavanja podataka da biste zaustavili sinhronizaciju i izbrisali sačuvane adrese, lozinke i informacije o plaćanju. Ovo će ukloniti informacije sa uređaja, ali će sve one i dalje biti sačuvane na vašem nalogu. |
Microsoft Authenticator za Android
|
Postavka podataka |
Gde napraviti promene |
|---|---|
|
Informacije za automatsko popunjavanje |
|
|
Postavka podataka |
Gde napraviti promene |
|---|---|
|
Informacije za automatsko popunjavanje |
Izaberite postavke > Odaberite informacije za automatsko popunjavanje da biste izabrali da li želite da sačuvate, automatski popunjavate, sačuvate i automatski popunjavate ili isključite automatsko popunjavanje za adrese, lozinke i informacije o plaćanju. |











