Prvi koraci u čvorištu za timski rad u Office 365 Education
Pojednostavljivanje školske komunikacije i laka saradnja
"Microsoft Teams se razvio način na koji komuniciramo kao nastavni osoblje u celoj školi. To nam je omogućilo da smanjimo broj e-poruka koje se šalju tako što imamo jednu centralnu lokaciju za imali razgovore i skladištenje datoteka." — Pomoćnik direktora osnovne škole
Microsoft Teams je digitalno čvorište koje spaja razgovore, sastanke, datoteke i aplikacije u okviru jedinstvenog iskustva u usluzi Office 365 Education. Teams omogućava nastavnom osoblju da brzo i lako prelazi sa razgovora na kreiranje sadržaja uz kontekst, kontinuitet i transparentnost. Teams zadovoljava jedinstvene potrebe različitih grupa omogućavajući im da lako sarađuju i završavaju obaveze:
-
Upravljajte projektima, zadacima i sadržajem pomoću aplikacija koje svakodnevno koristite – dostupnim u jednom prilagođenom radnom prostoru
-
Budite u toku uz informacije i ispravke u realnom vremenu koje se dele u neprekidnim razgovorima tima, privatnim ćaskanjima (oni, po potrebi, mogu da se moderišu), sastancima tima i na drugim kanalima
-
Podržavajte bogatu saradnju i besprekorna iskustva sa integrisanim aplikacijama iz programa Microsoft 365 kao što su Word, Excel, PowerPoint i OneNote i partnera za obrazovanje kao što su busuu, Canvas, Flipgrid i Kahoot!
Napomena: Office 365 Education sada obuhvata Teams. To znači da je usluga Teams besplatna za celokupno fakultetsko i nastavno osoblje i studente putem usluge Office 365 Education!
U dolenavedenoj tabeli je opisano nekoliko primera načina na koje predavači mogu da sarađuju u Teams da podrže inovativne metode nastave i najbolje prakse u školama koje sarađuju.
Saznajte više o novim iskustvima u programu Teams dizajniranim za predavače, studente i osoblje!
|
Scenario |
Opis |
|
Savetodavni komiteti za poboljšanje škola (School Improvement Advisory Committees – SIAC) |
Efikasni programi i inicijative za poboljšanje škola zahtevaju pristup osoblja sveobuhvatnoj analitici podataka (kao što su procentualna rangiranja) i jednostavnu saradnju različitih timova koji uključuju administratore, fakultetsko osoblje i druge širom okruga. |
|
Planovi za odgovor na incidente |
Kada dođe do incidenta (kao što je zdravstveni rizik), brza i tačna komunikacija osigurava efikasan odgovor. Teams omogućava timovima za odgovor na incidente da lako i blagovremeno skiciraju i dele odgovarajuće informacije sa studentima, roditeljima i zajednicom i da koordinišu dodatne resurse (kao što su školske medicinske sestre). |
|
Programi socijalno-emocionalnog učenja (Social and Emotional Learning – SEL) |
SEL programi mogu da promovišu akademski uspeh i pozitivno ponašanje, uz smanjenje emocionalnog stresa i opšteg ponašanja¹. Kanali u Teams mogu da se organizuju, na primer oko pet ključnih SEL kompetencija: samosvesti, samokontinu, društvenu svest, veštine u odnosima i odgovorno donošenje odluka. |
|
Procene nastavnika |
Procena učinka predavača oduže vreme, ali važna redovna aktivnost. Pomoću Teams, administratori mogu da dele resurse profesionalnog razvoja sa svim predavanjima na kanalu "Opšte" i upravljaju privatnom komunikacijom (u razgovorima) i sadržajem (na primer, korišćenjem OneNote beležnica za osoblje) sa pojedinačnim predavacima na zasebnim kanalima. |
¹Hinton, M. (mart 2017.). Studija povezuje programe vannastavnih aktivnosti sa poboljšanim MINT znanjem. Sedmica obrazovanja. Preuzeto sa adrese http://blogs.edweek.org/edweek/time_and_learning/2017/03/new_study_examines_link_between_after-school_programs_stem_knowledge.html?cmp=eml-enl-eu-news3
Razumevanje timova
Kreirajte timove osoblja za različite projekte, aktivnosti, komitete i procese po potrebi; možete i da pozovete druge u školi ili okrugu da se pridruže kao članovi tima. Teams može da se kreira i na osnovu postojećih Microsoft 365 grupa, a sve promene izvršene u grupama Microsoft 365 automatski se sinhronizuju u Teams. To pojednostavljuje proces pozivanja članova tima i upravljanja njima. Datoteke grupe se čuvaju u Teams.
Savet: Možda je primamljivo da automatski grupišete liste distribucije e-pošte u pojedinačne timove osoblja, ali Teams saradnja u cilju zajedničkog cilja. Prevaziđite izuzetke i ograničenja liste distribucije pomoću kreiranja relevantnih timova osoblja na odgovarajućim nivoima za radne grupe u školi ili okrugu.
Pojedinačni timovi osoblja mogu se dodatno organizovati u kanale koji sadrže kartice za razgovore, datoteke, beleške i još mnogo toga. Kanali se mogu kreirati na osnovu različitih potreba tima, na primer, po temi, disciplini ili temi. Kartice omogućavaju osoblju da otprema, rediguje i uređuje datoteke, beleške i prilagođeni sadržaj (kao što su dokumenti, unakrsne tabele, prezentacije, video zapisi, spoljne veze, druge aplikacije i još mnogo toga). Taj sadržaj je zatim lako dostupan svima u timu.
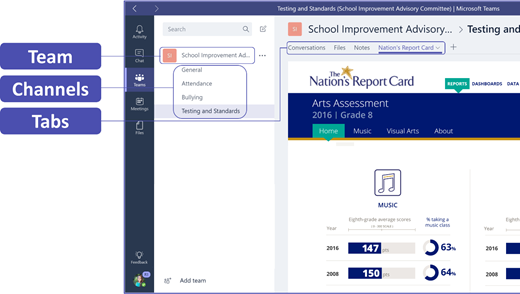
Savet: Podešavanje usluge Teams na mobilnom uređaju je jednostavno i omogućava praktičan kontakt sa timom sa bilo kog mesta, u bilo koje vreme i na bilo kom uređaju. Teams možete da preuzmete iz Windows prodavnice (Windows Phone), App Store (Apple iOS) ili Google Play (Android).
Predstavljanje usluge Teams kolegama
Počnite sa uvodnim sastankom kako biste postavili očekivanja, pružili uputstva i predstavili osnove usluge Teams. Zatražite od kolega da koriste Teams kao primarnu alatku za komunikacije i saradnju za timske aktivnosti. Pokušajte da ćaskanjem u usluzi Teams zamenite kratke e-poruke i tekstualne poruke kao jednostavan način da svima predstavite praktične i funkcionalne aspekte usluge Teams.
Prilagođavanje usluge Teams za jedinstveni scenario
Uspešnim timovima osoblja su potrebne jednostavne i intuitivne alatke koje omogućavaju brzu i efikasnu komunikaciju i saradnju. Bilo da predsedavate komitetom, pripremate planove odgovora na incidente, pravite personalizovane studentske programe, procenjujete predavače ili upravljate bilo kojim drugim aktivnostima za saradnju, Teams može da vam pomogne da se uspešno organizujete. Hajde da počnemo i prilagodimo Teams vašem scenariju prateći sledeće korake:
Kreiranje tima i pozivanje članova tima
-
Da biste Teams, prijavite se na Kancelarija.com i otvorite pokretanje aplikacija

Napomena: Ako imate problema sa pristupanjem usluzi Teams, obratite se IT administratoru kako biste se uverili da imate odgovarajuću licencu.
-
Izaberite stavku Dodaj tim u Teams.
-
Izaberite stavku Kreiraj tim > članove osoblja.
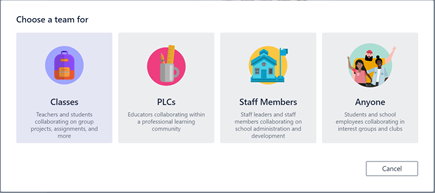
Napomena: Ako vaša škola koristi uslugu sinhronizacije školskih podataka, vaši razredi će biti automatski kreirani sa spiskovima studenata povezanim sa školskim informacionim sistemom kako ne biste morali da brinete o ovom koraku.
-
U prozoru Kreiranje tima imenujte razred i napišite kratak opis o tome koja je njegova svrha. Kliknite na dugme Dalje.
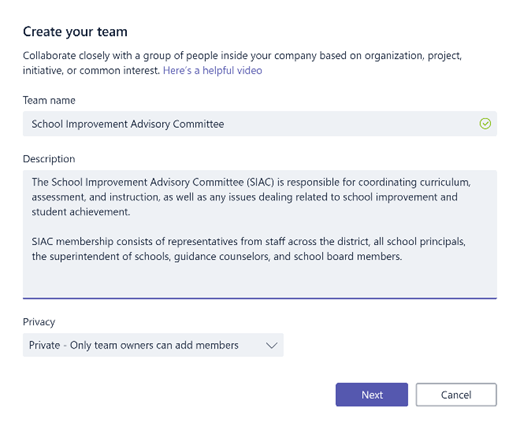
Napomena: Ostavite opciju Privatnost postavljenu na Privatno – samo vlasnici timova mogu da dodaju članove (ovu postavku možete kasnije da promenite ako je potrebno).
Savet: Pre nego što započnete obuku razreda, prilagodite podešavanje usluge Teams. Za početak kreirajte razred, podesite nekoliko kanala i dodajte nekoliko kartica. Zatim počnite objavljivanjem relevantnog, angažovanog i korisnog sadržaja.
-
Lako možete da dodajete osobe, grupe i liste distribucije iz škole ili okruga. Kada počnete da kucate imena, pojaviće se padajuća lista osoba u direktorijumu e-pošte.
-
Izaberite stavku Dodaj da biste dodali članove tima ili izaberite stavku Preskoči da biste kasnije dodali članove tima ako prvo želite da podesite sadržaj (preporučuje se).
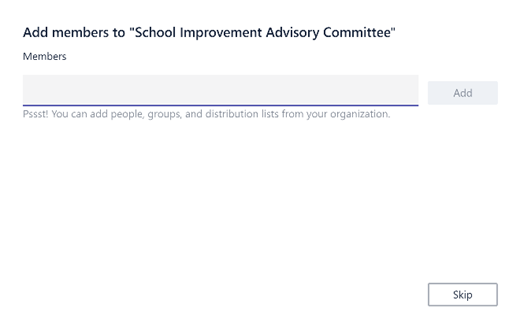
Kreirajte nekoliko ključnih kanala i neke kartice sa sjajnim sadržajem
Kada kreirate novi tim osoblja, kanal „Opšte“ se automatski dodaje u tim.
-
Možete da kreirate dodatne kanale kako bi tim bio organizovan. Prema podrazumevanim postavkama, ovim kanalima mogu da pristupaju svi članovi tima.
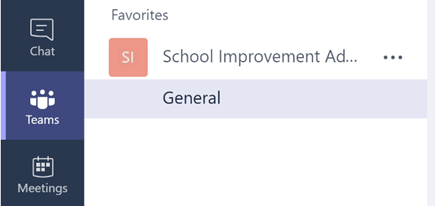
Savet: Postavljajte Teams savete za obuku i objave na kanalu „Opšte“ radi lakog snalaženja. To će biti praktično mesto na kom će ceo razred moći da pronađe pomoć i uputstva, a naročito korisno za nove članove koji se pridružuju usluzi Teams.
-
Da biste kreirali dodatne kanale, izaberite tri tačke (...) pored imena svog tima na listi kanala i izaberite stavku Dodaj kanal u padajućem meniju.
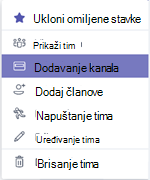
Savet: Za početak kreirajte nekoliko kanala, a zatim podstaknite članove tima da kreiraju dodatne kanale na osnovu tema, inicijativa ili drugih potreba.
-
U dijalogu imenujte kanal i napišite kratak opis koji objašnjava svrhu kanala, a zatim izaberite stavku Dodaj.
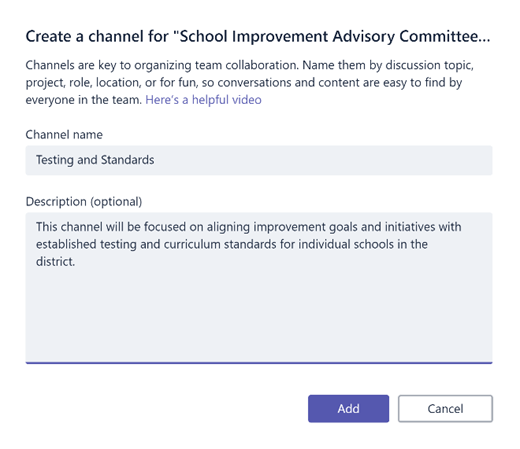
Savet: Kada kreirate nekoliko kanala, možete da dodate na njih neki stvarni sadržaj kako vaš razred ne bi video praznu stranicu prilikom prvog prijavljivanja. Na primer, možete da započnete novi razgovor objavljivanjem nekoliko pitanja na svakom kanalu kako biste pokrenuli nekoliko diskusija i @pomenite određene članove razreda da biste ih uvukli u razgovor.
-
Kada je reč o pojedinačnim kanalima, možete da kreirate kartice za različit sadržaj i aplikacije. Na svakom kanalu se kreira nekoliko različitih kartica, kao što su „Razgovori“, „Datoteke“, „Beležnice za razred“ i „Zadaci“. Da biste kreirali novu karticu, izaberite znak + sa desne strane podrazumevanih kartica, a zatim izaberite aplikaciju ili datoteku za karticu (kao što je PowerBI), imenujte je i izaberite stavku Sačuvaj.

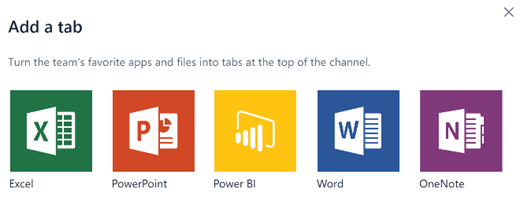
Napomena: Koraci za podešavanje nekih aplikacija i usluga mogu neznatno da odstupaju od uputstava koja su ovde navedena.
-
Da biste kreirali novu karticu koja vodi direktno do određene datoteke (kao što su nacionalni standardi, procene na nivou države i okruga ili procentualna rangiranja po oceni na testu), izaberite ikonu + sa desne strane podrazumevanih kartica.
-
Zatim izaberite aplikaciju za tip datoteke (kao što je Word dokument, Excel unakrsna tabela ili PowerPoint prezentacija), potražite ime datoteke u okviru Datoteke, imenujte karticu i izaberite stavku Sačuvaj.
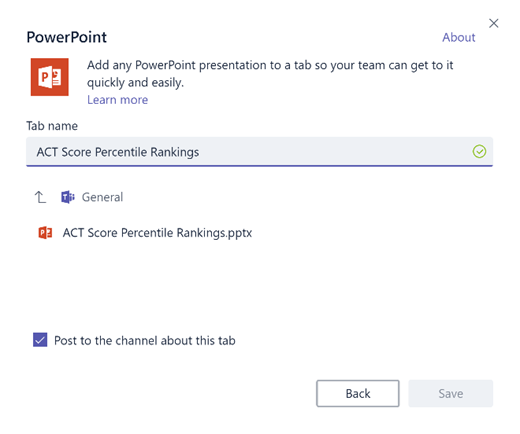
Savet: Postojeću OneNote beležnicu za razred sa SharePoint lokacije ili druge veb lokacije (ikona globusa) možete da zakačite direktno za svoj kanal kao karticu radi jednostavnog pristupa tima.
Premeštanje razgovora putem e-pošte u Teams
Možete da šaljete e-poruke na kanal u usluzi Teams kako bi sve komunikacije tima bile organizovane i dostupne za pristup na jednom mestu.
-
Da biste kreirali e-adresu za kanal, izaberite tri tačke (...) sa desne strane kanala, a zatim izaberite stavku Nabavi e-adresu u padajućem meniju.
-
Kliknite na dugme Kopiraj i sačuvajte e-adresu na listi kontakata ili u adresaru za e-poštu.
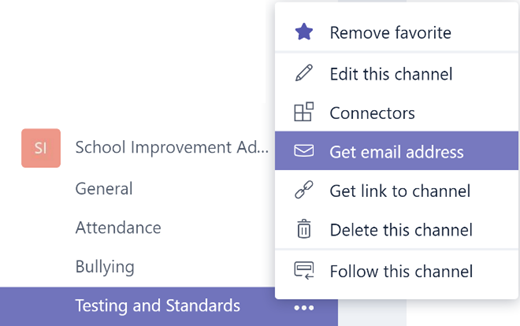
Savet: Prosleđujte e-poruke na kanal da biste nastavili diskusije u usluzi Teams.
-
Možete da izaberete napredne postavke u prozoru Nabavi e-adresu da biste ograničili ko može da šalje e-poruke timu (npr. svako, samo članovi tima ili samo e-poruke poslate sa određenih domena).
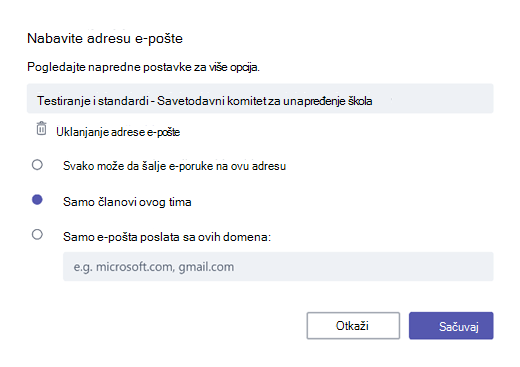
Savet: Ograničavanjem osoba koje mogu da šalju e-poruke na kanal smanjiće se verovatnoća prijema bezvredne pošte ili phishing e-poruka u usluzi Teams.
-
Postavke za obaveštenja putem e-pošte za različite događaje (kao što su lična @pominjanja ili odgovori na razgovore koje započnete) možete da prilagodite tako što ćete izabrati sliku profila u donjem levom uglu usluge Teams, a zatim u padajućem meniju izabrati stavku „Obaveštenja“.
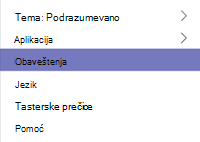
Zakazivanje sastanaka u usluzi Teams
-
Da biste zakazali sastanak u Teams, izaberite stavku Kalendar u levom oknu za navigaciju, a zatim izaberite stavku + Novi sastanak.
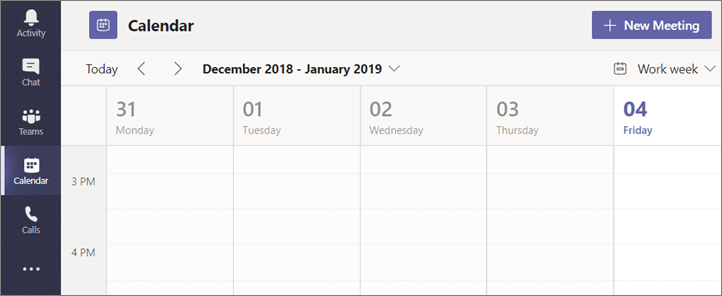
Savet: Planirani sastanci su navedeni u srednjem oknu za navigaciju. Sastanku možete da se pridružite direktno iz Teams tako što ćete izabrati stavku Pridruži se pored sastanka.
-
U prozoru Novi sastanak dodajte detalje sastanka i pozovite osobe (odgovarajuća imena iz direktorijuma e-pošte se pojavljuju kada počnete da kucate) ili, opcionalno, izaberite kanal za sastajanje kako bi svi na kanalu tima mogli da se pridruže sastanku.
-
Koristite Pomoćnik za planiranje za proveru dostupnosti članova tima i označite polje Ponovi da biste podesili periodični sastanak. Izaberite stavku Zakazivanje sastanka kada završite.
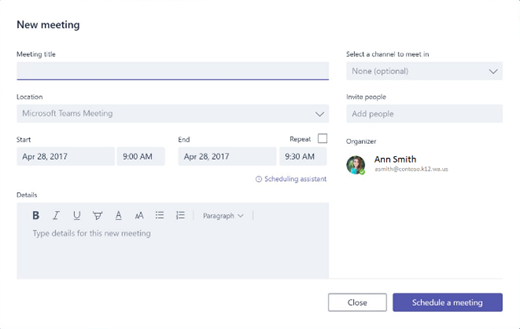
Savet: Funkcija Sastani se odmah

Pregled informacija o usluzi Teams
-
Teams je čvorište za timski rad koje je potpuno integrisano sa uslugom Office 365 Education, tako da članovi tima mogu lako da komuniciraju i sarađuju koristeći poznate Microsoft 365 aplikacije kao što su Word, Excel, OneNote i PowerPoint. Pretplatnici Office 365 Education besplatno Teams, pa možete odmah da počnete!
-
Možete da organizujete tim pomoću prilagođenih kanala i kartica koje kreirate kako biste ispunili zahteve za saradnju. Kartice mogu direktno da se povežu sa datotekama ili drugim sadržajem ili Microsoft 365 aplikacijama kao što su Planner i PowerBI ili aplikacijama partnera za obrazovanje kao što su busuu, Canvas, Flipgrid i Kahoot!
-
Premestite razgovore putem e-pošte u Teams kako bi vaši članovi tima bili obaveštavani u okviru jednog praktičnog radnog prostora jednostavnog za korišćenje. Koristite funkciju ćaskanja u usluzi Teams umesto kratkih e-poruka da biste smanjili gužvu u prijemnom sandučetu.
-
Zakazujte video sastanke ili Skype pozive u usluzi Teams koristeći sastanke ili koristite funkciju „Sastani se odmah“ za brzo i jednostavno sastajanje sa članovima tima u hodu.
-
Korisne video zapise za prve korake možete da pogledate ovde: Brzi start u usluzi Microsoft Teams.
-
Dodatnu detaljnu pomoć možete da dobijete ovde: Pomoć za Microsoft Teams.
-
Više o novim iskustvima u usluzi Teams možete da pročitate u okviru Office 365 Educationovde na blogu za obrazovanje.
-
Istražite centar za pomoć za Microsoft obrazovanje ako vam zatreba pomoć u vezi sa drugim temama.










