Funktionen Microsoft Edge som blockerar popup-fönster hindrar effektivt webbplatser från att automatiskt öppna ett nytt fönster eller en ny flik, eller en del av ett fönster ovanpå den aktuella webbsidan. Den här funktionen är aktiverad som standard.
Det finns många olika typer av popup-meddelanden, till exempel annonser, meddelanden, erbjudanden eller aviseringar som kan visas vid olika tidpunkter på alla webbsidor. Vissa kan vara användbara, till exempel när en bankwebbplats visar ditt månatliga kontobesked i ett popup-fönster. Popup-meddelanden kan också vara distraherande eller skadliga och ägna sig åt nätfisketaktik som till exempel varningar, vinster eller kostnadsfria nedladdningar, för att få ditt förtroende för ett potentiellt bedrägeri.
Obs!: Om du får oönskade webbplatsaviseringar kan du läsa Hantera webbplatsaviseringar i Microsoft Edge. Webbplatsmeddelanden visas i meddelandecentret längst ned till höger på enheten.
Blockera popup-fönster i Microsoft Edge
-
I Microsoft Edge går du till Inställningar med mera högst upp i webbläsaren.
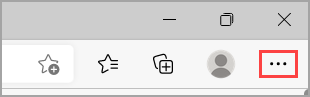
-
Välj Inställningar > Cookies och webbplatsbehörigheter.
-
Under Alla behörigheter väljer du Popup-meddelanden och omdirigeringar.
-
Aktivera växlingsknappen Blockera (rekommenderas).
När den här funktionen är aktiverad och ett popup-fönster har blockerats visas följande bild i adressfältet för Microsoft Edge.
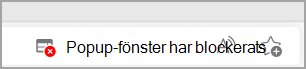
Så här tillåter du popup-meddelanden för en specifik URL i Microsoft Edge
Ibland är det nödvändigt att tillåta popup-meddelanden så att en viss webbapp eller webbplatsupplevelse fungerar som förväntat. I sådana fall kan du behöva ta med en viss URL i listan med tillåtna popup-meddelanden.
-
I Microsoft Edge går du till Inställningar med mera högst upp i webbläsaren.
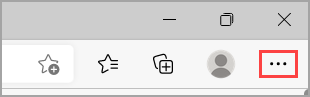
-
Välj Inställningar > Cookies och webbplatsbehörigheter.
-
Under Alla behörigheter väljer du Popup-meddelanden och omdirigeringar.
-
Gå till avsnittet Tillåt och välj sedan Lägg till.
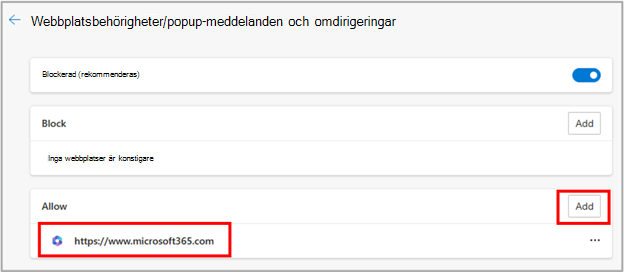
-
Skriv in url-adressen som du vill tillåta för att skapa popup-meddelanden i dialogrutan (med början i den https:// delen i början) och välj Lägg till. URL-adressen ska nu visas i listan Tillåt.
Vad du kan göra om du fortfarande ser popup-meddelanden
Om du fortsätter att få popup-meddelanden när du har aktiverat den här funktionen kan du prova följande lösningar:
-
Kontrollera att Microsoft Edge är uppdaterad: Välj Inställningar med mera > Inställningar > Om Microsoft Edge . Om det finns en tillgänglig uppdatering kan du tillämpa den här.
-
Sök igenom enheten efter skadlig kod:Mer information finns i Skydda dig med Windows-säkerhet.
-
Inaktivera dina tillägg: Kontrollera om ett tillägg stör. Välj Inställningar med mera > Tillägg > Hantera tillägg och inaktivera sedan varje tillägg. Om popup-fönster nu blockeras aktiverar du tilläggen ett i taget för att avgöra vilket som orsakar problemet.
-
Blockera cookies från tredje part:Det gör du genom att välja Inställningar med mera > Inställningar > Cookies och webbplatsbehörigheter > Hantera och ta bort cookies och webbplatsdata och aktivera Blockera cookies från tredje part.
-
Rensa webbläsarens cache: Mer information finns i Visa och ta bort webbhistorik i Microsoft Edge.
Vad kan inte blockeras av blockering av popup-fönster?
Om du fortfarande ser popup-fönster på en webbsida när den här funktionen är aktiverad och du har provat lösningarna ovan kan de vara webbplatsannonser som skapats för att se ut som popup-fönster. Webbplatsannonsering kan inte blockeras av blockering av popup-fönster i Microsoft Edge. Microsoft Edge hindrar inte heller ett popup-meddelande från att öppnas om du väljer en knapp eller länk på en webbsida.
Obs!: Det här avsnittet gäller för nya Microsoft Edge . Få hjälp med den äldre versionen av Microsoft Edge.










