Du har blivit ombedd att hålla en ny presentation och Copilot för Microsoft 365 kan hjälpa till! I det här exemplet föreställer vi oss att du är en trädgårdsmästare och att du har blivit ombedd att hålla ett föredrag om tulpaner för en lokal intresseorganisation.
Börja från en disposition
Ofta är det bästa sättet att förbereda en ny presentation att skapa en disposition över vad du planerar att ta upp. I vårt exempel börjar vi med Copilot i OneNote.
-
Starta OneNote.
-
Gå till avsnittet där du vill att presentationsdispositionen ska visas.
-
Skapa en ny sida för presentationen.
-
Starta Copilot i menyflikar.
Fönstret Copilot öppnas till höger och väntar på din prompt. Du kan använda naturligt språk, och ju fler detaljer du kan ge Copilot desto bättre blir dina resultat.
Du kan bara skriva:
Skapa en disposition för en 45 minuter lång presentation om tulpaner.
Men du får bättre resultat om du gör ytterligare ett par saker.
Ge kontext
Börja med att berätta vilken roll du vill att Copilot ska ha i skapandet av innehållet.
Agera som yrkesverksam trädgårdsmästare. Skapa en disposition för en 45 minuter lång presentation om tulpaner.
Genom att ange kontexten först låter du AI veta hur du vill att innehållet ska utformas.
Ge mer detaljer
Prova att lägga till information om vad du vill att den ska täcka och vem målgruppen är.
Agera som en yrkesverksam trädgårdsmästare som talar till en grupp från en lokal intresseorganisation. Skapa en disposition för en 45 minuter lång presentation om tulpaner. Inkludera avsnitt om blommans historia, olika typer, bästa tiden att plantera, skötsel och näring.
När du nu kör prompten får du ett mer detaljerat svar.
Tips: Var inte rädd för att laborera med detaljerna – lägg till eller ta bort detaljer, ändra ordningen, prova olika kontexter.
Om du är nöjd (eller i stort sett nöjd) med det utkast till disposition som Copilot har skapat, välj knappen Kopiera i fönstret Copilot och klistra in dispositionen på din OneNote-sida.
Granska och redigera
Nu vill du sätta din egen prägel. Gå igenom dispositionen och lägg till eller ta bort saker som du vill.
Tips: OneNote utmärker sig som ett verktyg för efterforskning. Var inte rädd för att lägga till egna anteckningar, kopiera in innehåll från webbplatser eller lägga till annat stödmaterial på sidan som kan vara till hjälp när du förbereder din presentation.
Skapa din åhörarkopia
När du är nöjd med din disposition är det dags att skapa några åhörarkopior för publiken. Markera dispositionen i OneNote och kopiera den till Urklipp. Öppna sedan Microsoft Word till ett nytt, tomt dokument.
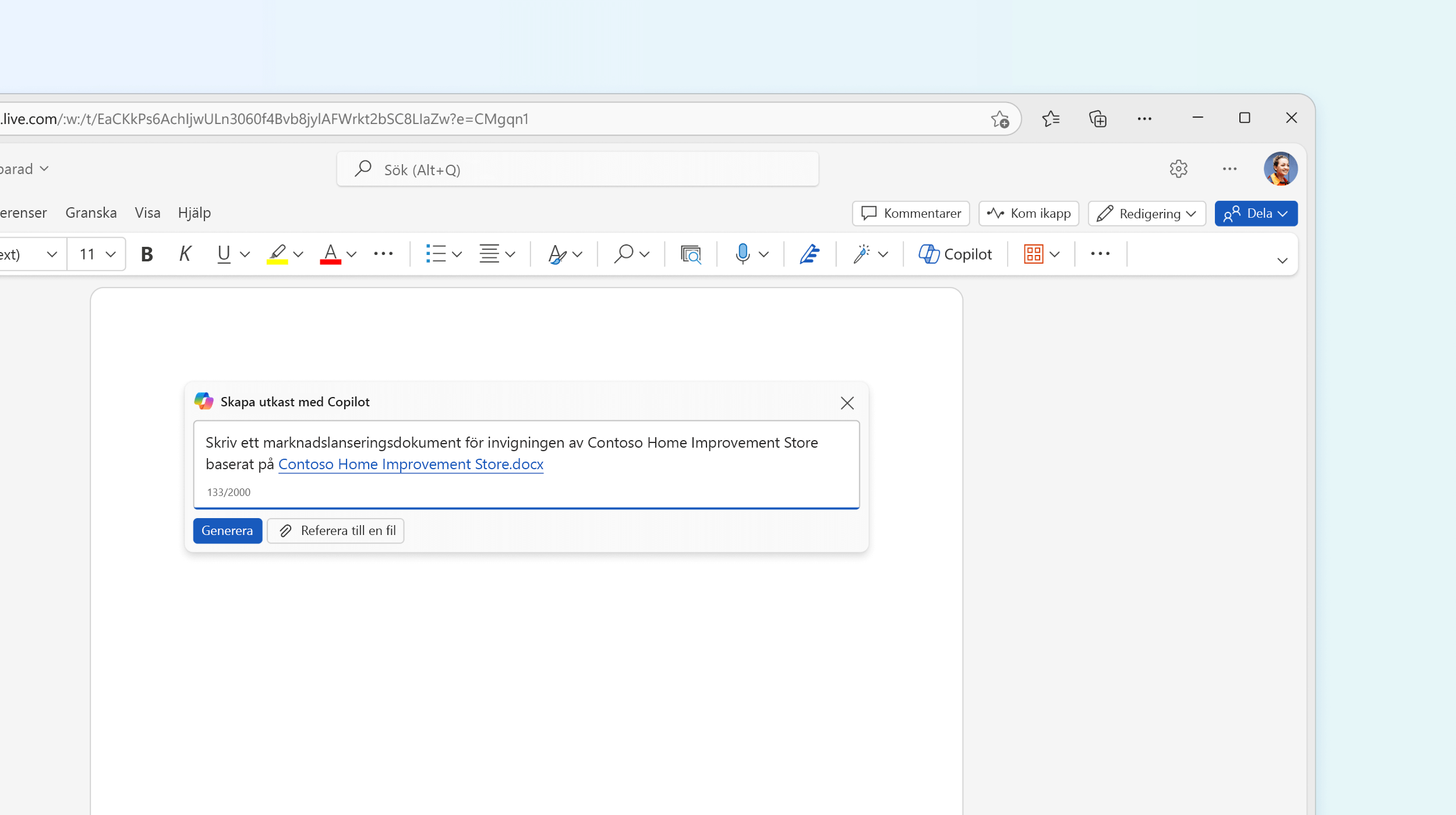
När Word öppnar ska dialogrutan för Copilot visas. Låt oss ge den en prompt:
Agera som en yrkesverksam trädgårdsmästare och skapa en artikel för en grupp medlemmar i en lokal intresseorganisation. Gör den tydlig, enkel och engagerande. Utgå från den här dispositionen: <klistra in dispositionen från OneNote>.
Copilot kommer att skriva en artikel åt dig baserat på din presentationsdisposition.
Spara till OneDrive
Innan du ägnar mycket tid åt att redigera åhörarkopian sparar du den i OneDrive. Det säkerställer att ditt arbete sparas när du går vidare och är nyckeln till vårt sista steg i att förbereda presentationen.
Granska och redigera
Gå igenom artikeln och se till att det Copilot lagt till är det du vill ha. Redigera språk och ton och se till att alla fakta som läggs till är korrekta. Ta bort allt du inte vill ha och lägg till allt som har missats.
Tips: Du kan be Copilot att lägga till mer innehåll om du vill. Placera markören där du vill att innehållet ska vara och klicka sedan på knappen Copilot i menyflikar. Tala om vad du vill.
Lägg till två stycken om andra växter som passar ihop med tulpaner.
Lägg till bilder
Gå till fliken Infoga, välj Bilder och sedan Onlinebilder. Sök efter ”Tulpaner” och välj en eller flera fina bilder för att göra din artikel mer tilltalande.
Skapa presentationen
Nu är det dags att låta Copilot i PowerPoint börja arbeta.
-
Öppna PowerPoint till en ny tom presentation.
-
Välj Copilot i menyflikar.
-
Skriv Skapa presentation från fil i promptrutan.
-
Kopiera URL:en till dokumentet du vill använda genom att öppna delningsfältet i Word och klicka på Kopiera länk
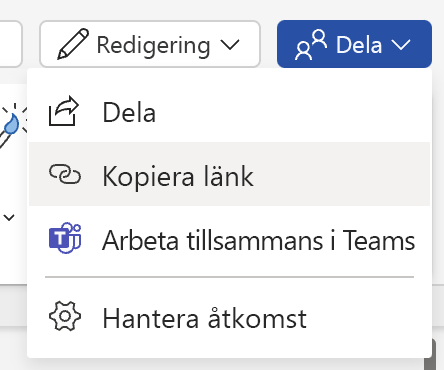
-
Klistra in URL-adressen för ditt Word-dokument i Copilot i PowerPoint.
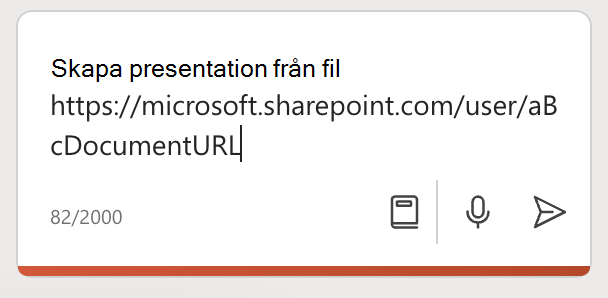
Copilot i PowerPoint skapar ett utkast till presentation baserat på dokumentet Word, komplett med bilder och stödanteckningar.

Granska och redigera
Som alltid är det viktigt att du granskar utkastet Copilot har skapat. Lägg till ytterligare bilder eller information som du vill ha med och ta bort det du eventuellt inte vill ha. Tillför dina egna kunskaper där det är lämpligt.
Om du vill ändra någon av bilderna Copilot har lagt till högerklickar du på bilden och väljer Ändra bild.
Tips:
Öva med talcoach
När du är nöjd med presentationen kanske du vill öva på den några gånger med talcoachen före den stora dagen. Mer information finns i Öva på presentationen med talcoachen.
Prova det!
Nästa gång du skapar en presentation kan Copilot för Microsoft 365 hjälpa dig med varje steg på vägen.
Läs mer
Välkommen till Copilot i PowerPoint
Hjälp och utbildning för Microsoft Copilot
Släpp loss produktiviteten med AI
Vanliga frågor och svar: AI, Microsoft Copilot och Microsoft Designer











