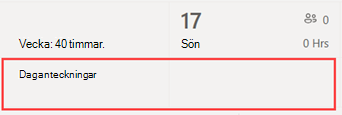Den här artikeln gäller för chefer i frontlinjen.
Du kan använda en Excel-arbetsbok för att flytta dina scheman till arbetspass. Genom att importera ditt schema från Excel till Arbetspass kan du få igång din grupp snabbare, särskilt om du hanterar ett stort team.
Artikelinnehåll
Översikt
En Excel-import kan utföra följande åtgärder, vilket du annars skulle göra manuellt i Shifts:
-
Tilldela arbetspass och ledighet för varje medlem i teamet.
-
Lägg till öppna arbetspass.
-
Ordna arbetspass efter grupp.
-
Lägg till teammedlemmar i grupper.
-
Lägg till anteckningar för dagen.
Om du föredrar att fylla i ett schema manuellt kan du läsa Fylla i ett schema i Arbetspass.
Meddelanden:
-
Med en Excel-import kan du lägga till schemainformation som arbetspass, ledighet och öppna arbetspass. Det går inte att redigera eller ta bort schemainformation som redan finns i Arbetspass genom en Import i Excel.
-
Om du inaktiverade öppna arbetspass i inställningarna för Arbetspass, eller om du inte har behörighet att lägga till grupper i Arbetspass, kan du inte lägga till öppna arbetspass eller ordna arbetspass efter grupper via en Import i Excel.
-
Du kan inte importera ett schema som är längre än två år före dagens datum.
Först anger du schemainformationen i en Excel-arbetsbok och sedan importerar du arbetsboken till Arbetspass. Arbetspass innehåller en Excel-exempelarbetsbok som du kan använda för att ange din schemainformation.
Du kan antingen skapa en ny fil baserat på exempelarbetsboken eller lägga till din schemainformation direkt i den. Om du använder exempelarbetsboken måste du ta bort exempeldata innan du laddar upp filen.
Viktigt!: Kontrollera att språket som angetts på enheten och talformatet i Excel har samma region. Detta säkerställer att dina datumformat i Teams matchar det du angav i Excel. Teams visar samma datum- och tidsformat som enhetens språk-, datum- och tidsinställningar.
Om din enhet och Excel till exempel är inställda på engelska (USA) representerar Excel-datumformatet 2024-06-03 2024 exakt den 3 mars 2024 i Teams. Om enheten är inställd på engelska (Storbritannien) och Excel är inställt på engelska (USA)tolkas Excel-datumformatet 2024-06-03 som 6 juni 2024 i Teams.
Importera ditt schema till Arbetspass
-
I Arbetspass på webben eller skrivbordet går du till Fler alternativ

-
Välj Ladda upp fil. Om det behövs väljer du länken Hämta exempel för att hämta excel-exempelarbetsboken.
-
Läs instruktionerna i exempelarbetsboken eller läs excel-exempelarbetsboken i den här artikeln för mer information om hur du lägger till din schemainformation.
-
Fyll i ditt schema i Excel.
-
När du har lagt till din schemainformation kan du importera den till Arbetspass. Välj Ladda upp fil, navigera till den plats där du sparade Excel-arbetsboken och välj sedan Öppna.
-
När du har laddat upp filen kan du kontrollera överföringsstatus och information i tabellen Importhistorik . Någon av följande statusar visas i kolumnen Status :
-
Importerad anger att ditt schema har importerats och visas nu i din Arbetspass-kalender.
-
Fel anger att schemat innehåller fel och inte importerades eller delvis importerades. Länken Ladda ned rapport visas i kolumnen Status om schemat delvis importerades.
Viktigt!: Tabellen visar status för de senaste 10 överföringarna från ditt team under de senaste 30 dagarna. Du kan se uppladdningar från dig och andra chefer i frontlinjen i ditt team. Om flera chefer i frontlinjen i ditt team importerar scheman till arbetspass kontrollerar du att du kontrollerar statusen för överföringen innan den tas bort från tabellen.
-
Meddelanden:
-
En enskild Excel-fil har stöd för högst 30 000 schemaenheter, 10 000 av varje entitet (arbetspass, öppna arbetspass och ledighet). Om du behöver importera fler objekt skapar du en annan fil.
-
Du kan schemalägga ledighet som är längre än 24 timmar. Arbetspass och öppna arbetspass som är längre än 24 timmar stöds dock inte.
Visa och åtgärda importfel
-
Välj Ladda ned rapport i kolumnen Status för att ladda ned Excel-felfilen. Som standard sparas filen i mappen Hämtade filer på datorn med följande namn: ImportScheduleErrors_<team-ID>.xls.
-
Öppna filen och gå till kalkylbladet Fel . Varje rad visar platsen för ett fel och vad som behöver korrigeras.

-
Gå till kalkylbladet Arbetspass, Öppna arbetspass eller Ledighet och åtgärda felen. Felplatserna markeras i rött.

-
När du har åtgärdat felen sparar du filen och importerar den sedan till Arbetspass igen.
Excel-exempelarbetsbok
Du kan använda vår exempelarbetsbok för att lägga ditt schema i Excel. Vår exempelarbetsbok innehåller följande kalkylblad:
-
Instruktioner: Vägledning för hur du anger din schemainformation.
-
Arbetspass, Ledighet och Öppna arbetspass: För att lägga till arbetspass, ledighet och öppna arbetspass.
-
Daganteckningar: För att ange anteckningar som motsvarar en viss dag.
-
Medlemmar: En skrivskyddad lista över de personer i gruppen som du kan tilldela arbetspass för.
Annars kan du skapa en egen Excel-arbetsbok med den struktur som beskrivs i kalkylbladen Arbetspass, Ledighet, Öppna arbetspass och Daganteckningar .
Viktigt!:
-
Du kan inte ta bort eller ändra ordningen på kolumnerna i kalkylbladen. Annars får du felmeddelanden när du importerar filen.
-
Obligatoriska kolumner markeras som fetstilt i varje kalkylblad och kan inte vara tomma.
Arbetspass i kalkylblad
I kalkylbladet Arbetspass visas varje arbetspass som en rad med 12 kolumner. Här är information om kolumnerna och hur du använder dem.
|
Kolumn |
Egenskap |
Typ |
Beskrivning |
Inmatning |
Exempel |
|
|---|---|---|---|---|---|---|
|
A |
Medlem |
Valfritt |
Namn på gruppmedlem tilldelad till arbetspass. |
Ange namnet på gruppmedlemmen. |
Martin Fitzgerald |
|
|
B |
Arbeta Email |
Krävs |
Email gruppmedlemmens adress. |
Ange gruppmedlemmens e-postadress. |
mfitzgerald@contoso.com |
|
|
C |
Grupper |
Krävs |
Schemaläggningsgrupp som teammedlemmen tillhör. |
Ange text, tal och/eller specialtecken. |
Lädervaror |
|
|
D |
Startdatum för Skift |
Krävs |
Det datum då arbetspasset startar. |
Format: mm/dd/ååååå |
2024-08-13 |
|
|
E |
Starttid för Skift |
Krävs |
Tidpunkt då arbetspasset startar. |
Format: |
08:30 |
|
|
f |
Slutdatum för arbetspass |
Krävs |
Det datum då arbetspasset avslutas. |
Format: mm/dd/ååååå |
2024-08-13 |
|
|
G |
Skifts sluttid |
Krävs |
Tid då arbetspasset avslutas. |
Format: |
15:45 |
|
|
H |
Temafärg |
Valfritt |
Färg för att kategorisera arbetspasset. |
Ange något av följande alternativ: |
2. Blå |
|
|
I |
Anpassad etikett |
Valfritt |
Etikett för att anpassa arbetspasset. |
Ange text, tal och/eller specialtecken. Högst 23 tecken. |
Små lädervaror |
|
|
J |
Obetald paus |
Valfritt |
Varaktigheten för arbetspassbrytningen i minuter. |
Ange ett tal (i minuter) som är mindre än arbetspassets varaktighet. |
45 |
|
|
K |
Anteckningar |
Valfritt |
Kommentarer för gruppmedlemmar om det här specifika arbetspasset. |
Ange text, tal och/eller specialtecken. Högst 500 tecken. |
Använd vårt nya system för att begära att artiklar levereras till vår butik. |
|
|
L |
Delad |
Krävs |
Alternativ för att dela arbetspasset med teamet så snart informationen har importerats. |
Välj Delat eller Inte delat. |
Delas inte |
Kalkylbladet Ledighet
I kalkylbladet Ledighet visas varje ledighetsobjekt som en rad med 11 kolumner. Här är information om kolumnerna och hur du använder dem.
|
Kolumn |
Egenskap |
Typ |
Beskrivning |
Inmatning |
Exempel |
|
|---|---|---|---|---|---|---|
|
A |
Medlem |
Valfritt |
Namn på teammedlem som har ledighet. |
Ange namnet på gruppmedlemmen. |
Martin Fitzgerald |
|
|
B |
Arbeta Email |
Krävs |
Email gruppmedlemmens adress. |
Ange gruppmedlemmens e-postadress. |
mfitzgerald@contoso.com |
|
|
C |
Startdatum |
Krävs |
Datum då ledigheten startar. |
Format: |
2024-08-13 |
|
|
D |
Starttid |
Krävs |
Tiden då ledigheten börjar. |
Format: |
12:00 |
|
|
E |
Slutdatum |
Krävs |
Det datum då ledigheten slutar. |
Format: |
2024-08-20 |
|
|
f |
Sluttid |
Krävs |
Tiden då ledigheten slutar. |
Format: |
12:00 |
|
|
G |
Orsak till ledighet |
Krävs |
Anledningen till att det motiverar ledighet. |
Ange en orsak till ledighet i listan över orsaker till ledighet som är tillgängliga i arbetspassinställningarna för ditt team. |
Semester |
|
|
H |
Anteckningar |
Valfritt |
Anteckningar för gruppmedlemmen om deras ledighet. |
Ange text, tal och/eller specialtecken. Högst 500 tecken. |
Njut av din semester. |
|
|
I |
Temafärg |
Valfritt |
Färg för att kategorisera ledigheten. |
Ange något av följande alternativ: |
7. Grå |
|
|
J |
Delad |
Krävs |
Alternativ för att dela ledigheten med gruppmedlemmen så snart informationen har importerats. |
Välj Delat eller Inte delat. |
Delad |
Öppna kalkylbladet Arbetspass
I kalkylbladet Öppna arbetspass visas varje öppet arbetspass som en rad med 11 kolumner. Här är information om kolumnerna och hur du använder dem.
|
Kolumn |
Egenskap |
Typ |
Beskrivning |
Inmatning |
Exempel |
|
|---|---|---|---|---|---|---|
|
A |
Grupper |
Krävs |
Gruppen Schemaläggning från vilken det öppna arbetspasset kan begäras. |
Ange text, tal och/eller specialtecken. |
Lädervaror |
|
|
B |
Startdatum |
Krävs |
Det datum då det öppna arbetspasset startar. |
Format: |
2024-08-13 |
|
|
C |
Starttid |
Krävs |
Tidpunkt då det öppna arbetspasset startar. |
Format: |
08:30 |
|
|
D |
Slutdatum |
Krävs |
Det datum då det öppna arbetspasset avslutas. |
Format: |
2024-08-13 |
|
|
E |
Sluttid |
Krävs |
Tidpunkt då det öppna arbetspasset avslutas. |
Format: |
15:45 |
|
|
G |
Öppna platser |
Krävs |
Antalet öppna arbetspass som gruppmedlemmarna kan begära. |
Ange ett tal mellan 1 och 255. |
2 |
|
|
H |
Temafärg |
Valfritt |
Färg för att kategorisera det öppna arbetspasset. |
Ange något av följande alternativ: |
6. Gul |
|
|
I |
Anpassad etikett |
Valfritt |
Etikett för att anpassa det öppna arbetspasset. |
Ange text, tal och/eller specialtecken. Högst 23 tecken. |
Små lädervaror |
|
|
J |
Obetald paus |
Valfritt |
Varaktigheten för arbetspassbrytningen i minuter. |
Ange ett tal (i minuter) som är mindre än arbetspassets varaktighet. |
45 |
|
|
K |
Anteckningar |
Valfritt |
Anteckningar för gruppmedlemmar om det här specifika öppna arbetspasset. |
Ange text, tal och/eller specialtecken. Högst 500 tecken. |
Använd vårt nya system för att begära att artiklar levereras till vår butik. |
|
|
L |
Delad |
Krävs |
Alternativ för att dela arbetspasset med gruppmedlemmen så snart informationen har importerats. |
Välj Delat eller Inte delat. |
Delas inte |
Kalkylbladet Daganteckningar
För varje dag kan du lägga till en anteckning.
|
Kolumn |
Egenskap |
Typ |
Beskrivning |
Inmatning |
Exempel |
|---|---|---|---|---|---|
|
A |
Datum |
Krävs |
Det datum då du vill att anteckningen ska visas i schemat. |
Format: |
2024-08-13 |
|
B |
Obs |
Krävs |
Meddelande till din grupp. |
Ange text, tal och/eller specialtecken. Högst 500 tecken. |
Utbildning på plats |
I Arbetspass visas anteckningarna högst upp i schemat, under datumet.