Om din grupp har information att spåra, arbeta med att organisera eller arbetsflöden att hantera kan listappen hjälpa dig. Skapa en lista över företagets tillgångar för att hålla reda på till exempel, eller incidenter i ett arbetsområde eller patienter i en sjukhusavdelning. Anpassa listan efter hur du arbetar och dela den så att hela teamet kan hålla sig informerad och bidra.
Om du har arbetat med listor i SharePoint är listor i Teams bekanta. Annars har vi stegvisa instruktioner. I båda fallen kommer den här artikeln att hjälpa dig att komma igång med Listor i Teams.

Artikelinnehåll
Lägga till en ny lista i en Teams-kanal
Lägga till en lista från en annan grupp- eller SharePoint-webbplats
Introduktion
Teammedlemmar skapar listor – från grunden, från en praktisk mall, från en befintlig lista eller från en Excel-arbetsbok – i skrivbords- eller webbversionen av Teams. På mobila enheter kan gruppmedlemmarna visa och redigera listor, men inte skapa eller lägga till dem. Alla listor sparas i SharePoint och kan kommas åt och redigeras från SharePoint samt från Teams.
Obs!: Gäster kan inte skapa listor.
Tillagda listor visas som flikar längst upp på kanalsidorna.
Lägga till en ny lista i en Teams-kanal
-
Gå till den kanal du väljer och välj Lägg till en flik


-
I dialogrutan Lägg till en flik väljer du Listor (du kan behöva använda Sök för att hitta den) och väljer sedan Spara.
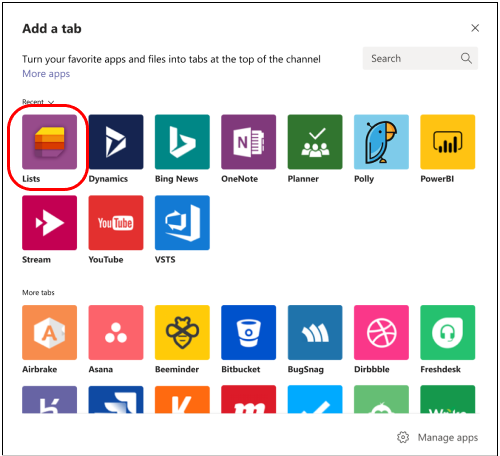
Obs!: Om "404 FILE NOT FOUND" visas på skärmen efter att du har valt Spara har du troligtvis stött på ett känt problem som teknikteamet arbetar med just nu.
-
Välj Skapa en lista på sidan Teams.
Här visas alternativen för att skapa listor.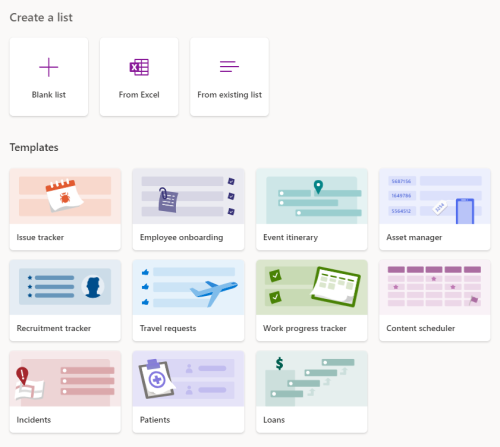
Så här skapar du en lista från grunden
-
Välj Tom lista och sedan Spara.
-
Ange ett listnamn. Om du vill kan du också ange en beskrivning och välja en färg och ikon.
-
Välj Skapa.
Så här skapar du en lista från en mall
Mallar erbjuder förformaterade listor för vanliga informationsspårningssituationer.
-
Välj en mall att visa under Mallar.
Bestäm om den i allmänhet matchar dina behov. Du kommer naturligtvis att kunna göra ändringar i mallen du väljer. -
Om mallen ser bra ut väljer du Använd mall längst ned på sidan.
-
Ange ett listnamn på nästa sida. Om du vill kan du också ange en beskrivning och välja en färg och ikon.
-
Välj Skapa.
Så här skapar du en lista baserat på en befintlig lista
Använd kolumnrubrikerna, vyerna och formateringen från en annan Teams-lista som grund för den nya listan.
-
Välj Från befintlig lista.
-
Välj ett team, välj en lista och välj Nästa.
-
Ange ett listnamn. Om du vill kan du också ange en beskrivning och välja en färg och ikon.
-
Välj Skapa.
Skapa en lista från Excel
När du skapar en lista från Excel blir kalkylbladsrubrikerna kolumner i listan och resten av informationen blir listobjekt. Relaterad information finns i SharePoint-artikeln Skapa en lista baserat på ett kalkylblad.
-
Välj Från Excel.
-
Leta reda på och markera den Excel-fil du vill använda och välj sedan Nästa.
-
Följ anvisningarna på sidan Anpassa .
Lägga till en lista från en annan grupp- eller SharePoint-webbplats
Om du har en befintlig lista och nödvändiga behörigheter kan du lägga till listan som en flik i en kanal så att alla som besöker kanalen enkelt kan visa den. Det går bara att lägga till listor som lagras i SharePoint – personliga listor stöds inte.
Obs!: När du väljer Lägg till en befintlig lista visas bara "standardlistor" i nedre halvan av sidan. Om du vill kontrollera om en lista är standard går du till gruppens SharePoint-webbplats och väljer Webbplatsinnehåll till vänster. I innehållslistan anger kolumnen Typ "Lista" för standardlistorna.
Lägga till en lista från en annan kanal i samma team
-
Gå till den kanal du väljer och välj Lägg till en flik

-
I rutan Lägg till en flik som öppnas väljer du Listor (du kan behöva använda Sök för att hitta den) och väljer sedan Spara.
-
Välj Lägg till en befintlig lista.
-
På nästa sida, under Välj en lista från webbplatsen, väljer du den lista du vill lägga till. Markeringen innehåller alla listor i teamet som du har åtkomst till.
Lägga till en lista från ett annat team
Ge kanalen en relaterad lista från ett annat team som du är medlem i.
Obs!: När du lägger till en befintlig lista från ett annat team får gruppmedlemmarna inte automatiskt åtkomst till listan. Mer information finns i Listor i SharePoint i administratörsartikeln.
-
I Teams går du till gruppwebbplatsen som innehåller listan som du vill lägga till och öppnar listan.
-
Längst upp till vänster i listan väljer du

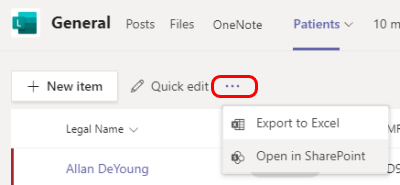
-
Kopiera URL-adressen för SharePoint-sidan.
-
Gå till den kanal där du vill lägga till listan och välj Lägg till en flik

-
I rutan Lägg till en flik som öppnas väljer du Listor (du kan behöva använda Sök för att hitta den) och väljer sedan Spara.
-
Välj Lägg till en befintlig lista.
-
På sidan Lägg till en befintlig lista klistrar du in SharePoint-URL:en under Klistra in en länk till en SharePoint-lista att fästa.
Vill du veta mer?
Vad är en lista i Microsoft 365?
Data och listor i SharePoint (skapa & redigera)
Skapa en lista utifrån ett kalkylblad
Obs!: I SharePoint-artiklarna gäller inte allt innehåll för Teams.










