
Som Teams-användare som har aktiverats för uppgiftspublicering av din organisation kan du skapa en lista med uppgifter som ska skickas till valfritt antal team i din organisation. Varje team får en egen kopia av listan för att tilldela och slutföra uppgifter och följa upp gruppstatus. Om du är teamchef kan du ta reda på hur du tilldelar och spårar uppgifter i Teams.
Du skapar och publicerar uppgiftslistor från en och samma plats: Fliken Publicerade listor i appen Uppgifter.
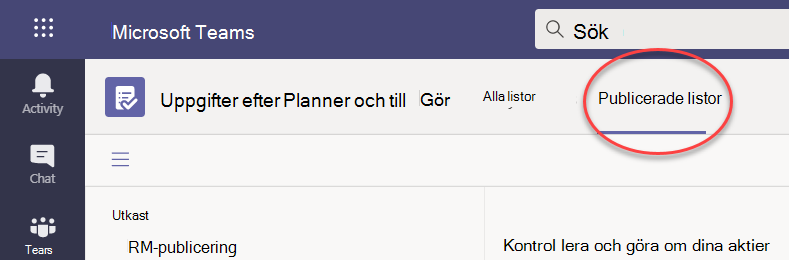
Obs!: På fliken Alla listor visas dina enskilda uppgifter för dig själv och de uppgifter du arbetar med direkt med gruppmedlemmar (i teams/kanaler). På fliken Publicerade listor kan du publicera brett till team som du inte är medlem i. Därför går det inte att publicera planer i Alla listor .
Publicering av uppgiftslistor är hur verksamhetsansvariga och andra organisationsplanerare distribuerar uppgifter till de grupper som utför arbetet. Varje team får en kopia av listan, så att lokala chefer kan tilldela uppgifter till sina anställda. Chefer som ingår i team i hierarkin mellan den lokala chefen och aktivitetslisteutgivaren kan spåra tilldelning och slutförande av aktiviteter, men kan inte ändra något.
Anta till exempel att Anna är verksamhetschef på huvudkontoret för Contoso Markets, en kedja med 250 butiker, som är organiserad i Teams efter region. Varje region har minst en butik och varje butiks arbetare får jobbinstruktioner via uppgifter i Teams-appen. Anna planerar en sommarrea och har förberett en aktivitetslista som hon kommer att publicera för hela kedjan.
-
Anna går till appen Uppgifter i Teams och skapar en lista med uppgifter för att konfigurera försäljningen och ger den namnet Sommarförsäljning. Hon bifogar några visuella produktarrangemang för att vägleda sedan publicerar hon sin uppgiftslista till alla 250 butiker.
-
Srina förvaltar den västra regionen, vars butiker har en extra kategori av produkter: sportartiklar. Hon bestämmer sig för att duplicera aktivitetslistan Sommarförsäljning, lägga till uppgifter för sportartiklar och publicera den i sin regions butiker som Summer Sale Western.
-
Frank hanterar Store 004, den största butiken i regionen Väst. Han öppnar Teams på sin dator dagen innan försäljningsförberedelsen börjar. Han ser de två nya publicerade listorna och tar en titt. Han tilldelar uppgifter till sina medarbetare i frontlinjen och några till sig själv.
-
Will, en aktietjänsteman i Store 004, öppnar Teams på sin telefon för att se vad som finns på lager för honom. Han granskar de visuella produktarrangemang som Anna kopplade till sin uppgift och han börjar implementera det i sin butik.
När du publicerar en lista kan cheferna redigera alla aktivitetsfält utom uppgiftens rubrik och anteckningar. Chefer kan inte ta bort publicerade uppgifter.
-
Välj Ny lista längst ned till vänster på fliken Publicerade listor.
-
Namnge listan.
-
Välj hur mottagarteamen ska väljas. Du kan välja teamen från en hierarki eller ladda upp en anpassad lista med team. Läs mer om de här alternativen. Följande steg visar markering från en hierarki.
-
Om du tillhör fler än ett team i Uppgifter väljer du det team du vill publicera från. Teamen som får uppgiftslistepublikationen kan se vilken grupp uppgiftslistan publicerades från.
-
Välj Skapa. Den nya listan visas under Utkast till vänster.
-
Under Aktivitetsrubrik ger du den första aktiviteten en rubrik och väljer Retur.
-
Välj uppgiftsrubriken för att öppna aktiviteten och lägg till eller redigera något av följande.
-
Rubriken
-
Bucket (används för att kategorisera uppgifter – till exempel kan lager- eller försäljningsdiskar användas för att identifiera den arbetsgrupp som ska utföra uppgiften)
-
Prioritet (brådskande, viktigt, medel eller lågt)
-
Start- eller förfallodatum
-
Anteckningar
-
En checklista med upp till 20 objekt (du styr objekten och ordningen, uppgiftsmottagare markerar dem som slutförda)
-
En bifogad fil
-
-
Om du vill lägga till ytterligare en aktivitet anger du ett aktivitetsnamn i fältet Ny aktivitet.
Obs!: Om du precis har kommit tillbaka till aktivitetslistan efter att ha gjort något annat måste du först välja Lägg till en uppgift innan du anger ett namn i Ny uppgift.
Tips: När du har skapat uppgifter kan du massredigera prioritet, förfallodatum eller bucket för alla markerade aktiviteter. Instruktioner finns i Ändra många uppgifter samtidigt.
Du kan kopiera ett utkast eller en publicerad lista. Sedan kan du redigera kopian för att förbereda den för publicering separat.
-
På fliken Publicerade listor väljer du den aktivitetslista du vill duplicera, väljer Fler alternativ

Obs!: När du får en publicerad uppgiftslista, om du även kan publicera uppgiftslistor, visas den nya listan på fliken Publicerade listor , i den vänstra rutan, under Mottaget.
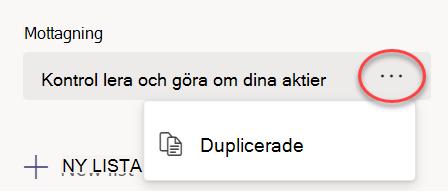
-
När listan har duplicerats kan du interagera med listan precis som andra utkastlistor.
Du kanske vill byta namn på ett utkast innan du publicerar den. Du kan byta namn på en uppgiftslista i utkastläge.
-
Hovra över den lista som du vill byta namn på under Utkast på fliken Publicerade listor.
-
Välj Fler alternativ

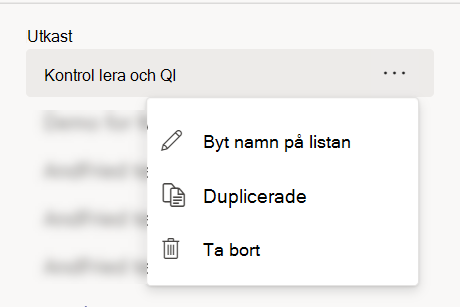
-
Ange det nya namnet i rutan Rubrik . Teams kontrollerar namnet för att se till att det inte finns några konflikter. Om en bockmarkering visas i kanten av rutan Rubrik fungerar namnet. Välj Spara för att tillämpa namnändringen.
Obs!: En lista som har publicerats men som nu inte har publicerats kan inte längre publiceras. Men du kan duplicera den och kopian kan publiceras.
-
På fliken Utkast väljer du den uppgiftslista som du vill redigera.
-
Om du vill ändra en aktivitet väljer du dess rubrik för att öppna aktiviteten och gör sedan något av följande:
-
Om du vill ändra något av aktiviteternas fält markerar du fältet och redigerar efter behov. Du kan också lägga till anteckningar och bifogade filer.
-
Om du vill ta bort aktiviteten väljer du Fler alternativ

-
Viktigt!: Du kan inte ta bort en publicerad lista om du inte avpublicera den först. När du har avpublicerat visas det under Opublicerad.
Du kan ta bort en uppgiftslista under Utkast och Opublicerad.
-
Hovra över den uppgiftslista som du vill ta bort under Utkast eller Opublicerad på fliken Publicerade listor.
-
Välj Fler alternativ

När aktivitetslistan är klar publicerar du den för de team vars medlemmar kommer att göra arbetet.
Obs!: När du har publicerat kan du göra ändringar i en uppgiftslista.
-
Välj Publicerade listor i appen Uppgifter.
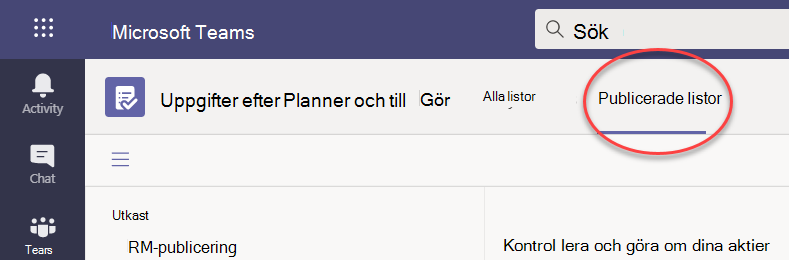
-
Välj en uppgiftslista i listan Utkast och välj sedan Publicera i det övre högra hörnet.
-
Välj de team som ska få uppgiftslistan. Använd huvudlistan i Teams och/eller eventuella tillgängliga filter för att hitta de team som ska ingå.
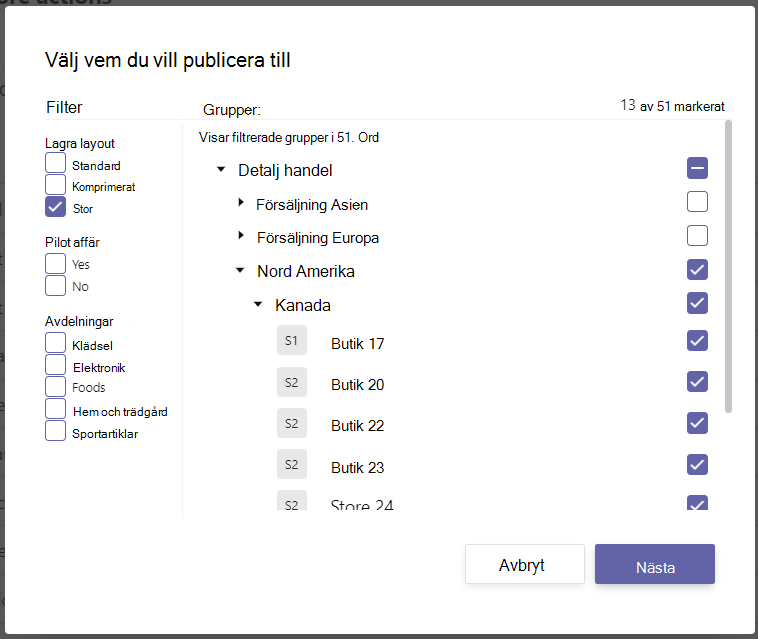
-
Om du vill markera alla grupper i en kategori markerar du kryssrutan för kategorirubriken. I följande fall markeras alla butiker i regionen när du väljer "Region 1".
-
Om du vill publicera till endast de butiker i Region 1 som har en klädavdelning väljer du filtret "Kläder" utöver regionrubriken.
-
-
Välj Nästa för att granska publikationsplanen. Om du vill göra ändringar väljer du Tillbaka.
-
Välj Klar, allt ser bra ut här och välj sedan Publicera.
Meddelanden:
-
När publiceringsprocessen börjar flyttas uppgiftslistan från Utkast till Publicerad för att ange att uppgifter skickas och blir synliga för mottagarna.
-
Vid olika tidpunkter i publiceringsprocessen kontrollerar Teams dina publiceringsinstruktioner och informerar dig om eventuella problem som uppstår.
-
Det kan ta en liten stund att publicera uppgifter om det finns ett stort antal uppgifter i aktivitetslistan eller om du väljer ett stort antal mottagarteam. Det går bra att lämna publiceringsskärmen och komma tillbaka senare – uppgifterna fortsätter att publiceras i bakgrunden.
-
-
När publiceringen är klar, högst upp på fliken Publicerade listor, visas ett meddelande om att dina uppgifter har levererats.
Viktigt!: Om varningsikoner visas väljer du Visa information för att lösa problemet.
Du kan redigera uppgifter i en publicerad lista genom att placera listan i redigeringsläge. När listan är i redigeringsläge kan du uppdatera uppgifter i listan, ta bort uppgifter från listan eller lägga till nya uppgifter i listan. Ändringar publiceras inte till mottagarteam förrän du väljer Publicera ändringar och bekräftar sammanfattningen.
När du publicerar ändringar i en aktivitet i en publicerad lista skriver värdena i aktivitetsfälten i den uppdaterade aktiviteten över värdena för de aktivitetsfälten i varje mottagarteam, med undantag för att aktivitetens status inte återställs. Vi rekommenderar att du redigerar en uppgift i en publicerad lista när du vill klargöra vad som behöver göras. Om det finns en korrigering som kräver att aktiviteten slutförs igen även om den har slutförts enligt föregående uppgiftsinformation rekommenderar vi att du tar bort den ursprungliga aktiviteten och skapar en ny.
-
Markera den lista du vill redigera i avsnittet Publicerad .
-
Välj Redigera lista enligt bilden.
-
När listan är i redigeringsläge kan du klicka på en uppgift som du vill redigera. Du kan också lägga till en ny uppgift eller klicka på ... -menyn bredvid en befintlig aktivitet för att ta bort den.
-
Om du bestämmer dig för att inte göra ändringar kan du välja Avbryt redigering på samma plats som knappen Redigera lista och inga ändringar publiceras till någon av mottagarteamen.
-
Om du är redo att publicera ändringar kan du välja Publicera ändringar i det övre högra hörnet för att publicera ändringarna till alla ursprungliga mottagarteam.
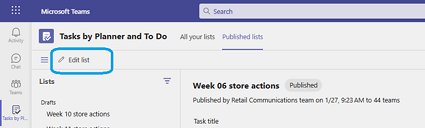
Obs!: Alternativt kan du välja att avbryta de ändringar du har gjort och listan återgår till dess tidigare publicerade tillstånd.
Om du behöver avpublicera är det bäst att göra det så snart som möjligt för att minska tilldelningen och slutförandet av aktiviteter som har raderats. En opublicerad lista flyttas till avsnittet Opublicerad och kan dupliceras, men kan inte själv publiceras på nytt.
Varning!: Om du avpublicerar en uppgiftslista tas alla uppgifter i listan bort från alla team som har tagit emot dem. De förlorar alla kommentarer och bifogade filer som de kan ha lagt till.
-
Bredvid listan som du vill avpublicera väljer du Fler alternativ

-
När listan är i avsnittet Opublicerad kan du kopiera den, redigera kopian och publicera den redigerade kopian.
När du har publicerat en aktivitetslista vill du antagligen följa teamens förlopp när det gäller att tilldela och slutföra de uppgifter du har skickat dem. Du kan visa information om publicerade uppgifter på några olika sätt.
Obs!: Användare i organisationen kan visa rapportering för alla team som de är en del av och för alla team som rapporterar upp till sina team i hierarkin som definieras av din organisation.
I vyn Uppgifter visas förloppet uppdelat efter aktivitet. Du kan välja en aktivitet om du vill se mer information om uppgiften och slutförandet av aktiviteten i de team som har tagit emot den.
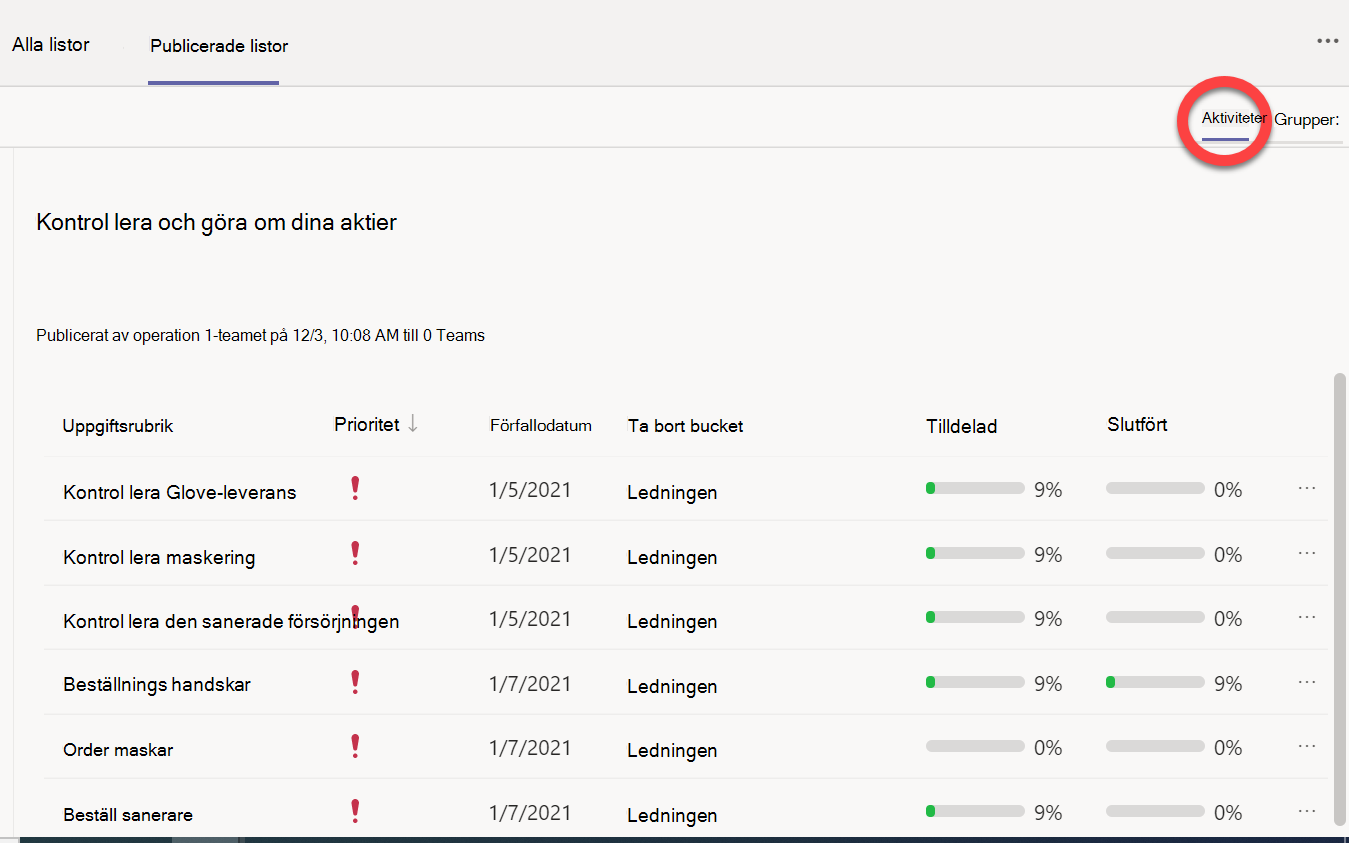
-
Välj

I Teams-vyn kan du se team-för-grupp-status för alla uppgifter i listan. Du kan välja grupperingar som regioner eller distrikt för att expandera dem, och du kan välja ett enskilt team som har fått uppgiftslistan om du vill se information om teamet.
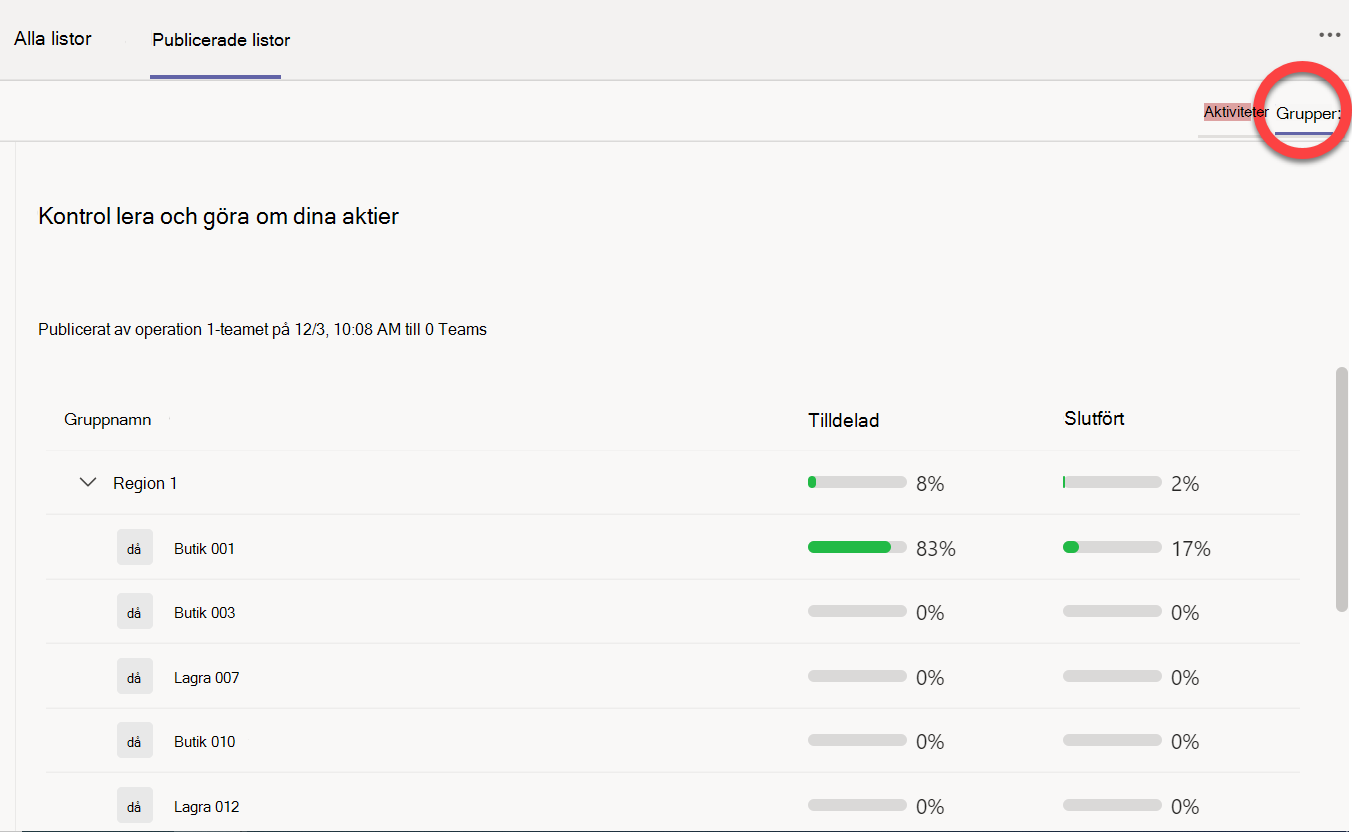
Om du vill se hur det går för ett team för varje uppgift väljer du teamnamnet.
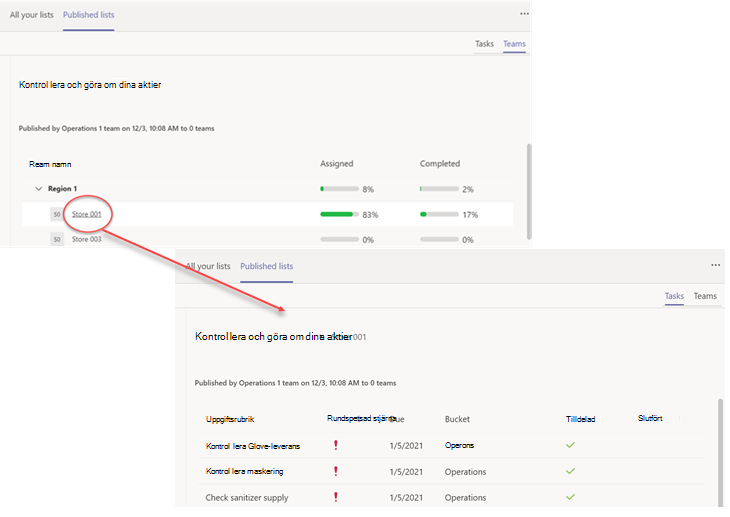
Om du vill återgå till en vy på hög nivå när du har tittat på informationen klickar du på uppgiftslistans namn till vänster om teamnamnet.










