I Microsoft Teams (kostnadsfritt) kan du starta ett snabbmöte på nolltid! Du kan enkelt nå ut till dina kontakter, oavsett om du är på spontant humör eller behöver ett möte i sista minuten.
Vill du skapa ett möte, men inte har något konto för Microsoft Teams (kostnadsfritt)? Registrera dig nu.
Obs!: I Microsoft Teams (kostnadsfritt) kan du skapa möten med upp till hundra deltagare i upp till 60 minuter. Läs mer om Teams-prenumerationer.
Skapa ett snabbmöte
Det finns flera sätt att starta ett snabbmöte. Du kan starta ett via chatt- ellerkalenderfunktionen .
-
I Teams kan du göra något av följande:
-
Från chatten längst ned på skärmen trycker du på Möte i det övre högra hörnet på skärmen > Möte nu.
-
Tryck på menyn Visa möten längst ned på skärmen

-
-
Anpassa mötet:
-
Redigera mötesnamn: Tryck på pennan och ge mötet en beskrivande rubrik.
-
Dela inbjudan: Tryck på Dela mötesinbjudan

-
Kopiera länk: Tryck på Kopiera möteslänk för att kopiera länken till mötesbjudan till Urklipp.
-
Ändra mötesalternativ: Tryck på

-
-
Tryck på Starta mötet för att starta. Mötet skapas och möteslänken visas i möteschatten. Du kan kopiera och dela den här länken när som helst.
-
Ange alternativ för ljud och video och tryck sedan på Anslut nu. Du kan lägga till deltagare eller Dela mötesbjudanså att andra kan ansluta.
Obs!: Du kan konfigurera sekretessalternativen för möten när som helst under mötet. Tryck på Visa deltagare > Mötesalternativ 
Skapa ett snabbmöte
Det finns flera sätt att starta ett snabbmöte. Du kan starta ett via chatt- ellerkalenderfunktionen .
-
I Teams kan du göra något av följande:
-
I chatten längst ned på skärmen trycker du på Möte i det övre vänstra hörnet av skärmen > Möte nu.
-
Tryck på Möte > Möte nu från kalendern längst ned på skärmen.
-
-
Anpassa mötet:
-
Redigera mötesnamn: Tryck på pennan och ge mötet en beskrivande rubrik.
-
Dela inbjudan: Tryck på Dela mötesinbjudan om du vill dela din möteslänk via SMS med mera.
-
Kopiera länk: Tryck på Kopiera möteslänk för att kopiera länken till mötesbjudan till Urklipp.
-
Ändra mötesalternativ: Tryck på

-
-
Tryck på Starta mötet för att starta. Mötet skapas och möteslänken visas i möteschatten. Du kan kopiera och dela den här länken när som helst.
-
Ange alternativ för ljud och video. Du kan lägga till deltagare eller Dela mötesbjudanså att andra kan ansluta.
Obs!: Du kan konfigurera sekretessalternativen för möten när som helst under mötet. Tryck på Visa deltagare > Mötesalternativ 
Skapa ett snabbmöte
Det finns flera sätt att starta ett snabbmöte. Du kan starta ett via chatt- ellerkalenderfunktionen .
-
I Microsoft Teams (kostnadsfritt) kan du göra något av följande:
-
Från chatten längst till vänster på skärmen går du till chattbanderollen längst upp till vänster på skärmen och väljer Möte nu .
-
Skapa din kalender längst till vänster på skärmen och välj Möte nu längst upp till höger på skärmen.
Tips:
-
Från det lilla Teams-fönstret i Windows 11 väljer du knappen

-
Från chatten i Windows 11 väljer du knappen Öppna Teams

-
-
-
Anpassa mötet:
-
Redigera mötesnamn: Ge mötet en beskrivande rubrik.
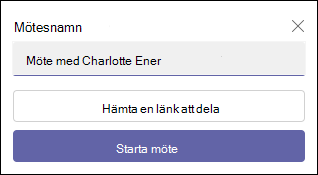
-
Hämta en länk: Välj Hämta en länk att dela för att generera en länk som du kan kopiera till Urklipp och dela på valfritt sätt.
-
Ändra mötesalternativ: Konfigurera mötets sekretessalternativ när du har valt Hämta en länk att dela. Välj Konfigurera mötesalternativ, en ny flik öppnas i standardwebbläsaren där du kan ange Vem kan kringgå lobbyn och Vem kan presentera alternativ i den nedrullningsbara menyn. Gör dina val och välj sedan Spara.
-
Dela möteslänk: Välj Rakning via e-post för att generera en länk att dela.
-
-
Välj Starta mötet för att starta.
-
Bjud in personer att gå med. Search för personer att bjuda in till mötet.
-
Kopiera möteslänk eller Dela via standard-e-post.
-
-
Ange alternativ för ljud och video. Läs mer om hur du anpassar bakgrunden på skärmen före anslutning.
Obs!: Du kan när som helst under mötet konfigurera sekretessalternativen för mötet. Välj Fler åtgärder > Inställningar > Mötesalternativ 
Skapa ett snabbmöte
Det finns flera sätt att starta ett snabbmöte. Du kan starta ett via chatt- eller kalenderfunktionen.
-
I Microsoft Teams (kostnadsfritt) kan du göra något av följande:
-
Från chatten längst till vänster på skärmen går du till chattbanderollen längst upp till vänster på skärmen och väljer Möte nu .
-
Från Kalender längst till vänster på skärmen väljer du Möte nu längst upp till höger på skärmen.
-
-
Anpassa mötet:
-
Redigera mötesnamn:Ge mötet en beskrivande rubrik.
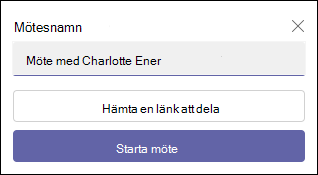
-
Hämta en länk: Välj Hämta en länk att dela för att generera en länk som du kan kopiera till Urklipp och dela på valfritt sätt.
-
-
Välj Starta mötet för att starta.
-
Mötet skapas och möteslänken visas i möteschatten. Du kan kopiera och dela den här länken när som helst.
-
Skapa ett snabbmöte
Det finns flera sätt att starta ett snabbmöte. Du kan starta ett via chatt- ellerkalenderfunktionen .
-
I Microsoft Teams (kostnadsfritt) kan du göra något av följande:
-
Från Chatt till vänster på skärmen går du till chattbanderollen längst upp till vänster på skärmen och väljer Möte nu .
-
Från Kalender längst till vänster på skärmen väljer du Möte nu längst upp till höger på skärmen.
-
-
Anpassa mötet:
-
Redigera mötesnamn:Ge mötet en beskrivande rubrik.
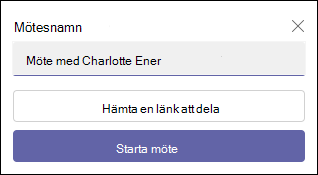
-
Hämta en länk: Välj Hämta en länk att dela för att generera en länk som du kan kopiera till Urklipp och dela på valfritt sätt.
-
Ändra mötesalternativ: Konfigurera mötets sekretessalternativ när du har valt Hämta en länk att dela. Välj Konfigurera mötesalternativ, en ny flik öppnas i standardwebbläsaren där du kan ange Vem kan kringgå lobbyn och Vem kan presentera alternativ i den nedrullningsbara menyn. Gör dina val och välj sedan Spara.
-
-
Om du vill delta i mötet begär webbläsaren behörighet att använda inspelningsenheten. Om du vill tala under mötet måste du bevilja åtkomst. Du kan också välja att aktivera eller inaktivera ljudet för mötet.
-
Välj Starta möte. Du kan ange alternativ för ljud och video och sedan välja Anslut nu.
-
Du kan kopiera möteslänken för att skapa en länk att dela, Dela via Outlook Kalender, Dela via Google Kalender eller Dela via standard-e-post i Microsoft Teams (kostnadsfritt) för Windows 11.
Obs!: Du kan när som helst under mötet konfigurera sekretessalternativen för mötet. Välj Fler åtgärder > Inställningar > Mötesalternativ

Relaterade ämnen
Schemalägga ett möte i Microsoft Teams (kostnadsfritt)
Vad kan jag göra under ett möte i Microsoft Teams (kostnadsfritt)?
Använda möteschatt i Microsoft Teams (kostnadsfritt)
Kontakta oss
Om du vill ha mer hjälp kan du kontakta supporten eller ställa en fråga i Microsoft Teams-communityn.










