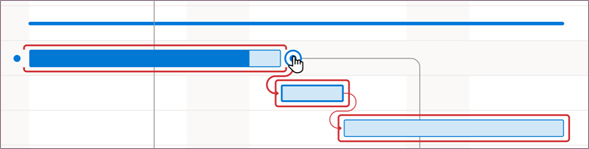Varje aktivitet är viktig, men vissa är kritiska. Den kritiska linjen är en kedja med hopkopplade aktiviteter som direkt påverkar projektets slutdatum. Om en aktivitet på den kritiska linjen är försenad blir hela projektet försenat.
Den kritiska linjen är en serie aktiviteter (eller ibland bara en aktivitet) som styr det beräknade start- eller slutdatumet för projektet. De aktiviteter som utför den kritiska linjen är normalt sammankopplade av aktivitetssamband. Det kommer antagligen att förekomma många sådana nätverk av aktiviteter under projektets plan. När den sista aktiviteten i den kritiska linjen är slutförd är även projektet slutfört.
Läs mer om kritisk linjeanalys.
Visa den kritiska linjen i vyn Gantt-schema
Vyn Gantt-schema kommer antagligen att vara den vy du använder mest för att visa den kritiska linjen.
-
Välj Visa > Gantt-schemaformat.
-
Välj Format och markera sedan kryssrutan Kritiska aktiviteter .

Aktiviteter på den kritiska linjen har nu röda Gantt-staplar.
Visa den kritiska linjen i andra aktivitetsvyer
Du kan visa den kritiska linjen i alla aktivitetsvy genom att markera den.
-
Välj en vy från gruppen Aktivitetsanvändning på fliken Visa.
-
Stanna kvar på fliken Visa och välj Kritisk i listan Markera.
Den kritiska linjen visas i gult. -
Om du bara vill visa aktiviteterna på den kritiska linjen väljer du filterpilen och sedan Kritisk.
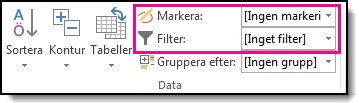
Tips: I ett nätverksdiagram visas aktiviteterna på den kritiska linjen i rött. Ingen markering krävs.
Video: Visa den kritiska vägen
Den här videon visar hur du visar den kritiska linjen i projektet, både i Gantt-schemavyn och i andra vyer.

Visa den kritiska linjen i ett huvudprojekt
När du hanterar ett huvudprojekt kan hela delprojekt ligga på den kritiska linjen. Du kan se om det är så genom att i Project ange att delprojekt ska behandlas som sammanfattningsaktiviteter.
-
Välj Arkiv > Alternativ.
-
Välj Schemalägg och rulla ned till beräkningsalternativen för det här projektområdet .
-
Se till att kryssrutan Infogade projekt beräknas som sammanfattningsaktiviteter är markerad.
Tips: Den här inställningen påverkar inte andra projekt. Det betyder att den endast gäller det huvudprojekt du arbetar med.
Ändra vilka aktiviteter som visas på den kritiska linjen
Kritiska aktiviteter har normalt inget slack. Du kan i Project ange att aktiviteter med en eller flera dagars slack ska tas med på den kritiska linjen så att du kan upptäcka potentiella problem i god tid.
-
Välj Arkiv > Alternativ.
-
Välj Avancerat och rulla ned till beräkningsalternativen för det här projektområdet .
-
Ange ett tal i rutan Aktiviteter är kritiska om slacket är mindre än eller lika med.
Visa flera kritiska linjer
Du kan ställa in projektschemat så att så många kritiska linjer som du behöver för att hålla koll på projektet.
-
Välj Arkiv > Alternativ.
-
Välj Avancerat, rulla ned till slutet och markera sedan kryssrutan Beräkna flera kritiska linjer.
-
Välj OK.
-
Välj Visa > Gantt-schema.
-
Välj Gantt-schemaformat och markera sedan kryssrutan Kritiska aktiviteter.
Som standard visas bara en kritisk linje i Project, den som påverkar projektets slutdatum. Men du kan behöva se fler än en av flera orsaker:
-
Se till att varje underprojekt i en huvudprojekt är i tid.
-
Så här spårar du förloppet för olika faser eller milstolpar.
-
För att hålla ett öga på alla serier med aktiviteter av vilken anledning som helst.
Tips för projektledning: Glöm inte att det fortfarande bara finns en viktig linje när du visar flera kritiska linjer. Om det blir försenat ligger hela projektet efter schemat. Prova de här tipsen om du vill använda flera kritiska linjer i ett projekt bättre när du har konfigurerat dem.
|
Testa det här |
Så här gör du |
|---|---|
|
Arbeta med flera projekt i ett schema |
|
|
Visa endast kritiska aktiviteter |
I Gantt-schemat väljer du Visa > filter > kritiskt. Om du vill visa alla uppgifter igen väljer du Inget filter i filterlistan. |
|
Gruppera kritiska aktiviteter |
I Gantt-schemat väljer du Visa > gruppera efter > kritisk. Om du vill visa alla aktiviteter igen väljer du Ingen grupp i grupplistan. |
Mer om kritisk linjeanalys
Om du har sparat en originalplan för projektet kan den kritiska linjen visa dig om projektet kommer att slutföras i tid och var faropunkterna finns. Så här får du ut mesta möjliga av kritisk linjeanalys:
-
Visa den kritiska linjen regelbundet. Tänk på att den kritiska linjen kan ändras från en serie aktiviteter till en annan när du går igenom schemat. Den kritiska linjen kan ändras allteftersom kritiska aktiviteter slutförs eller när andra serier med aktiviteter fördröjs.
-
Övervaka kritiska aktiviteter noga. Alla aktiviteter på den kritiska linjen är en kritisk aktivitet. Övervaka dessa uppgifter regelbundet för att se om någon av dem halkar. Om en kritisk aktivitet halkar så gör även slutdatumet det. Spara en originalplan och använd vyn Uppföljnings-Gantt om du vill se försläppta aktiviteter.
-
Granska serier med aktiviteter som kan bli den kritiska linjen. Om en icke-kritisk serie med länkade aktiviteter visar datumen tillräckligt blir den serien med aktiviteter den kritiska linjen. Du kan visa andra potentiellt riskfyllda aktiviteter genom att visa flera kritiska linjer i ett projekt.
-
Skydda dig genom att visa uppgifter som kan bli störande utan att den kritiska linjen påverkas. Som standard visar den kritiska linjen de aktiviteter som inte kan glida alls, annars kommer projektdatumet att bli inaktuellt. Du kanske vill visa aktiviteter som för närvarande kan glida en dag utan att påverka den kritiska linjen, eftersom de blir kritiska aktiviteter om de förhalas mer än en dag. Om du visar de här aktiviteterna med slack får du en varning om aktiviteter som håller på att bli kritiska medan du fortfarande har en buffert.
Tips: Om du vill ändra känsligheten för kritiska aktiviteter väljer du Arkiv > Alternativ > Avancerat. I listan Aktiviteter är kritiska om slacket är mindre än eller lika med anger du antalet dagar under vilka en aktivitet ska betraktas som kritisk.
När du visar projektets kritiska linje visar Project bara en enda övergripande kritisk linje, vilket är den enda kritiska linjen som styr projektets slutdatum. Du kan konfigurera din plan så att du även kan se ytterligare en kritisk linje för varje oberoende nätverk av aktiviteter eller serie av aktiviteter. Detta kan vara användbart för att hålla reda på varje delprojekt i ett huvudprojekt eller för att hålla ordning på fas eller milstolpe för ett projekt som är uppdelat i flera faser.
Genom att känna till och följa den kritiska linjen för projektet och de resurser som är tilldelade till varje kritisk aktivitet kan du identifiera de aktiviteter som kan påverka projektets slutdatum och hålla reda på om projektet kommer att slutföras i tid.
Läs mer i Hantera projektets kritiska linje.
I Project för webben kan du visa den kritiska linjen med hjälp av ett filter.
-
Välj Tidslinje i projektet.
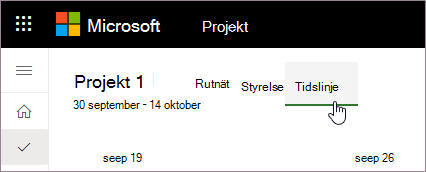
-
Välj Filter.
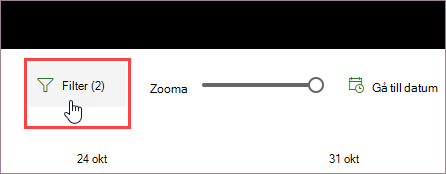
-
Aktivera växlingsknappen Visa kritisk linje.
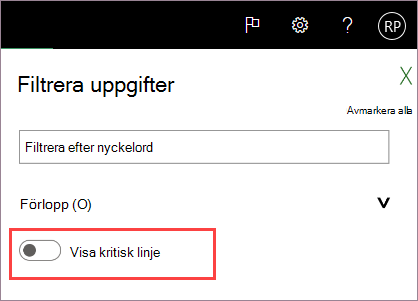
När Visa kritisk linje är aktiverat visas den kritiska linjen för projektet markerad med rött på tidslinjen.