När en lista har skapats av en teammedlem på skrivbordet kan listan visas och redigeras på både stationära och mobila enheter.
Det finns två huvudsakliga sätt att visa dina Teams-listor: i standardlistformat och som ett galleri. Båda vyerna ger stor flexibilitet och kan anpassas i stor utsträckning för att fungera för ditt team. Dessutom är många vanliga uppgifter tillgängliga från båda vyerna.
Artikelinnehåll
Växla vy
-
Välj nedpilen längst upp till höger i listan och välj den vy du vill använda.
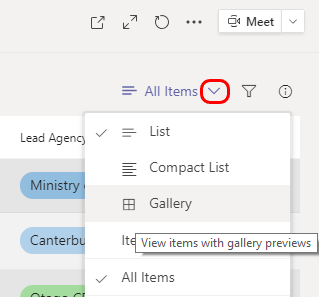
Listvyn
Det här är det välbekanta listformatet. Varje kolumn representerar information som ska spåras för listobjekten. Varje rad representerar ett objekt i listan. I följande exempel refererar varje objekt till en patient.
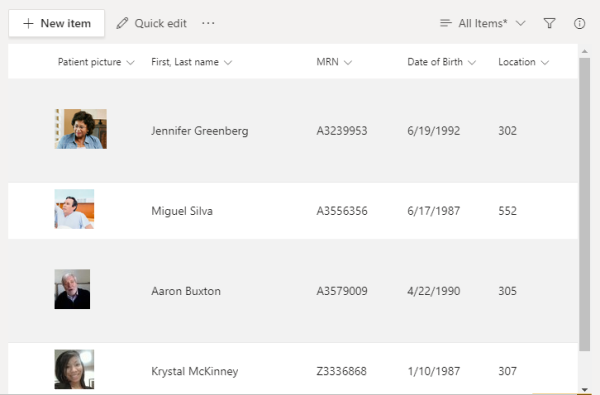
Ändra ordning på eller filtrera listobjekten
Många visningsalternativ är tillgängliga genom att välja nedåtpilen bredvid en kolumnrubrik. Alternativen varierar beroende på typen av information i kolumnen.
Här är ett exempel från en lista över låneansökningar på en bank, följt av beskrivningar av alternativen.
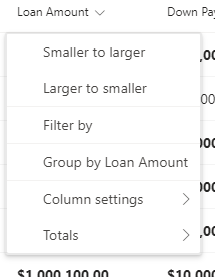
|
Om du vill |
Markera |
|---|---|
|
Beställ listan baserat på lånebeloppet |
Mindre till större eller Större till mindre |
|
Filtrera efter en post i den här kolumnen – visa till exempel bara låneansökningar för 500 000 USD |
Filtrera efter och välj sedan posterna som ska visas |
|
Ordna listan så att låneansökningarna visas under varje lånebelopp |
Gruppera efter lånebelopp |
|
Gör en mängd olika ändringar av kolumnegenskaper, format, placering och så vidare |
Kolumninställningar |
|
Visa statistik om kolumnmängder, t.ex. medelvärdet eller summan |
Summor |
Om du vill ha fler filtreringsalternativ väljer du 
Gallerivyn
I det här formatet markeras bilderna i posterna och varje objekt presenteras på ett kort.
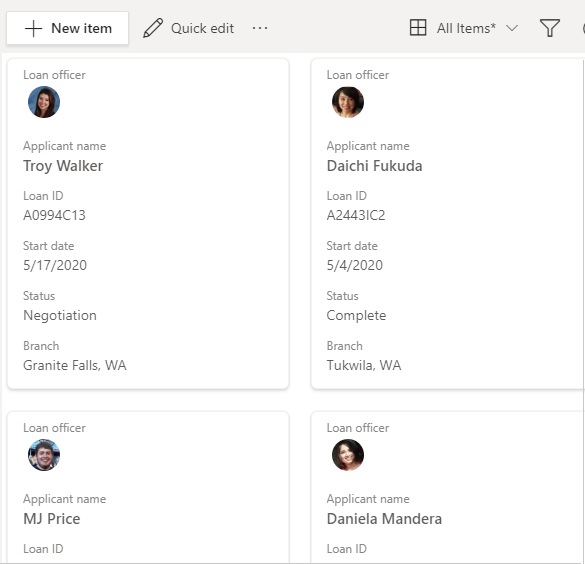
Precis som listvyn kan du filtrera gallerivyn genom att välja 
Så här visar du en lista
-
Gå till kanalen där listan finns och tryck på Mer.
-
Tryck på listnamnet.
Ändra ordning på eller filtrera listobjekten
Använd någon av listkolumnerna för att ändra vyn.
-
Tryck på nedåtpilen bredvid en kolumnrubrik.
Du ser flera alternativ, beroende på vilken typ av information som finns i kolumnen.
Här är ett exempel från sjukhusets lista över patienter. I den här kolumnen visas patientintagningsdatum.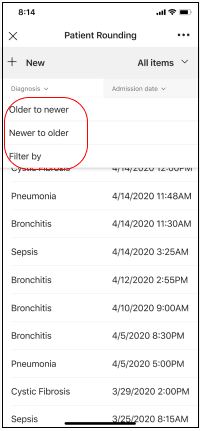
-
Tryck på visningsalternativet som uppfyller dina behov:
• Om du vill beställa listan baserat på patientinläggningsdatum trycker du på Äldre till nyare eller Nyare till äldre.
• Om du vill filtrera efter antagningsdatum, till exempel för att endast visa patienter som togs in 2020-05-25, trycker du på Filtrera efter och väljer sedan datumet.
Vill du veta mer?
Data och listor i SharePoint (vyer)
Prioritera uppgifter för innehållshantering med vyer över vad som kräver uppmärksamhet
Obs!: I SharePoint-artiklarna gäller inte allt innehåll för Teams.










