แอปฮับคําติชมช่วยให้คุณบอก Microsoft เกี่ยวกับปัญหาใดๆ ที่คุณพบขณะใช้Windows 11หรือWindows 10 คุณยังสามารถส่งคําแนะนําเพื่อช่วยเราปรับปรุงประสบการณ์ใช้งาน Windows ของคุณ
การส่งคําแนะนําหรือการรายงานปัญหาอาจเป็นเรื่องง่ายเหมือนกับการค้นหาคําติชมที่คล้ายกับของคุณ และการโหวตหรือการเพิ่มประสบการณ์การใช้งานของคุณ อย่างไรก็ตาม หากคุณไม่พบคําติชมที่คล้ายกับของคุณ คุณสามารถเพิ่มคําติชมใหม่ได้ คุณสามารถแนบสกรีนช็อตหรือบันทึกกระบวนการที่นําไปสู่ปัญหาเพื่อช่วยให้เราเห็นสิ่งที่คุณกําลังประสบอยู่
เปิดแอปฮับคําติชมโดยทําอย่างใดอย่างหนึ่งต่อไปนี้ หรือเลือกปุ่ม เปิดฮับคําติชม ด้านล่าง:
-
เลือก เริ่มต้น ป้อน ฮับคําติชม ในแถบค้นหา และเลือกแอปฮับคําติชมจากรายการ การดําเนินการนี้จะเปิดโฮมเพจของแอปฮับคําติชม
-
กด แป้น โลโก้ Windows + F
เคล็ดลับ: หากคุณพบปัญหาบนอุปกรณ์ Windows ของคุณ การกดแป้น โลโก้ Windows + F จะบันทึกภาพหน้าจอ จากนั้นเปิดแอปฮับคําติชมและอัปโหลดสกรีนช็อตไปยังแท็บคําติชมโดยอัตโนมัติ ทําตามคําแนะนําบนหน้าจอเพื่อแจ้งรายละเอียดของปัญหาที่พบ
ทําความรู้จักกับโฮมเพจของแอปฮับคําติชม
เมื่อคุณเปิดแอปฮับคําติชมจากเมนูเริ่มต้น คุณจะเห็นโฮมเพจ ต่อไปนี้คือสิ่งที่คุณจะพบที่นั่น:
-
แถบค้นหาที่มีข้อความเริ่มต้น ค้นหาคําติชม
-
ปุ่ม รายงานปัญหา และ แนะนําฟีเจอร์ ซึ่งจะนําคุณไปยังแท็บ คําติชม ซึ่งคุณสามารถดูว่ามีคนส่งรายงานเดียวกันแล้วหรือไม่ และโหวตเห็นด้วยหรือส่งรายงานใหม่
-
แท็บ คําติชม ประกอบด้วยคําติชม คําติชมของฉัน และแบบร่างทั้งหมด:
-
คําติชมทั้งหมด - แสดงคําติชมจากลูกค้ารายอื่น
-
คําติชมของฉัน - แสดงคําติชมที่คุณสร้างหรือเข้าร่วม
-
แบบร่าง - แสดงคําติชมที่คุณเริ่มต้นแต่ยังไม่เสร็จสมบูรณ์
-
หมายเหตุ:
-
หากคุณไม่ได้เข้าสู่ระบบบัญชี Microsoft ของคุณ คุณจะสามารถเพิ่มคําติชมใหม่เท่านั้น คุณจะไม่สามารถค้นหาคําติชมที่มีอยู่หรือดูสถานะของคําติชมที่คุณอาจส่งไปก่อนหน้านี้ได้
-
หากคุณต้องการรายงานปัญหาที่จําเป็นต้องได้รับการตอบกลับทันทีหรือโดยตรง ให้ใช้แอปรับความช่วยเหลือหรือไปที่ support.microsoft.com
ค้นหาคําติชมที่มีอยู่
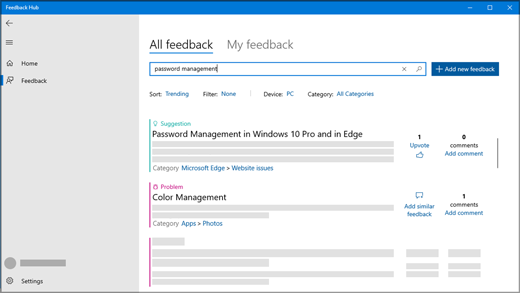
-
เลือก เริ่มต้น ป้อน ฮับคําติชม ในแถบค้นหา และเลือกแอปฮับคําติชมจากรายการ
เปิดฮับคําติชม -
หากคุณยังไม่ได้ลงชื่อเข้าใช้ ให้ลงชื่อเข้าใช้บัญชี Microsoft ของคุณเพื่อใช้ประโยชน์จากฟังก์ชันการทํางานเต็มรูปแบบของแอปฮับคําติชม หากคุณไม่ต้องการลงชื่อเข้าใช้ คุณยังคงสามารถให้คําติชมได้ ดู การเพิ่มคําติชม เพื่อเรียนรู้วิธีการ
-
ในแถบค้นหาที่ด้านบนของโฮมเพจของแอปฮับคําติชม ให้พิมพ์ปัญหาหรือคําแนะนําของคุณ แล้วเลือกไอคอนค้นหาที่ด้านขวาสุดของแถบค้นหา
-
ดูคำติชมที่คล้ายกับของคุณจากผลลัพธ์การค้นหา ยิ่งคุณใช้คำสืบค้นที่เจาะจง คุณก็มีโอกาสพบกับคำติชมที่คล้ายกับของคุณมากขึ้น
-
หากคุณพบคําแนะนําที่คล้ายกันสําหรับคุณ ให้เลือก โหวตเห็นด้วย
-
หากคุณพบ ปัญหา ที่คล้ายกันสําหรับคุณ คุณสามารถโหวตเห็นด้วย หรือเลือก ให้คําติชมที่คล้ายกัน และทําตามคําแนะนําบนหน้าจอเพื่อเพิ่มประสบการณ์ของคุณเอง โดยเริ่มต้นด้วยขั้นตอนที่ 4
-
หากคุณไม่พบคําติชมใดๆ หรือคําติชมที่ตรงกับความต้องการของคุณ ให้เลือกปุ่ม ให้คําติชมใหม่ ทางด้านขวาของแถบค้นหา และเพิ่มคําติชมของคุณเอง!
-
การเพิ่มคําติชม
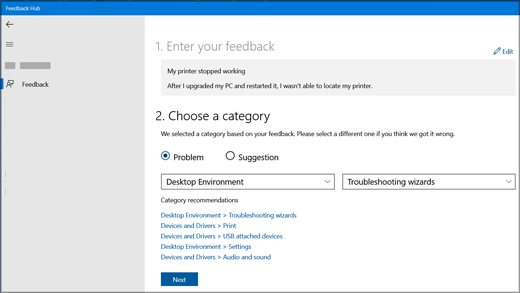
ต่อไปนี้เป็นแนวทางสําหรับคําติชมที่ดี
-
ทําให้ชื่อเรื่องของคุณกระชับและสื่อความหมาย วิธีนี้จะช่วยให้ผู้อื่นค้นหาและโหวตเห็นด้วยกับคําติชมของคุณ
-
ส่งความคิดหนึ่งครั้งต่อคําติชม
-
ข้อมูลเกี่ยวกับอุปกรณ์ ระบบปฏิบัติการ และแอปพลิเคชันของคุณจะรวมอยู่ในคําติชมแต่ละข้อที่รายงานโดยอัตโนมัติ
ขั้นตอนที่ 1: ป้อนคําติชมของคุณ
-
ในกล่อง สรุปคําติชมของคุณ ให้ใส่ชื่อเรื่องที่กระชับและสื่อความหมายสําหรับปัญหาหรือคําแนะนําของคุณ
-
ในกล่อง อธิบายรายละเอียดเพิ่มเติม (ไม่บังคับ) คุณสามารถให้ข้อมูลที่เฉพาะเจาะจงมากขึ้น เช่น วิธีที่คุณพบปัญหา
-
เลือก ถัดไป
ขั้นตอนที่ 2: เลือกประเภท
-
ภายใต้ เลือกประเภท ให้เลือกว่านี่เป็นปัญหาหรือคําแนะนํา
-
ตรวจสอบว่าฟิลด์ประเภทและประเภทย่อยแสดงปัญหาของคุณอย่างถูกต้อง เราจะใส่ข้อมูลประเภทและประเภทย่อยไว้ล่วงหน้าโดยอัตโนมัติโดยยึดตามชื่อเรื่องของคุณ แต่คุณสามารถเปลี่ยนข้อมูลเหล่านี้ได้ถ้าจําเป็น
หมายเหตุ: ตัวอย่างเช่น หากเครื่องพิมพ์ของคุณหยุดทํางาน คุณควรเลือก อุปกรณ์และโปรแกรมควบคุม จากนั้น พิมพ์ เป็นประเภทย่อย
-
เลือก ถัดไป
ขั้นตอนที่ 3: ค้นหาคําติชมที่คล้ายกัน
-
ภายใต้ ค้นหาคําติชมที่คล้ายกัน:
-
หากคุณเห็นคําติชมที่คล้ายกับของคุณแสดงอยู่ ให้เลือกคําติชมนั้น จากนั้นเลือก ลิงก์ไปยังสร้างบักใหม่ หรือ อนุญาตการคัดแยกคําติชม หากคุณไม่แน่ใจว่าต้องเลือกแบบใด ให้เลือก อนุญาตการคัดแยกคําติชม
-
หากไม่มีสิ่งใดตรงกัน ให้เลือก สร้างบักใหม่ ภายใต้ คําติชมใหม่
-
-
เลือก ถัดไป
ขั้นตอนที่ 4: เพิ่มรายละเอียดเพิ่มเติม
ถ้าคําติชมของคุณเป็นคําแนะนํา คุณจะตรงไปยัง สิ่งที่แนบมา (ไม่บังคับ)
หากคําติชมของคุณเป็น ปัญหา:
-
ภายใต้ เพิ่มรายละเอียดเพิ่มเติม เลือก พิจารณาปัญหานี้เป็นปัญหาการบล็อก หากคุณรู้สึกว่าปัญหามีจุดอ่อนที่ควรพิจารณาอย่างเร่งด่วน
-
จากนั้นภายใต้ ข้อใดต่อไปนี้ที่อธิบายปัญหาของคุณได้ดีที่สุด ให้เลือกรายการที่อธิบายปัญหาได้ดีที่สุด
หมายเหตุ: อาจมีคําถามเพิ่มเติม ทั้งนี้ขึ้นอยู่กับประเภทและประเภทย่อยที่คุณเลือกไว้ก่อนหน้านี้
สิ่งที่แนบมา (ไม่บังคับ)
ภายใต้ สิ่งที่แนบมา (ทําหรือไม่ก็ได้) คุณสามารถเลือกจากตัวเลือกต่อไปนี้: แนบสกรีนช็อต แนบไฟล์ และ/หรือ สร้างปัญหาของฉันใหม่ หรือ บันทึกคําแนะนําของฉัน
สร้างปัญหาของฉันใหม่
เมื่อต้องการสร้างปัญหาโดยใช้การจับภาพหน้าจอ:
-
เลือก สร้างปัญหาของฉัน ใหม่ เพื่อบันทึกปัญหาที่คุณพบเพื่อให้เราสามารถเห็นสิ่งที่เกิดขึ้น
-
ถัดจาก รวมข้อมูลเกี่ยวกับ ให้เลือกชนิดของข้อมูลที่จะส่ง แล้วเลือก รวมสกรีนช็อตของแต่ละขั้นตอน ถ้าคุณต้องการส่งสกรีนช็อต จากนั้นเลือก เริ่มการบันทึก
-
ทําตามขั้นตอนที่นําไปสู่ปัญหา
-
เมื่อคุณทําตามขั้นตอนเสร็จแล้ว ให้เลือก หยุดการบันทึก
บันทึกคําแนะนําของฉัน
เมื่อต้องการบันทึกคําแนะนําของคุณโดยใช้การจับภาพหน้าจอ:
-
เลือก บันทึกคําแนะนําของฉัน แล้วเลือก เริ่มการบันทึก
-
ทําตามขั้นตอนที่เกี่ยวข้องกับคําแนะนําของคุณ
-
เมื่อคุณทําตามขั้นตอนเสร็จแล้ว ให้เลือก หยุดการบันทึก
หมายเหตุ:
-
คุณสามารถปิดฮับคําติชมหากจําเป็น และการบันทึกจะยังคงดําเนินต่อไป
-
แม้ว่าการบันทึกจะทําหรือไม่ก็ได้ แต่ก็เป็นวิธีที่ดีที่จะช่วย Microsoft ระบุสาเหตุของปัญหาหรือแสดงภาพคําแนะนํา
-
แนบสกรีนช็อต
เมื่อต้องการส่งสกรีนช็อตเพื่อช่วยแสดงปัญหาหรือคําแนะนํา:
-
ไปยังตําแหน่งที่ปัญหาหรือคําแนะนําแสดงบนหน้าจอของคุณ จากนั้นกด แป้นโลโก้ Windows + PrtScn (Print screen) เพื่อถ่ายภาพหน้าจอ
-
เลือก แนบสกรีนช็อต > เลือกสกรีนช็อต ไปที่โฟลเดอร์ รูปภาพ>สกรีนช็อต เลือกสกรีนช็อตที่คุณต้องการส่ง แล้วเลือก เปิด
เคล็ดลับ: การ กดแป้น โลโก้ Windows + F จะบันทึกภาพหน้าจอ จากนั้นเปิดแอปฮับคําติชม และอัปโหลดสกรีนช็อตไปยังแท็บคําติชมโดยอัตโนมัติ ทําตามคําแนะนําบนหน้าจอเพื่อแจ้งรายละเอียดของปัญหาที่พบ
แนบไฟล์
เมื่อต้องการส่งสิ่งที่แนบมาที่เกี่ยวข้องกับปัญหาหรือคําแนะนํา:
-
เลือก แนบไฟล์ เลือกไฟล์ที่คุณต้องการแนบ แล้วเลือก เปิด
ส่งปัญหาหรือคําแนะนําของคุณ
-
เลือก บันทึกสําเนาการวินิจฉัยและสิ่งที่แนบมาภายในเครื่องที่สร้างขึ้นเมื่อให้คําติชม หากคุณต้องการสําเนาสําหรับการอ้างอิงของคุณเอง
-
ขึ้นอยู่กับการตั้งค่าการวัดและส่งข้อมูลทางไกลของคุณ คุณอาจเห็นกล่องกาเครื่องหมายที่ระบุว่า ฉันยอมรับในการส่งไฟล์ที่แนบและการวินิจฉัยไปยัง Microsoft พร้อมกับคําติชมของฉัน หากเป็นเช่นนั้น ตรวจสอบให้แน่ใจว่าได้ตรวจสอบแล้ว
-
เลือก ส่ง
ทํางานได้มากขึ้นในฐานะ Windows Insider
ฮับคําติชมจะมีประสิทธิภาพมากยิ่งขึ้นเมื่อคุณเป็นสมาชิกของโปรแกรม Windows Insider ซึ่งคุณสามารถทดสอบคุณลักษณะของ Windows ที่กําลังจะมาถึง รับเคล็ดลับจากชุมชน Insider ทั่วโลก และอื่นๆ อีกมากมาย!
ในฐานะ Windows Insider ให้ใช้แอปฮับคําติชมเพื่อ:
-
อ่าน การประกาศ เกี่ยวกับรุ่น Windows Insider และความคืบหน้าใน Windows เวอร์ชันในอนาคต
-
เข้าร่วมใน ภารกิจที่ ออกแบบมาเพื่อช่วยทดสอบคุณลักษณะใหม่ๆ ของ Windows
-
ปลดล็อก ความสําเร็จ ตามการให้คําติชมและทําภารกิจให้เสร็จสิ้น
สําหรับข้อมูลเพิ่มเติมเกี่ยวกับโปรแกรม Windows Insider และวิธีการเข้าร่วม ให้ดูไซต์ Windows Insider











