ความเป็นส่วนตัวของคุณเป็นสิ่งสำคัญสำหรับเรา ซึ่งเป็นสาเหตุที่เราให้คุณควบคุมฟีเจอร์การตั้งค่าความเป็นส่วนตัวสำหรับการรู้จำเสียงออนไลน์ และการใช้หมึกและการพิมพ์ใน Windows หากต้องการเรียนรู้เพิ่มเติมเกี่ยวกับคุณลักษณะเหล่านี้ ให้อ่านส่วนต่อไปนี้
การสั่งงานด้วยเสียง
Microsoft มีฟีเจอร์การรู้จำเสียงทั้งแบบติดตั้งในอุปกรณ์และเทคโนโลยีการรู้จําเสียงบนระบบคลาวด์ (ออนไลน์)
การเปิดการตั้งค่าการรู้จำเสียงออนไลน์จะช่วยให้แอปสามารถใช้การรู้จำเสียงบนระบบ Cloud ของ Microsoft ได้ นอกจากนี้ ใน Windows 10 การตั้งค่าการรู้จําเสียงออนไลน์ทําให้สามารถใช้การเขียนตามคําบอกภายใน Windows ได้
การเปิดการสั่งงานด้วยเสียงขณะตั้งค่าอุปกรณ์ HoloLens หรือการติดตั้ง Windows Mixed Reality ช่วยให้คุณสามารถใช้เสียงของคุณสําหรับคําสั่ง การเขียนตามคําบอก และการโต้ตอบของแอป การตั้งค่าการรู้จําเสียงทั้งแบบติดตั้งในอุปกรณ์และการรู้จําเสียงแบบออนไลน์จะถูกเปิดใช้งาน เมื่อการตั้งค่าทั้งคู่เปิดอยู่ และในขณะที่ชุดหูฟังของคุณเปิดอยู่ อุปกรณ์จะฟังการป้อนข้อมูลด้วยเสียงของคุณเสมอ และจะส่งข้อมูลเสียงของคุณไปยังเทคโนโลยีการรู้จําเสียงบนระบบคลาวด์ของ Microsoft คุณสามารถปิดการตั้งค่าเหล่านี้ เมื่อใดก็ได้โดยไปที่ เริ่มต้น > การตั้งค่า > ความเป็นส่วนตัว > สั่งงานด้วยเสียง ใน HoloLens ของคุณหรือ เริ่มต้น > การตั้งค่า > ความเป็นจริงผสม > เสียงและการสั่งงานด้วยเสียง หากใช้ความเป็นจริงผสมบนอุปกรณ์ Windows เรียนรู้เพิ่มเติมเกี่ยวกับการสั่งงานด้วยเสียงใน Windows Mixed Reality
เมื่อคุณใช้เทคโนโลยีการรู้จำเสียงบนระบบ Cloud จาก Microsoft—ไม่ว่าจะเปิดใช้งานผ่านการตั้งค่าการรู้จำเสียงออนไลน์หรือขณะที่คุณโต้ตอบกับ HoloLens หรือการพิมพ์ด้วยเสียงก็ตาม—Microsoft จะรวบรวมและใช้การบันทึกเสียงของคุณเพื่อให้บริการโดยการสร้างการถอดข้อความของคำที่พูดในข้อมูลเสียง Microsoft จะไม่จัดเก็บ สุ่มตัวอย่าง หรือฟังการบันทึกเสียงของคุณโดยไม่ได้รับอนุญาตจากคุณ สำหรับข้อมูลเพิ่มเติม ให้ดู Microsoft ปกป้องความเป็นส่วนตัวของฉันอย่างไรในขณะที่ปรับปรุงเทคโนโลยีการรู้จำเสียง
คุณสามารถใช้การรู้จำเสียงบนอุปกรณ์โดยไม่ต้องส่งข้อมูลเสียงของคุณไปยัง Microsoft อย่างไรก็ตาม เทคโนโลยีการรู้จำเสียงบนระบบคลาวด์ของ Microsoft นั้นจะให้การรู้จำที่แม่นยำกว่าการรู้จำเสียงบนอุปกรณ์ เมื่อปิดการตั้งค่าการรู้จำเสียงแบบออนไลน์ บริการสั่งงานด้วยเสียงที่ไม่อยู่บนระบบคลาวด์และใช้การรู้จำโดยอุปกรณ์ของคุณเท่านั้น เช่น แอปผู้บรรยาย หรือแอปการรู้จำเสียงของ Windows จะยังคงทำงานได้ และ Microsoft จะไม่รวบรวมข้อมูลเสียงใดๆ
หากต้องการเรียนรู้เพิ่มเติมเกี่ยวกับข้อมูลเสียงที่รวบรวมเมื่อคุณใช้ Cortana ให้ดู Cortana และความเป็นส่วนตัว
เมื่อเรารวบรวมข้อมูล แม้ว่าจะเป็นการทำให้อุปกรณ์ของคุณทำงานได้ดีขึ้น เราก็ยังต้องการทำให้แน่ใจว่าคุณมีข้อมูลที่จำเป็นในการตัดสินใจเกี่ยวกับวิธีการและเวลาที่จะใช้ข้อมูล ต่อไปนี้คือขั้นตอนที่คุณสามารถปฏิบัติตามเพื่อจัดการการตั้งค่าสำหรับการรู้จำเสียงของคุณ
การควบคุมการรู้จำเสียงออนไลน์
-
เลือกทำสิ่งใดสิ่งหนึ่งต่อไปนี้:
-
ใน Windows 10 ไปที่ เริ่มต้น > การตั้งค่า > ความเป็นส่วนตัว > การสั่งงานด้วยเสียง
-
ใน Windows 11 ให้ไปที่ เริ่มต้น > การตั้งค่า > ความเป็นส่วนตัวและความปลอดภัย > การสั่งงานด้วยเสียง
-
-
เปลี่ยนการตั้งค่า การรู้จำเสียงออนไลน์ เป็น เปิด หรือ ปิด
เมื่อต้องการควบคุมว่าจะให้คลิกเสียงสำหรับการปรับปรุงการรู้จำเสียงออนไลน์ใน Windows 10
-
ไปที่ เริ่มต้น > การตั้งค่า > ความเป็นส่วนตัว > การสั่งงานด้วยเสียง
-
ภายใต้ ช่วยทำให้การรู้จำเสียงแบบออนไลน์ดีขึ้นเลือกหนึ่งรายการ ดังนี้:
-
เริ่มมีส่วนร่วมกับคลิปเสียงของฉัน
-
หยุดการมีส่วนร่วมกับคลิปเสียงของฉัน
-
หมายเหตุ: การตั้งค่านี้ไม่มีอยู่ใน Windows 10 ทุกรุ่น ไม่มีการตั้งค่าที่ไม่พร้อมใช้งาน คลิปเสียงของคุณจะไม่ได้รับส่วนช่วยในการรู้จำเสียง เมื่อต้องการเรียนรู้เพิ่มเติมเกี่ยวกับการมีส่วนร่วมกับคลิปเสียง โปรดดูที่ Microsoft จะปกป้องความเป็นส่วนตัวของฉันในขณะที่ปรับปรุงเทคโนโลยีการรู้จำเสียงได้อย่างไร
การควบคุมการรู้จำเสียงใน HoloLens
-
ไปที่ เริ่มต้น > การตั้งค่า > ความเป็นส่วนตัว > สั่งงานด้วยเสียง
-
ภายใต้ การรู้จำเสียง ให้เปลี่ยนการตั้งค่าเป็น เปิด หรือ ปิด
เมื่อต้องการควบคุมการรู้จำเสียงสำหรับความเป็นจริงผสม
-
ไปที่ เริ่มต้น > การตั้งค่า > ความเป็นจริงผสม > เสียงและ การสั่งงานด้วยเสียง
-
ภายใต้ การสั่งงานด้วยเสียง ให้เปลี่ยนการตั้งค่า ใช้การรู้จำเสียง
การพิมพ์ด้วยเสียง
ใน Windows 11 การเขียนตามคําบอกได้รับการอัปเดตและเปลี่ยนชื่อเป็นการพิมพ์ด้วยเสียง เช่นเดียวกับการเขียนตามคำบอก การพิมพ์ด้วยเสียงใช้ เทคโนโลยีการรู้จําเสียงแบบออนไลน์ เพื่อให้บริการการแปลงคำพูดเป็นข้อความ คุณไม่จำเป็นต้องเปิดการตั้งค่าการรู้จำเสียงออนไลน์เพื่อใช้การพิมพ์ด้วยเสียง นอกจากนี้ คุณยังสามารถเลือกสนับสนุนคลิปเสียงเพื่อช่วยปรับปรุงการพิมพ์ด้วยเสียงได้อีกด้วย หากคุณเลือกที่จะไม่สนับสนุนคลิปเสียง คุณยังคงสามารถใช้การพิมพ์ด้วยเสียงได้ คุณสามารถเปลี่ยนการตั้งค่าของคุณในการตั้งค่าการพิมพ์ด้วยเสียงได้ทุกเมื่อ Microsoft จะไม่จัดเก็บ สุ่มตัวอย่าง หรือฟังการบันทึกเสียงของคุณโดยไม่ได้รับอนุญาตจากคุณ สำหรับข้อมูลเพิ่มเติม ให้ดู เรียนรู้เพิ่มเติมเกี่ยวกับ Microsoft และข้อมูลเสียงของคุณ
หากต้องการเริ่มต้นใช้การพิมพ์ด้วยเสียง
-
กดแป้นโลโก้ Windows + H หรือเลือกปุ่มไมโครโฟน บนแป้นพิมพ์สัมผัส
-
เลือกปุ่มไมโครโฟน
หากต้องการควบคุมว่าจะสนับสนุนคลิปเสียงที่ใช้สำหรับการพิมพ์ด้วยเสียงเพื่อการปรับปรุงการรู้จำเสียงออนไลน์ใน Windows 11 หรือไม่
หากคุณใช้คีย์บอร์ดฮาร์ดแวร์
-
เปิดการพิมพ์ด้วยเสียงโดยการกดแป้นโลโก้ Windows + H
-
เลือก การตั้งค่า แล้วทำอย่างใดอย่างหนึ่งต่อไปนี้:
-
หากต้องการเริ่มสนับสนุนคลิปเสียง ให้เลือก เรียนรู้วิธีการเริ่มสนับสนุนคลิปเสียง
-
หากต้องการหยุดให้การสนับสนุนคลิปเสียง ให้เลือก เรียนรู้วิธีการหยุดให้การสนับสนุนคลิปเสียง
-
หากคุณใช้แป้นพิมพ์สัมผัส
-
เปิดการพิมพ์ด้วยเสียงโดยการเลือกปุ่มไมโครโฟน บนแป้นพิมพ์สัมผัส
-
เลือก การตั้งค่า แล้วทำอย่างใดอย่างหนึ่งต่อไปนี้:
-
หากต้องการเริ่มสนับสนุนคลิปเสียง ให้ชี้ไปที่ ช่วยเราปรับปรุงการพิมพ์ด้วยเสียง แล้วเลือก เรียนรู้วิธีการเริ่มสนับสนุนคลิปเสียง
-
หากต้องการหยุดให้การสนับสนุนคลิปเสียง ให้ชี้ไปที่ คุณกำลังสนับสนุนคลิปเสียง แล้วเลือก เรียนรู้วิธีการหยุดให้การสนับสนุนคลิปเสียง
-
หมายเหตุ: หากคุณใช้บัญชีที่ทำงานหรือโรงเรียน ความสามารถในการแชร์ข้อมูลเสียงจะไม่พร้อมใช้งาน แต่คุณยังใช้การพิมพ์ด้วยเสียงได้
การเปิดใช้งานด้วยเสียง
Windows มีแอปที่สนับสนุนความสามารถในการตอบสนองและการดำเนินตามเสียงคำสำคัญที่ระบุเฉพาะเจาะจงสำหรับแอปดังกล่าว — ตัวอย่างเช่น การอนุญาตให้ Cortana ฟังและตอบกลับเมื่อคุณพูดว่า “Cortana”
หากคุณให้สิทธิ์กับแอปในการฟังเสียงคำสำคัญ Windows จะสามารถฟังไมโครโฟนสำหรับคำสำคัญเหล่านี้ เมื่อมีการรับรู้คำสำคัญ แอปจะสามารถเข้าถึงการบันทึกเสียงของคุณ สามารถประมวลผลการบันทึก ดำเนินการ และตอบกลับ เช่น ด้วยคำตอบที่เป็นเสียงพูด แอปอาจส่งการบันทึกเสียงไปยังบริการของตนเองในระบบคลาวด์เพื่อดำเนินการกับคำสั่ง แต่ละแอปจะต้องขออนุญาตจากคุณก่อนที่จะเข้าถึงไมโครโฟน แอปผู้ช่วยอาจส่งการบันทึกเสียงไปยังบริการของแอป รวมถึงการรวบรวมการบันทึกเพื่อวัตถุประสงค์อื่นๆ เช่น เพื่อการปรับปรุงบริการ สำหรับรายละเอียดเพิ่มเติมให้ดูที่คำชี้แจงสิทธิ์ส่วนบุคคลสำหรับแอปการช่วยเหลือ Microsoft ไม่เก็บรวบรวมการบันทึกเสียงในนามของแอปของบริษัทภายนอกที่คุณอนุญาตให้มีการเปิดใช้งานด้วยเสียง
เมื่อผู้ช่วยเสียงของแอปพร้อมเปิดใช้งานกับคำสำคัญที่เป็นเสียงพูด ไอคอนไมโครโฟนจะปรากฏบนแถบงานของคุณ ใน Windows 11 จะมีลักษณะดังนี้:
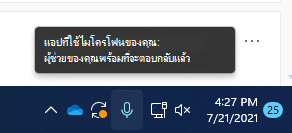
เมื่อเปิดใช้งานตัวช่วยด้านเสียงของแอปและฟังเพื่อให้คำตอบแล้ว ข้อมูลบนแถบงานของคุณจะเปลี่ยนไปเหมือนกับสกรีนช็อตสำหรับ Windows 11 ต่อไปนี้ ซึ่งในกรณีนี้ จะแสดงว่าเปิดใช้งาน Cortana แล้ว:
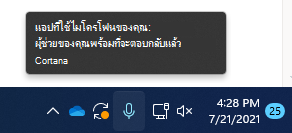
การเปิดใช้งานด้วยเสียงยังสามารถเปิดได้เมื่ออุปกรณ์ล็อกอยู่และหน้าจอปิดอยู่ เมื่อเปิดใช้งานแอปด้วยคำสำคัญที่เป็นเสียงพูด แอปจะสามารถฟังไมโครโฟนต่อไปได้ แม้ว่าอุปกรณ์ของคุณจะถูกล็อกและหน้าจอของคุณปิดอยู่ แอปจะสามารถเปิดใช้งานสำหรับทุกคนที่พูดใกล้อุปกรณ์และมีการเข้าถึงความสามารถและข้อมูลชุดเดียวกันเมื่ออุปกรณ์ถูกปลดล็อก
ผู้ช่วยเสียงจะทำงานแตกต่างกันไปขึ้นอยู่กับการตั้งค่าโหมดสลีปที่คุณเลือกไว้สำหรับอุปกรณ์ของคุณหรือประเภทของอุปกรณ์ที่คุณใช้
หากคุณมีแล็ปท็อปหรือแท็บเล็ต
|
การตั้งค่าโหมดสลีป |
ความพร้อมในการเปิดใช้งานด้วยเสียง |
ลักษณะการทำงานของผู้ช่วยเสียง |
|
ไปที่โหมดสลีปหลังจากช่วงเวลาหนึ่ง |
เมื่อหน้าจอเปิดอยู่ (ค่าเริ่มต้น) |
ผู้ช่วยเสียงจะไม่ตอบกลับหลังจากอุปกรณ์ไปยังโหมดสลีป |
|
ไม่ต้องเข้าสู่โหมดสลีป |
เมื่ออุปกรณ์เสียบปลั๊กอยู่ |
ผู้ช่วยเสียงจะตอบกลับเสมอถ้าอุปกรณ์เสียบปลั๊กอยู่ |
ถ้าคุณมีเครื่อง All-in-One
|
การตั้งค่าโหมดสลีป |
ความพร้อมในการเปิดใช้งานด้วยเสียง |
ลักษณะการทำงานของผู้ช่วยเสียง |
|
ไปที่โหมดสลีปหลังจากช่วงเวลาหนึ่ง |
เมื่อหน้าจอเปิดอยู่ |
ผู้ช่วยเสียงจะไม่ตอบกลับหลังจากอุปกรณ์ไปยังโหมดสลีป |
|
ไม่ต้องเข้าสู่โหมดสลีป |
เมื่ออุปกรณ์เสียบปลั๊กอยู่ (ค่าเริ่มต้น) |
ผู้ช่วยเสียงจะตอบกลับเสมอถ้าอุปกรณ์เสียบปลั๊กอยู่ |
มีข้อยกเว้นบางอย่างเกี่ยวกับลักษณะการทำงานที่อธิบายไว้ด้านบน:
-
ถ้าคุณมีแล็ปท็อปหรือแท็บเล็ตและอุปกรณ์ของคุณอยู่ในโหมดการประหยัดพลังงาน ผู้ช่วยเสียงจะไม่สามารถตอบกลับได้
-
ถ้าคุณมีแล็ปท็อปหรือแท็บเล็ตที่มาพร้อมกับผู้ช่วยเสมือนที่มีอยู่แล้วภายในที่สนับสนุนการตรวจหาคำสำคัญของฮาร์ดแวร์ เช่น Alexa หรือ Cortana ผู้ช่วยเสียงจะตอบกลับเสมอและยังสามารถปลุกอุปกรณ์ของคุณได้เมื่อใช้พลังงานจากแบตเตอรี่และโหมดสลีป
หมายเหตุ:
-
หากต้องการดูและเปลี่ยนการตั้งค่าโหมดสลีปของคุณ ให้เลือกทำอย่างใดอย่างหนึ่งต่อไปนี้:
-
ใน Windows 10 ให้ไปที่ เริ่มต้น > การตั้งค่า > ระบบ > พลังงานและโหมดสลีป
-
ใน Windows 11 ไปที่เริ่มต้น การตั้งค่า > > ระบบ > แบตเตอรี่พลังงาน&
-
-
หากต้องการดูและเปลี่ยนการตั้งค่าการเปิดใช้งานด้วยเสียงของคุณ ให้เลือกทำอย่างใดอย่างหนึ่งต่อไปนี้:
-
ใน Windows 10 ไปที่ เริ่มต้น การตั้งค่า > > ความเป็นส่วนตัว > การเปิดใช้งานด้วยเสียง
-
ใน Windows 11 ไปที่ เริ่มต้น การตั้งค่า > > ความปลอดภัย& ความเป็นส่วนตัว >การเปิดใช้งานด้วยเสียง
-
-
หากต้องการดูว่าได้มอบสิทธิ์ใดบ้างให้กับแอปที่พร้อมใช้งานเมื่ออุปกรณ์ล็อกอยู่ ให้เลือกทำอย่างใดอย่างหนึ่งต่อไปนี้:
-
ใน Windows 10 ไปที่เริ่มต้น การตั้งค่า > > ความเป็นส่วนตัว และตรวจสอบการตั้งค่าต่างๆ ภายใต้หน้าสิทธิ์ของแอป
-
ใน Windows 11 ไปที่เริ่มต้น การตั้งค่า > > ความปลอดภัย& ความเป็นส่วนตัว และตรวจสอบการตั้งค่าต่างๆ ภายใต้หน้าสิทธิ์ของแอป
-
เมื่อต้องการเปลี่ยนว่าให้แอปที่แสดงอยู่ในหน้าการตั้งค่านี้สามารถเปิดใช้งานโดยใช้เสียงคำสำคัญได้หรือไม่
-
ไปที่ เริ่มต้น > การตั้งค่า > ความเป็นส่วนตัว > การเปิดใช้งานด้วยเสียง
-
สลับการตั้งค่า อนุญาตให้แอปใช้การเปิดใช้งานด้วยเสียง เป็น เปิด หรือ ปิด
เมื่อต้องการเปลี่ยนว่าให้แอปที่แสดงอยู่ในหน้าการตั้งค่านี้สามารถใช้การเปิดใช้งานโดยใช้เสียงได้หรือไม่เมื่ออุปกรณ์นั้นล็อกอยู่
-
ไปที่ เริ่มต้น > การตั้งค่า > ความเป็นส่วนตัว > การเปิดใช้งานด้วยเสียง
-
สลับการตั้งค่า อนุญาตให้แอปใช้การเปิดใช้งานด้วยเสียงเมื่ออุปกรณ์นี้ล็อกอยู่ เป็น เปิด หรือ ปิด
เมื่อต้องการเปลี่ยนว่าให้แอปแต่ละแอปสามารถเปิดใช้งานโดยใช้เสียงคำสำคัญได้หรือไม่
-
ไปที่ เริ่มต้น > การตั้งค่า > ความเป็นส่วนตัว > การเปิดใช้งานด้วยเสียง
-
เปิดหรือปิดแต่ละแอปที่ปรากฏภายใต้ เลือก แอปที่จะให้สามารถใช้การเปิดใช้งานด้วยเสียงได้ หาก อนุญาตให้แอปใช้การเปิดใช้งานด้วยเสียงปิดอยู่ สำหรับบัญชีผู้ใช้ของคุณ คุณจะต้อง เปิด ก่อนที่คุณจะสามารถเปิดหรือปิดการตั้งค่านี้ได้
-
ภายใต้ เลือกแอปที่จะให้สามารถใช้การเปิดใช้งานด้วยเสียงได้ ให้เลือกแอปและสลับการตั้งค่าที่อนุญาตให้แอปตอบสนองกับคำสำคัญเป็น ปิด
เมื่อต้องการเปลี่ยนว่าแอปแต่ละแอปจะสามารถใช้การเปิดใช้งานด้วยเสียงได้หรือไม่เมื่ออุปกรณ์นั้นล็อกอยู่
-
ไปที่ เริ่มต้น > การตั้งค่า > ความเป็นส่วนตัว > การเปิดใช้งานด้วยเสียง
-
เปิดหรือปิดแต่ละแอปที่ปรากฏภายใต้ เลือกแอปที่สามารถใช้ การเปิดใช้งานด้วยเสียง หาก อนุญาตให้แอปใช้การเปิดใช้งานด้วยเสียงเมื่ออุปกรณ์นี้ล็อกอยู่ปิดอยู่ สำหรับบัญชีผู้ใช้ของคุณ คุณจะต้อง เปิด ก่อนที่คุณจะสามารถเปิดหรือปิดการตั้งค่านี้ได้
เมื่อต้องการเปลี่ยนว่าให้แอปที่แสดงอยู่ในหน้าการตั้งค่านี้สามารถเปิดใช้งานโดยใช้เสียงคำสำคัญได้หรือไม่
-
ไปที่ เริ่มต้น > การตั้งค่า > ความเป็นส่วนตัวและความปลอดภัย > การเปิดใช้งานด้วยเสียง
-
สลับการตั้งค่า ให้แอปเข้าถึงบริการการเปิดใช้งานด้วยเสียง เป็น เปิด หรือ ปิด
เมื่อต้องการเปลี่ยนว่าให้แอปที่แสดงอยู่ในหน้าการตั้งค่านี้สามารถใช้การเปิดใช้งานโดยใช้เสียงได้หรือไม่เมื่ออุปกรณ์นั้นล็อกอยู่
-
ไปที่ เริ่มต้น > การตั้งค่า > ความเป็นส่วนตัวและความปลอดภัย > การเปิดใช้งานด้วยเสียง
-
ขยายการตั้งค่า ให้แอปเข้าถึงบริการการเปิดใช้งานด้วยเสียง
-
สลับการตั้งค่า ให้แอปใช้การเปิดใช้งานด้วยเสียงเมื่ออุปกรณ์ล็อกอยู่ เป็น เปิด หรือ ปิด หาก ให้แอปเข้าถึงบริการการเปิดใช้งานด้วยเสียงปิดอยู่ คุณจะต้อง เปิด ก่อนที่คุณจะสามารถเปิดหรือปิดการตั้งค่านี้ได้
เมื่อต้องการเปลี่ยนว่าให้แอปแต่ละแอปสามารถเปิดใช้งานโดยใช้เสียงคำสำคัญได้หรือไม่
-
ไปที่ เริ่มต้น > การตั้งค่า > ความเป็นส่วนตัวและความปลอดภัย > การเปิดใช้งานด้วยเสียง
-
เปิดหรือปิดแต่ละแอปที่ปรากฏภายใต้ แอปที่ร้องขอการเข้าถึงการเปิดใช้งานด้วยเสียง หาก ให้แอปเข้าถึงบริการการเปิดใช้งานด้วยเสียงปิดอยู่ สำหรับบัญชีผู้ใช้ของคุณ คุณจะต้อง เปิด ก่อนที่คุณจะสามารถเปิดหรือปิดการตั้งค่านี้ได้
-
ภายใต้ แอปที่ร้องขอการเข้าถึงการเปิดใช้งานด้วยเสียง ให้เลือกแอปและสลับการตั้งค่าที่อนุญาจให้แอปตอบสนองต่อคำสำคัญเป็น เปิด หรือ ปิด
เมื่อต้องการเปลี่ยนว่าแอปแต่ละแอปจะสามารถใช้การเปิดใช้งานด้วยเสียงได้หรือไม่เมื่ออุปกรณ์นั้นล็อกอยู่
-
ไปที่ เริ่มต้น > การตั้งค่า > ความเป็นส่วนตัวและความปลอดภัย > การเปิดใช้งานด้วยเสียง
-
ขยายแอปที่ปรากฏภายใต้ แอปที่ร้องขอการเข้าถึงการเปิดใช้งานด้วยเสียง
-
เลือกหรือล้างกล่องกาเครื่องหมาย ใช้แม้ขณะที่อุปกรณ์ของฉันล็อกอยู่ สำหรับแอป จะต้อง เปิด การตั้งค่าสำหรับแอปก่อนที่คุณจะสามารถเลือกหรือล้างกล่องกาเครื่องหมายได้
การตั้งค่าส่วนบุคคลของการใช้หมึกและการพิมพ์
ในฐานะส่วนหนึ่งของการใช้หมึกและการพิมพ์บนอุปกรณ์ของคุณ Windows จะเก็บรวบรวมคําที่ไม่ซ้ํากัน เช่น ชื่อที่คุณเขียน ในรายการคําแบบกําหนดเองที่บันทึกไว้ในบัญชีของคุณ ซึ่งช่วยให้คุณพิมพ์และลงหมึกได้แม่นยํามากขึ้น รายการคํานี้จะพร้อมใช้งานสําหรับคุณในผลิตภัณฑ์อื่นๆ ของ Microsoft เมื่อคุณลงชื่อเข้าใช้
เมื่อต้องการปิดการตั้งค่าส่วนบุคคลของการใช้หมึกและการพิมพ์ และล้างรายการคําแบบกําหนดเองของคุณ
-
ใน Windows 10 ให้ไปที่ เริ่มต้น > การตั้งค่า > ความเป็นส่วนตัว > การตั้งค่าส่วนตัวของการใช้หมึกและการพิมพ์ จากนั้นภายใต้ ทำความรู้จักคุณ ให้สลับการตั้งค่าเป็น ปิด
-
ใน Windows 11 ไปที่ เริ่มต้น การตั้งค่า> > ความเป็นส่วนตัว & ความปลอดภัย > การใช้หมึก & การตั้งค่าการพิมพ์ส่วนบุคคล แล้วสลับการตั้งค่า รายการคําสําหรับการใช้หมึกและการพิมพ์แบบกําหนดเอง เป็น ปิด










