สิ่งสำคัญ: บทความนี้จะอธิบายวิธีการติดตามการเปลี่ยนแปลงแบบเก่าโดยใช้ "เวิร์กบุ๊กที่แชร์" ฟีเจอร์เวิร์กบุ๊กที่แชร์มีข้อจํากัดมากมายและถูกแทนที่ด้วยการเขียนร่วม การเขียนร่วมไม่มีความสามารถในการติดตามการเปลี่ยนแปลง อย่างไรก็ตาม ถ้าคุณและผู้อื่นเปิดไฟล์ในเวลาเดียวกัน คุณจะเห็นการเลือกและการเปลี่ยนแปลงของกันและกันตามที่เกิดขึ้น นอกจากนี้ ถ้าไฟล์ถูกจัดเก็บบนระบบคลาวด์ คุณจะสามารถดูเวอร์ชันที่ผ่านมาเพื่อให้คุณสามารถดูการเปลี่ยนแปลงของแต่ละบุคคลได้ เรียนรู้เพิ่มเติมเกี่ยวกับการเขียนร่วม
-
โปรดตรวจสอบให้แน่ใจว่าคุณต้องการใช้วิธีนี้ก่อนที่จะดําเนินการต่อ เวิร์กบุ๊กที่แชร์มีข้อจํากัด และโดยเฉพาะคือไม่สามารถแก้ไขโดยใช้ Excel สำหรับเว็บ ดังนั้นเราจึงขอแนะนําให้ เขียนร่วม ซึ่งเป็นการแทนที่เวิร์กบุ๊กที่แชร์
-
คลิก รีวิว > แชร์เวิร์กบุ๊ก
โปรดทราบว่าใน Excel เวอร์ชันที่ใหม่กว่า ปุ่ม แชร์เวิร์กบุ๊ก จะถูกซ่อนอยู่ วิธีการยกเลิกการซ่อนมีดังนี้
-
ในกล่องโต้ตอบ แชร์เวิร์กบุ๊ก บนแท็บ การแก้ไข ให้เลือกกล่องกาเครื่องหมาย อนุญาตให้ผู้ใช้มากกว่าหนึ่งคนทำการเปลี่ยนแปลงในขณะเดียวกัน
-
คลิกแท็บ ขั้นสูง
-
ภายใต้ ติดตามการเปลี่ยนแปลง ให้คลิก เก็บประวัติการเปลี่ยนแปลงเป็นเวลา และในช่อง วัน ให้พิมพ์จำนวนวันของประวัติการเปลี่ยนแปลงที่คุณต้องการเก็บ ตามค่าเริ่มต้น Excel จะเก็บประวัติการเปลี่ยนแปลงไว้เป็นเวลา 30 วัน และจะลบประวัติการเปลี่ยนแปลงใดๆ ที่เก่ากว่าจํานวนวันนี้อย่างถาวร เมื่อต้องการเก็บประวัติการเปลี่ยนแปลงไว้นานกว่า 30 วัน ให้ใส่ตัวเลขที่มากกว่า 30
-
คลิก ตกลง และถ้าคุณได้รับพร้อมท์ให้บันทึกเวิร์กบุ๊ก ให้คลิก ตกลง เพื่อบันทึกเวิร์กบุ๊ก
-
คลิก รีวิว > ติดตามการเปลี่ยนแปลง แล้วคลิก ยอมรับหรือปฏิเสธการเปลี่ยนแปลง
โปรดทราบว่าใน Excel เวอร์ชันที่ใหม่กว่า ปุ่ม ติดตามการเปลี่ยนแปลง ถูกซ่อนไว้ วิธีการยกเลิกการซ่อนมีดังนี้
-
ถ้าได้รับพร้อมท์ให้บันทึกเวิร์กบุ๊ก ให้คลิก ตกลง
-
ในกล่องโต้ตอบ การเลือกการเปลี่ยนแปลงเพื่อยอมรับหรือปฏิเสธ ให้ทำดังต่อไปนี้
-
เมื่อต้องการยอมรับหรือปฏิเสธการเปลี่ยนแปลงที่ทําหลังจากวันที่ใดวันที่หนึ่ง ให้เลือกกล่องกาเครื่องหมาย เมื่อ คลิก ตั้งแต่วันที่ ในรายการ เมื่อ แล้วพิมพ์วันที่แรกสุดที่คุณต้องการรีวิวการเปลี่ยนแปลง
-
เมื่อต้องการยอมรับหรือปฏิเสธการเปลี่ยนแปลงที่กระทําโดยผู้ใช้อื่น ให้เลือกกล่องกาเครื่องหมาย โดยใคร จากนั้นในรายการ โดยใคร ให้คลิกผู้ใช้ที่คุณต้องการรีวิวการเปลี่ยนแปลง
-
เมื่อต้องการยอมรับหรือปฏิเสธการเปลี่ยนแปลงที่กระทำโดยผู้ใช้ทั้งหมด ให้ล้างกล่องกาเครื่องหมาย โดยใคร
-
เมื่อต้องการยอมรับหรือปฏิเสธการเปลี่ยนแปลงที่กระทำในบางพื้นที่ ให้เลือกกล่องกาเครื่องหมาย ที่ แล้วพิมพ์การอ้างอิงเซลล์ของช่วงบนเวิร์กชีต
-
เมื่อต้องการยอมรับหรือปฏิเสธการเปลี่ยนแปลงกับทั้งเวิร์กบุ๊ก ให้ล้างกล่องกาเครื่องหมาย ที่
-
-
คลิก ตกลง แล้วรีวิวข้อมูลเกี่ยวกับการเปลี่ยนแปลงแต่ละรายการในกล่องโต้ตอบ ยอมรับหรือปฏิเสธการเปลี่ยนแปลง
-
เมื่อต้องการยอมรับหรือปฏิเสธการเปลี่ยนแปลงแต่ละรายการ ให้คลิก ยอมรับ หรือ ปฏิเสธ
-
ถ้าได้รับพร้อมท์ให้เลือกค่าสำหรับเซลล์ ให้คลิกค่าที่คุณต้องการ แล้วคลิก ยอมรับ
หมายเหตุ:
-
คุณจะต้องยอมรับหรือปฏิเสธการเปลี่ยนแปลงหนึ่ง ก่อนที่คุณจะสามารถไปยังการเปลี่ยนแปลงถัดไป
-
คุณสามารถยอมรับหรือปฏิเสธการเปลี่ยนแปลงที่เหลืออยู่ทั้งหมดได้พร้อมกัน โดยการคลิก ยอมรับทั้งหมด หรือ ปฏิเสธทั้งหมด
-
คลิก รีวิว > ติดตามการเปลี่ยนแปลง แล้วคลิก เน้นสิ่งที่เปลี่ยนแปลง
โปรดทราบว่าใน Excel เวอร์ชันที่ใหม่กว่า ปุ่ม ติดตามการเปลี่ยนแปลง ถูกซ่อนไว้ วิธีการยกเลิกการซ่อนมีดังนี้
-
เมื่อต้องการเลือกการเปลี่ยนแปลงที่คุณต้องการดู ให้ทำดังต่อไปนี้
-
เมื่อต้องการดูการเปลี่ยนแปลงทั้งหมดที่ถูกติดตาม ให้เลือกกล่องกาเครื่องหมาย เมื่อ คลิก ทั้งหมด ในรายการ เมื่อ แล้วล้างกล่องกาเครื่องหมาย โดยใคร และ ที่
-
เมื่อต้องการดูการเปลี่ยนแปลงที่ทําหลังจากวันที่ใดวันที่หนึ่ง ให้เลือกกล่องกาเครื่องหมาย เมื่อ คลิก ตั้งแต่วันที่ ในรายการ เมื่อ แล้วพิมพ์วันที่แรกสุดที่คุณต้องการดูการเปลี่ยนแปลง
-
เมื่อต้องการดูการเปลี่ยนแปลงที่กระทําโดยผู้ใช้ที่ระบุ ให้เลือกกล่องกาเครื่องหมาย โดยใคร จากนั้นในรายการ โดยใคร ให้คลิกผู้ใช้ที่คุณต้องการดูการเปลี่ยนแปลง
-
เมื่อต้องการดูการเปลี่ยนแปลงกับช่วงของเซลล์บางช่วง ให้เลือกกล่องกาเครื่องหมาย ที่ แล้วพิมพ์การอ้างอิงเซลล์ของช่วงบนเวิร์กชีต
-
-
เมื่อต้องการระบุวิธีที่คุณต้องการดูการเปลี่ยนแปลง ให้ทำดังต่อไปนี้
-
เมื่อต้องการเน้นสิ่งที่เปลี่ยนแปลงบนเวิร์กชีต ให้เลือกกล่องกาเครื่องหมาย เน้นสิ่งที่เปลี่ยนแปลงบนหน้าจอ
-
เมื่อต้องการสร้างรายการสิ่งที่เปลี่ยนแปลงไว้บนอีกเวิร์กชีตหนึ่งแยกต่างหาก ให้เลือกกล่องกาเครื่องหมาย ทำรายการการเปลี่ยนแปลงบนแผ่นงานใหม่ เพื่อแสดงเวิร์กชีตประวัติ
หมายเหตุ: กล่องกาเครื่องหมายนี้จะใช้ได้เฉพาะเมื่อคุณเปิดการติดตามการเปลี่ยนแปลงและบันทึกไฟล์โดยมีการเปลี่ยนแปลงที่ติดตามอย่างน้อยหนึ่งรายการ
-
การปิดการติดตามการเปลี่ยนแปลงจะลบประวัติการเปลี่ยนแปลง เมื่อต้องการเก็บสําเนาของข้อมูลนี้ ให้ทําดังต่อไปนี้เพื่อพิมพ์เวิร์กชีตประวัติหรือคัดลอกไปยังเวิร์กบุ๊กอื่น
-
คลิก รีวิว > ติดตามการเปลี่ยนแปลง > เน้นสิ่งที่เปลี่ยนแปลง
โปรดทราบว่าใน Excel เวอร์ชันที่ใหม่กว่า ปุ่ม ติดตามการเปลี่ยนแปลง ถูกซ่อนไว้ วิธีการยกเลิกการซ่อนมีดังนี้
-
ภายใต้ การเน้นสิ่งที่เปลี่ยนแปลง ให้เลือกกล่องกาเครื่องหมาย เมื่อ จากนั้นในรายการ เมื่อ ให้คลิก ทั้งหมด
-
ล้างกล่องกาเครื่องหมาย โดยใคร และ ที่
-
เลือกกล่องกาเครื่องหมาย ทำรายการการเปลี่ยนแปลงบนแผ่นงานใหม่
-
คลิก ตกลง
-
ขณะนี้คุณสามารถพิมพ์ หรือคัดลอกประวัติไปยังเวิร์กบุ๊กอื่นได้แล้ว
เมื่อคุณเน้นสิ่งที่เปลี่ยนแปลงขณะทำงาน Excel จะทำเครื่องหมายการตรวจทานใดๆ (เช่น การเปลี่ยนแปลง การแทรก และการลบ) ด้วยสีเน้น
-
คลิก รีวิว > ติดตามการเปลี่ยนแปลง แล้วคลิก เน้นสิ่งที่เปลี่ยนแปลง
โปรดทราบว่าใน Excel เวอร์ชันที่ใหม่กว่า ปุ่ม ติดตามการเปลี่ยนแปลง ถูกซ่อนไว้ วิธีการยกเลิกการซ่อนมีดังนี้
-
ในกล่องโต้ตอบ การเน้นสิ่งที่เปลี่ยนแปลง ให้เลือกกล่องกาเครื่องหมาย ติดตามการเปลี่ยนแปลงขณะแก้ไข การเลือกกล่องกาเครื่องหมายนี้จะเป็นการแชร์เวิร์กบุ๊กและเน้นสิ่งที่คุณและผู้ใช้อื่นๆ เปลี่ยนแปลง
-
ภายใต้ การเน้นสิ่งที่เปลี่ยนแปลง ให้เลือกกล่องกาเครื่องหมาย เมื่อ จากนั้นในรายการ เมื่อ ให้คลิกตัวเลือกที่คุณต้องการ
-
เมื่อต้องการระบุผู้ใช้ที่คุณต้องการเน้นสิ่งที่เปลี่ยนแปลง ให้เลือกกล่องกาเครื่องหมาย โดยใคร จากนั้นในรายการ โดยใคร ให้คลิกตัวเลือกที่คุณต้องการ
-
เมื่อต้องการระบุพื้นที่เวิร์กชีตที่คุณต้องการเน้นการเปลี่ยนแปลง ให้เลือกกล่องกาเครื่องหมาย ที่ จากนั้นในกล่อง ที่ ให้พิมพ์การอ้างอิงเซลล์ของช่วงเวิร์กชีต
-
ตรวจสอบให้แน่ใจว่าได้เลือกกล่องกาเครื่องหมาย เน้นสิ่งที่เปลี่ยนแปลงบนหน้าจอ ไว้
-
คลิก ตกลง ถ้าถูกพร้อมท์ ให้บันทึกเวิร์กบุ๊ก
-
บนเวิร์กชีต ให้ทำการเปลี่ยนแปลงที่คุณต้องการ โปรดทราบว่าการเปลี่ยนแปลงบางอย่าง เช่น การจัดรูปแบบ จะไม่ถูกติดตาม ดังนั้นจึงไม่มีการทําเครื่องหมายด้วยสีเน้น
เมื่อคุณไม่ต้องการเน้นการเปลี่ยนแปลงอีกต่อไป คุณสามารถปิดการเน้นการเปลี่ยนแปลงได้
-
คลิก รีวิว > ติดตามการเปลี่ยนแปลง แล้วคลิก เน้นสิ่งที่เปลี่ยนแปลง
โปรดทราบว่าใน Excel เวอร์ชันที่ใหม่กว่า ปุ่ม ติดตามการเปลี่ยนแปลง ถูกซ่อนไว้ วิธีการยกเลิกการซ่อนมีดังนี้
-
ในกล่องโต้ตอบ การเน้นสิ่งที่เปลี่ยนแปลง ให้เลือกกล่องกาเครื่องหมาย ติดตามการเปลี่ยนแปลงขณะแก้ไข
-
คลิก รีวิว > ติดตามการเปลี่ยนแปลง > เน้นสิ่งที่เปลี่ยนแปลง
โปรดทราบว่าใน Excel เวอร์ชันที่ใหม่กว่า ปุ่ม ติดตามการเปลี่ยนแปลง ถูกซ่อนไว้ วิธีการยกเลิกการซ่อนมีดังนี้
-
ภายใต้ การเน้นสิ่งที่เปลี่ยนแปลง ให้เลือกกล่องกาเครื่องหมาย เมื่อ จากนั้นในรายการ เมื่อ ให้คลิก ทั้งหมด
-
ล้างกล่องกาเครื่องหมาย โดยใคร และ ที่
-
เลือกกล่องกาเครื่องหมาย ทำรายการการเปลี่ยนแปลงบนแผ่นงานใหม่
-
คลิก ตกลง
-
ในเวิร์กชีตประวัติ ให้คลิกลูกศรตัวกรองถัดจากป้ายชื่อคอลัมน์เพื่อค้นหาข้อมูลที่คุณต้องการ
หมายเหตุ: การบันทึกเวิร์กบุ๊กจะซ่อนเวิร์กชีตประวัติ เมื่อต้องการดูเวิร์กชีตประวัติหลังจากบันทึก คุณต้องแสดงเวิร์กชีตประวัตินั้นอีกครั้งโดยการเลือกกล่องกาเครื่องหมาย ทํารายการการเปลี่ยนแปลงบนแผ่นงานใหม่ ในกล่องโต้ตอบ การเน้นสิ่งที่เปลี่ยนแปลง
ด้วยการใช้ฟีเจอร์ ติดตามการเปลี่ยนแปลง ใน Excel for Mac คุณสามารถติดตาม ดูแลรักษา และแสดงข้อมูลเกี่ยวกับการเปลี่ยนแปลงที่ทํากับ เวิร์กบุ๊กที่แชร์
สิ่งสำคัญ:
-
ปุ่ม ติดตามการเปลี่ยนแปลง จะไม่พร้อมใช้งานอีกต่อไปใน Ribbon ใน Excel for Mac เวอร์ชันที่ใหม่กว่า เมื่อต้องการใช้ฟีเจอร์นี้ คุณจะต้องเพิ่ม การติดตามการเปลี่ยนแปลง กลับไปยัง Ribbon ก่อน สําหรับข้อมูลเพิ่มเติม ให้ดู ปุ่มเพิ่มการติดตามการเปลี่ยนแปลงลงใน Ribbon
-
การติดตามการเปลี่ยนแปลงจะพร้อมใช้งานเฉพาะในเวิร์กบุ๊กที่แชร์เท่านั้น ในความเป็นจริง เมื่อคุณเปิดการติดตามการเปลี่ยนแปลง เวิร์กบุ๊กจะกลายเป็นเวิร์กบุ๊กที่แชร์โดยอัตโนมัติ แม้ว่าโดยทั่วไปแล้ว เวิร์กบุ๊กที่แชร์จะถูกเก็บไว้ในตําแหน่งที่ตั้งที่ผู้ใช้อื่นสามารถเข้าถึงได้ แต่คุณยังสามารถติดตามการเปลี่ยนแปลงในสําเนาภายในเครื่องของเวิร์กบุ๊กที่แชร์ได้
เพิ่มปุ่ม ติดตามการเปลี่ยนแปลง ลงใน Ribbon
เมื่อต้องการเพิ่มปุ่ม ติดตามการเปลี่ยนแปลง ใน Ribbon คุณจะต้องสร้างกลุ่มแบบกําหนดเอง แล้วเพิ่มปุ่มลงในกลุ่ม
-
คลิก การกําหนดลักษณะ > Excel > Ribbon & แถบเครื่องมือ

-
ภายใต้ กําหนด Ribbon เอง ภายใต้แท็บหลัก ให้เลือก รีวิว
-
ที่ด้านล่างของรายการ แท็บหลัก ให้คลิก

-
คุณสามารถเปลี่ยนชื่อกลุ่มแบบกําหนดเองนี้ได้แล้ว เพียงเลือก กลุ่มใหม่ (กําหนดเอง) แล้วคลิก

-
ภายใต้ เลือกคําสั่งจาก ให้เลือก แท็บหลัก จากนั้นในรายการ ให้เลือก รีวิว > การเปลี่ยนแปลง > ติดตามการเปลี่ยนแปลง (ดั้งเดิม) แล้วคลิก > (เพิ่มลูกศร) เพื่อย้ายรายการภายใต้กลุ่มแบบกําหนดเองที่คุณสร้างขึ้น
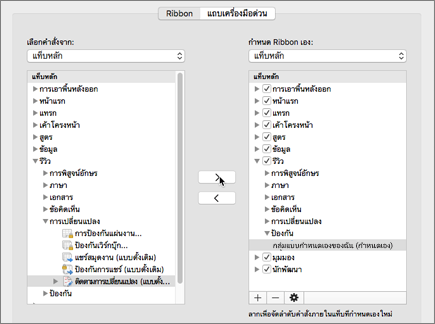
-
คลิก บันทึก แล้วปิดกล่องโต้ตอบ การกําหนดลักษณะ Excel
คุณควรเห็นตัวเลือก ติดตามการเปลี่ยนแปลง (ดั้งเดิม) ในแท็บ รีวิว บน Ribbon
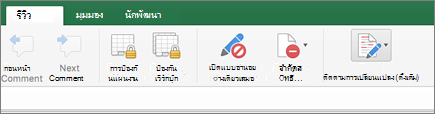
-
บนแท็บ รีวิว ให้คลิก ติดตามการเปลี่ยนแปลง แล้วคลิก เน้นสิ่งที่เปลี่ยนแปลง
-
เลือกหรือล้าง การติดตามการเปลี่ยนแปลงขณะแก้ไข การดําเนินการนี้จะแชร์เวิร์กบุ๊กของคุณด้วย กล่องกาเครื่องหมาย
การเลือกกล่องกาเครื่องหมายนี้จะเป็นการแชร์เวิร์กบุ๊กและเน้นสิ่งที่คุณและผู้ใช้อื่นๆ เปลี่ยนแปลง ถ้าคุณล้างกล่องกาเครื่องหมาย คุณจะได้รับข้อความที่ระบุว่าการกระทํานี้จะเอาเวิร์กบุ๊กออกจากการใช้งานร่วมกัน
เมื่อคุณเน้นสิ่งที่เปลี่ยนแปลงขณะที่คุณทํางาน Excel จะเน้นการตรวจทานใดๆ (เช่น การเปลี่ยนแปลง การแทรก และการลบ) ด้วยสีเน้น
-
บนแท็บ รีวิว ให้คลิก ติดตามการเปลี่ยนแปลง แล้วคลิก เน้นสิ่งที่เปลี่ยนแปลง
-
เลือก ติดตามการเปลี่ยนแปลงขณะแก้ไข การดําเนินการนี้จะแชร์เวิร์กบุ๊กของคุณด้วย กล่องกาเครื่องหมาย
-
ภายใต้ การเน้นสิ่งที่เปลี่ยนแปลง ให้เลือกกล่องกาเครื่องหมาย เมื่อ จากนั้นในรายการดรอปดาวน์ ให้คลิกตัวเลือกที่คุณต้องการ
-
เลือกทำอย่างใดอย่างหนึ่งต่อไปนี้:
เมื่อต้องการระบุ
ให้ทำสิ่งนี้
ผู้ใช้ที่คุณต้องการเน้นสิ่งที่เปลี่ยนแปลง
เลือกกล่องกาเครื่องหมาย โดยใคร จากนั้นในเมนู โดยใคร ให้คลิกตัวเลือกที่คุณต้องการ
พื้นที่แผ่นงานที่คุณต้องการเน้นการเปลี่ยนแปลง
เลือกกล่องกาเครื่องหมาย ที่ จากนั้นในกล่อง ที่ ให้พิมพ์การอ้างอิงเซลล์ของช่วงแผ่นงาน
เคล็ดลับ: คุณยังสามารถคลิกไอคอน ยุบกล่องโต้ตอบ ที่ด้านขวาสุดของกล่อง ที่ แล้วเลือกช่วงที่คุณต้องการใช้บนแผ่นงานได้ หลังจากที่คุณทําเสร็จแล้ว ให้คลิก ยุบกล่องโต้ตอบ อีกครั้งเพื่อแสดงกล่องโต้ตอบทั้งหมด
-
ตรวจสอบให้แน่ใจว่าได้เลือกกล่องกาเครื่องหมาย เน้นสิ่งที่เปลี่ยนแปลงบนหน้าจอ ไว้แล้ว
-
คลิก ตกลง
ถ้าคุณได้รับพร้อมท์ให้บันทึกเวิร์กบุ๊ก ให้คลิก ตกลง
-
บนแผ่นงาน ให้ทําการเปลี่ยนแปลงที่คุณต้องการ
หมายเหตุ: การเปลี่ยนแปลงบางอย่าง เช่น การจัดรูปแบบ จะไม่ได้รับการติดตาม ดังนั้นจึงไม่มีการทำเครื่องหมายด้วยสีเน้น
เมื่อคุณไม่ต้องการเน้นการเปลี่ยนแปลงอีกต่อไป คุณสามารถหยุดการเน้นการเปลี่ยนแปลงได้
-
บนแท็บ รีวิว ให้คลิก ติดตามการเปลี่ยนแปลง แล้วคลิก เน้นสิ่งที่เปลี่ยนแปลง
-
ล้างกล่องกาเครื่องหมาย เน้นสิ่งที่เปลี่ยนแปลงบนหน้าจอ
-
บนแท็บ รีวิว ให้คลิก ติดตามการเปลี่ยนแปลง แล้วคลิก เน้นสิ่งที่เปลี่ยนแปลง
หมายเหตุ: ถ้า การติดตามการเปลี่ยนแปลงขณะแก้ไข การดําเนินการนี้จะแชร์เวิร์กบุ๊กของคุณด้วย ไม่ได้เลือก Excel ไม่ได้บันทึกประวัติการเปลี่ยนแปลงใดๆ สําหรับเวิร์กบุ๊ก
-
เมื่อต้องการเลือกการเปลี่ยนแปลงที่คุณต้องการดู ให้ทําอย่างใดอย่างหนึ่งต่อไปนี้:
เมื่อต้องการดู
ให้ทำดังนี้
การเปลี่ยนแปลงทั้งหมดที่ได้รับการติดตาม
เลือกกล่องกาเครื่องหมาย เมื่อ ให้เลือก ทั้งหมด จากเมนูป็อปอัพ เมื่อ แล้วล้างกล่องกาเครื่องหมาย โดยใครและที่ไหน
การเปลี่ยนแปลงที่เกิดขึ้นหลังจากวันที่ที่ระบุ
เลือกกล่องกาเครื่องหมาย เมื่อ คลิก ตั้งแต่วันที่ ในรายการ เมื่อ แล้วพิมพ์วันที่แรกสุดที่คุณต้องการดูการเปลี่ยนแปลง
การเปลี่ยนแปลงที่กระทําโดยผู้ใช้ที่ระบุ
เลือกกล่องกาเครื่องหมาย โดยใคร จากนั้นในรายการ โดยใคร ให้คลิกผู้ใช้ที่คุณต้องการดูการเปลี่ยนแปลง
เปลี่ยนเป็นช่วงของเซลล์ที่ระบุ
เลือกกล่องกาเครื่องหมาย ที่ แล้วพิมพ์การอ้างอิงเซลล์ของช่วงแผ่นงาน
-
คุณยังสามารถคลิก ยุบกล่องโต้ตอบ ที่ด้านขวาสุดของกล่อง ที่ แล้วเลือกช่วงที่คุณต้องการใช้บนแผ่นงานได้ หลังจากที่คุณทําเสร็จแล้ว ให้คลิก ยุบกล่องโต้ตอบ อีกครั้งเพื่อแสดงกล่องโต้ตอบทั้งหมด
-
เมื่อต้องการระบุวิธีที่คุณต้องการดูการเปลี่ยนแปลง ให้ทําอย่างใดอย่างหนึ่งต่อไปนี้
เมื่อต้องการ
ให้ทำสิ่งนี้
เน้นสิ่งที่เปลี่ยนแปลงบนแผ่นงาน
เลือกกล่องกาเครื่องหมาย เน้นสิ่งที่เปลี่ยนแปลงบนหน้าจอ
ซึ่งช่วยให้คุณสามารถดูรายละเอียดเกี่ยวกับการเปลี่ยนแปลงได้โดยการวางตัวชี้ไว้เหนือเซลล์ที่ถูกเน้น
สร้างรายการการเปลี่ยนแปลงบนแผ่นงานที่แยกต่างหาก
เลือกกล่องกาเครื่องหมาย ทํารายการการเปลี่ยนแปลงบนแผ่นงานใหม่ เพื่อแสดงแผ่นงานประวัติ
กล่องกาเครื่องหมายนี้จะใช้ได้เฉพาะเมื่อคุณเปิดการติดตามการเปลี่ยนแปลงและบันทึกไฟล์โดยมีการเปลี่ยนแปลงที่ติดตามอย่างน้อยหนึ่งรายการ
-
บนแท็บ รีวิว ให้คลิก ติดตามการเปลี่ยนแปลง แล้วคลิก ยอมรับ หรือ ปฏิเสธการเปลี่ยนแปลง .
ถ้าคุณได้รับพร้อมท์ให้บันทึกเวิร์กบุ๊ก ให้คลิก ตกลง
-
ในกล่องโต้ตอบ เลือกการเปลี่ยนแปลงเพื่อยอมรับหรือปฏิเสธ ให้เลือกทําอย่างใดอย่างหนึ่งต่อไปนี้:
เมื่อต้องการยอมรับหรือปฏิเสธ
ให้ทำสิ่งนี้
การเปลี่ยนแปลงที่ทําหลังจากวันที่ที่ระบุ
เลือกกล่องกาเครื่องหมาย เมื่อ คลิก ตั้งแต่วันที่ ในรายการ เมื่อ แล้วพิมพ์วันที่แรกสุดที่คุณต้องการรีวิวการเปลี่ยนแปลง
การเปลี่ยนแปลงที่กระทําโดยผู้ใช้อื่น
เลือกกล่องกาเครื่องหมาย โดยใคร จากนั้นในรายการ โดยใคร ให้คลิกผู้ใช้ที่คุณต้องการรีวิวการเปลี่ยนแปลง
การเปลี่ยนแปลงที่กระทําโดยผู้ใช้ทั้งหมด
ล้างกล่องกาเครื่องหมาย โดยใคร
การเปลี่ยนแปลงที่เกิดขึ้นกับพื้นที่ที่ระบุ
เลือกกล่องกาเครื่องหมาย ที่ แล้วพิมพ์การอ้างอิงเซลล์ของช่วงแผ่นงาน
คุณยังสามารถคลิก ยุบกล่องโต้ตอบ ที่ด้านขวาสุดของกล่อง ที่ แล้วเลือกช่วงที่คุณต้องการใช้บนแผ่นงานได้ หลังจากที่คุณทําเสร็จแล้ว ให้คลิก ยุบกล่องโต้ตอบ อีกครั้งเพื่อแสดงกล่องโต้ตอบทั้งหมด
การเปลี่ยนแปลงในทั้งเวิร์กบุ๊ก
ล้างกล่องกาเครื่องหมาย ที่
-
คลิก ตกลง แล้วรีวิวข้อมูลเกี่ยวกับการเปลี่ยนแปลงแต่ละรายการในกล่องโต้ตอบ ยอมรับหรือปฏิเสธการเปลี่ยนแปลง
ข้อมูลจะรวมการเปลี่ยนแปลงอื่นๆ ที่ได้รับผลกระทบจากการเปลี่ยนแปลงที่คุณทํา คุณสามารถเลื่อนเพื่อดูข้อมูลทั้งหมดได้ตามต้องการ
-
สําหรับการเปลี่ยนแปลงแต่ละรายการ ให้คลิก ยอมรับ หรือ ปฏิเสธ
หมายเหตุ:
-
ถ้าคุณได้รับพร้อมท์ให้เลือกค่าสําหรับเซลล์ ให้คลิกค่าที่คุณต้องการ แล้วคลิก ยอมรับ
-
คุณจะต้องยอมรับหรือปฏิเสธการเปลี่ยนแปลงหนึ่ง ก่อนที่คุณจะสามารถไปยังการเปลี่ยนแปลงถัดไป
-
คุณสามารถยอมรับหรือปฏิเสธการเปลี่ยนแปลงที่เหลืออยู่ทั้งหมดได้พร้อมกัน โดยการคลิก ยอมรับทั้งหมด หรือ ปฏิเสธทั้งหมด
-
การเปลี่ยนแปลงทั้งหมดต้องถูกบันทึกก่อนที่จะสามารถแสดงรายการบนแผ่นงานประวัติได้
-
เมื่อคุณปฏิเสธการเปลี่ยนแปลง แผ่นประวัติจะบันทึกการปฏิเสธด้วย "เลิกทํา" หรือ "ผลลัพธ์ของการกระทําที่ถูกปฏิเสธ" ในคอลัมน์ ชนิดการกระทํา เมื่อต้องการดูแผ่นประวัติ ให้ดู ดูแผ่นงานประวัติ สําหรับข้อมูลเพิ่มเติม
-
-
บนแท็บ รีวิว ให้คลิก ติดตามการเปลี่ยนแปลง แล้วคลิก เน้นสิ่งที่เปลี่ยนแปลง
หมายเหตุ: ถ้า การติดตามการเปลี่ยนแปลงขณะแก้ไข การดําเนินการนี้จะแชร์เวิร์กบุ๊กของคุณด้วย ไม่ได้เลือกกล่องกาเครื่องหมาย Excel ไม่ได้บันทึกประวัติการเปลี่ยนแปลงใดๆ สําหรับเวิร์กบุ๊ก
-
ภายใต้ การเน้นสิ่งที่เปลี่ยนแปลง ให้เลือกกล่องกาเครื่องหมาย เมื่อ จากนั้นในเมนูป็อปอัพ เมื่อ คลิก ทั้งหมด
-
ล้างกล่องกาเครื่องหมาย โดยใคร และ ที่
-
เลือกกล่องกาเครื่องหมาย ทำรายการการเปลี่ยนแปลงบนแผ่นงานใหม่ แล้วคลิก ตกลง
-
คลิก ตกลง
แผ่นงานประวัติจะปรากฏขึ้น
-
ในแผ่นประวัติ ให้คลิกลูกศรตัวกรองที่อยู่ถัดจากป้ายชื่อคอลัมน์เพื่อค้นหาข้อมูลที่คุณต้องการ
หมายเหตุ: การบันทึกเวิร์กบุ๊กจะซ่อนแผ่นงานประวัติ เมื่อต้องการดูแผ่นประวัติหลังจากบันทึก คุณต้องแสดงแผ่นประวัติอีกครั้งโดยการเลือกกล่องกาเครื่องหมาย ทํารายการการเปลี่ยนแปลงบนแผ่นงานใหม่ ในกล่องโต้ตอบ การเน้นสิ่งที่เปลี่ยนแปลง
เนื่องจากประวัติการเปลี่ยนแปลงจะถูกลบเมื่อคุณปิดการติดตามการเปลี่ยนแปลง คุณอาจต้องการบันทึกสําเนาของประวัติ คุณสามารถพิมพ์แผ่นประวัติหรือคัดลอกไปยังเวิร์กบุ๊กอื่นได้
-
บนแท็บ รีวิว ให้คลิก ติดตามการเปลี่ยนแปลง แล้วคลิก เน้นสิ่งที่เปลี่ยนแปลง
-
ภายใต้ การเน้นสิ่งที่เปลี่ยนแปลง ให้เลือกกล่องกาเครื่องหมาย เมื่อ จากนั้นในรายการ เมื่อ ให้คลิก ทั้งหมด
-
ล้างกล่องกาเครื่องหมาย โดยใคร และ ที่
-
เลือกกล่องกาเครื่องหมาย ทำรายการการเปลี่ยนแปลงบนแผ่นงานใหม่
-
คลิก ตกลง
เคล็ดลับ:
-
เมื่อต้องการพิมพ์แผ่นประวัติ ให้คลิก 'พิมพ์ ' บนเมนู 'แฟ้ม ' แล้วเลือกตัวเลือกการพิมพ์ที่คุณต้องการ แล้วคลิก ' พิมพ์'
-
เมื่อต้องการคัดลอกแผ่นงานประวัติไปยังเวิร์กบุ๊กอื่น ให้ทําตามขั้นตอนต่อไปนี้:
-
กด CONTROL ค้างไว้แล้วคลิกแท็บ ประวัติ ที่ด้านล่างของแผ่นงานประวัติ แล้วคลิก ย้ายหรือคัดลอก
-
ในพื้นที่ ไปยังเวิร์กบุ๊ก ให้คลิกชื่อของเวิร์กบุ๊กที่คุณต้องการย้ายแผ่นงานไป หรือคลิก (หนังสือใหม่)
-
เลือกกล่องกาเครื่องหมาย สร้างสําเนา แล้วคลิก ตกลง
-
บันทึกเวิร์กบุ๊กที่มีแผ่นงานประวัติที่คัดลอก
-
คุณสามารถใช้การติดตามการเปลี่ยนแปลงเพื่อบันทึกรายละเอียดเกี่ยวกับการเปลี่ยนแปลงเวิร์กบุ๊กทุกครั้งที่คุณบันทึกเวิร์กบุ๊กได้ ประวัติการเปลี่ยนแปลงนี้สามารถช่วยให้คุณระบุการเปลี่ยนแปลงใดๆ ที่ทํากับข้อมูลในเวิร์กบุ๊ก และคุณสามารถยอมรับหรือปฏิเสธการเปลี่ยนแปลงเหล่านั้นได้
การติดตามการเปลี่ยนแปลงจะมีประโยชน์เป็นพิเศษเมื่อผู้ใช้หลายคนแก้ไขเวิร์กบุ๊ก นอกจากนี้ยังมีประโยชน์เมื่อคุณส่งเวิร์กบุ๊กไปยังผู้รีวิวสําหรับข้อคิดเห็น แล้วต้องการผสานข้อมูลที่คุณได้รับลงในสําเนาของเวิร์กบุ๊กนั้นรวมการเปลี่ยนแปลงและข้อคิดเห็นที่คุณต้องการเก็บไว้
เมื่อมีการเปลี่ยนแปลงในเวิร์กบุ๊กที่แชร์ คุณสามารถดูประวัติการเปลี่ยนแปลงได้โดยตรงบนแผ่นงานหรือบนแผ่นประวัติที่แยกต่างหาก ไม่ว่าจะด้วยวิธีใดก็ตาม คุณสามารถตรวจสอบรายละเอียดของการเปลี่ยนแปลงแต่ละรายการได้ทันที ตัวอย่างเช่น คุณสามารถดูได้ว่าใครทําการเปลี่ยนแปลง ชนิดของการเปลี่ยนแปลง เมื่อใด เซลล์ใดได้รับผลกระทบ และข้อมูลใดที่ถูกเพิ่มหรือลบออก
เมื่อคุณใช้การติดตามการเปลี่ยนแปลง ให้พิจารณาสิ่งต่อไปนี้
-
การติดตามการเปลี่ยนแปลงแตกต่างจากการเลิกทําและไม่สร้างสําเนาสํารอง
คุณอาจคาดหวังว่าการติดตามการเปลี่ยนแปลงจะสร้างสําเนาสํารองของเวิร์กบุ๊กก่อนที่จะทําการเปลี่ยนแปลง หรือคุณสามารถเลิกทําการเปลี่ยนแปลงเหล่านั้นได้ น่าเสียดายที่คุณไม่สามารถใช้ประวัติการเปลี่ยนแปลงเพื่อแปลงกลับการเปลี่ยนแปลงโดยการเลิกทําการเปลี่ยนแปลงหรือคืนค่าเวิร์กบุ๊กเวอร์ชันก่อนหน้าได้ อย่างไรก็ตาม แผ่นงานประวัติจะมีระเบียนของข้อมูลที่ถูกลบทั้งหมด เพื่อให้คุณสามารถคัดลอกข้อมูลนั้นกลับไปยังเซลล์ต้นฉบับในเวิร์กบุ๊กที่แชร์ได้
เนื่องจากการติดตามการเปลี่ยนแปลงไม่ได้ออกแบบมาเพื่อช่วยให้คุณกลับไปยังเวิร์กบุ๊กเวอร์ชันก่อนหน้า คุณควรสํารองเวิร์กบุ๊กที่มีการเปลี่ยนแปลงการติดตามต่อไป
-
การเปลี่ยนแปลงบางชนิดจะไม่ถูกติดตาม
การเปลี่ยนแปลงที่คุณทํากับเนื้อหาของเซลล์จะถูกติดตาม แต่การเปลี่ยนแปลงอื่นๆ เช่น การเปลี่ยนแปลงการจัดรูปแบบ จะไม่ถูกติดตาม ฟีเจอร์บางอย่างของ Excel จะไม่พร้อมใช้งานในเวิร์กบุ๊กที่แชร์ ดังนั้นจึงไม่สามารถติดตามได้
-
ประวัติการเปลี่ยนแปลงจะถูกเก็บไว้ในช่วงเวลาที่ระบุเท่านั้น
ตามค่าเริ่มต้น เมื่อคุณเปิดการติดตามการเปลี่ยนแปลง ประวัติการเปลี่ยนแปลงจะถูกเก็บไว้เป็นเวลา 30 วันเพื่อให้เวิร์กบุ๊กมีขนาดที่สามารถจัดการได้ อย่างไรก็ตาม คุณสามารถเพิ่มหรือลดจํานวนวันของประวัติการเปลี่ยนแปลงที่คุณต้องการเก็บไว้ได้ เมื่อต้องการเก็บประวัติการเปลี่ยนแปลงไว้อย่างไม่มีกําหนด คุณสามารถระบุวันจํานวนมากได้ นอกจากนี้ คุณยังสามารถทําสําเนาข้อมูลประวัติเป็นระยะๆ ได้อีกด้วย
-
ส่วนที่เก่าที่สุดของประวัติการเปลี่ยนแปลงจะถูกลบออกเป็นระยะๆ
Excel จะกําหนดประวัติการเปลี่ยนแปลงที่เก็บไว้โดยการนับถอยหลังจากวันที่ปัจจุบัน ทุกครั้งที่คุณปิดเวิร์กบุ๊ก Excel จะลบส่วนใดส่วนหนึ่งของประวัติการเปลี่ยนแปลงที่เก่ากว่าจํานวนวันที่มีผลในครั้งล่าสุดที่บันทึกเวิร์กบุ๊ก
ตัวอย่างเช่น ถ้าคุณเก็บประวัติการเปลี่ยนแปลงไว้ 30 วัน และคุณเปิดเวิร์กบุ๊กเป็นครั้งแรกในสองเดือน คุณจะสามารถดูประวัติได้ตั้งแต่สองเดือนที่แล้ว อย่างไรก็ตาม เมื่อคุณปิดเวิร์กบุ๊กนี้ ประวัติจาก 30 วันก่อนหน้า (31 ถึง 60 วันที่แล้ว) จะถูกลบ
สิ่งสำคัญ: เมื่อคุณปิดการติดตามการเปลี่ยนแปลงหรือหยุดการแชร์เวิร์กบุ๊ก ประวัติการเปลี่ยนแปลงทั้งหมดจะถูกลบอย่างถาวร
Excel มีวิธีต่อไปนี้ในการเข้าถึงและใช้ประวัติการเปลี่ยนแปลงที่เก็บไว้
-
การเน้นบนหน้าจอ
Excel สามารถจัดเค้าร่างพื้นที่ที่มีการเปลี่ยนแปลงด้วยสีที่ต่างกันสําหรับผู้ใช้แต่ละราย และแสดงรายละเอียดพื้นฐานเป็นข้อคิดเห็นเมื่อคุณวางตัวชี้บนเซลล์ที่เปลี่ยนแปลงแต่ละเซลล์ การเน้นบนหน้าจอมีประโยชน์เมื่อเวิร์กบุ๊กมีการเปลี่ยนแปลงไม่มากนักหรือเมื่อคุณต้องการดูสิ่งที่เปลี่ยนแปลงอย่างรวดเร็ว
-
การติดตามประวัติ
Excel สามารถแสดงแผ่นประวัติแยกต่างหากที่มีรายการของรายละเอียดการเปลี่ยนแปลงที่สามารถพิมพ์ได้ ซึ่งคุณสามารถกรองเพื่อค้นหาการเปลี่ยนแปลงที่คุณสนใจได้ แผ่นงานประวัติจะมีประโยชน์เมื่อเวิร์กบุ๊กมีการเปลี่ยนแปลงมากมาย หรือเมื่อคุณต้องการตรวจสอบสิ่งที่เกิดขึ้นในชุดของการเปลี่ยนแปลง
-
เปลี่ยนการตรวจทาน
Excel สามารถนําคุณผ่านการเปลี่ยนแปลงตามลําดับ เพื่อให้คุณสามารถตัดสินใจว่าจะยอมรับหรือปฏิเสธการเปลี่ยนแปลงแต่ละรายการ วิธีนี้มีประโยชน์เมื่อคุณกําลังประเมินข้อคิดเห็นจากผู้ใช้รายอื่น
ต้องการความช่วยเหลือเพิ่มเติมไหม
คุณสามารถสอบถามผู้เชี่ยวชาญใน Excel Tech Community หรือรับการสนับสนุนใน ชุมชน










