เมื่อคุณสร้างสิ่งพิมพ์ ตัวอย่างเช่น แบนเนอร์ แล้วเลือกขนาดที่ใหญ่กว่า 8.5 คูณ 11 นิ้วใน การตั้งค่าหน้ากระดาษPublisher พิมพ์สิ่งพิมพ์ที่มีขนาดใหญ่กว่าแผ่นกระดาษแผ่นเดียว ใน Publisher คุณสามารถพิมพ์สิ่งพิมพ์ที่มีขนาดใหญ่ 240 คูณ 240 นิ้วได้
สิ่งสำคัญ: ฟีเจอร์บางอย่าง เช่น การไล่ระดับสี เส้น และเส้นขอบศิลป์ อาจไม่สามารถพิมพ์ได้อย่างถูกต้องบนแบนเนอร์ที่มีขนาดใหญ่กว่า 10 ฟุต
คุณต้องการทำสิ่งใด
สร้างแบนเนอร์
-
คลิก ไฟล์ > ใหม่ แล้วเลือก มีอยู่แล้วภายใน เพื่อใช้หนึ่งในเทมเพลตที่ติดตั้งไว้ใน Publisher
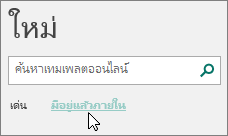
เคล็ดลับ: กําลังใช้ Publisher 2010 อยู่ใช่ไหม คลิก ไฟล์ > ใหม่ แล้วเลือก ติดตั้งและเทมเพลตออนไลน์ ภายใต้ เทมเพลตที่พร้อมใช้งาน
-
เลือกประเภท แบนเนอร์ จากนั้นคลิกการออกแบบแบนเนอร์ที่คุณต้องการ — เช่น ยินดีด้วย
-
ภายใต้ กําหนดเอง และ ตัวเลือก ให้เลือกตัวเลือกที่คุณต้องการ
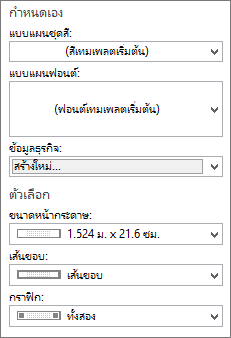
-
คลิก สร้าง
-
บนแท็บ ออกแบบหน้า ให้ทําอย่างใดอย่างหนึ่งต่อไปนี้:
-
เมื่อต้องการเปลี่ยนความกว้างและความสูงของแบนเนอร์ ให้คลิก ขนาด แล้วเลือกขนาดหน้ากระดาษ หรือคลิก สร้างขนาดหน้ากระดาษใหม่
-
เมื่อต้องการเปลี่ยนแบบแผนชุดสีของแบนเนอร์ ให้เลือกแบบแผนชุดสีในกลุ่ม แบบแผนชุด สี
-
เมื่อต้องการเปลี่ยนแบบแผนฟอนต์ของแบนเนอร์ ให้คลิก ฟอนต์ จากนั้นเลือกคู่ฟอนต์
-
-
ในแบนเนอร์ของคุณ ให้แทนที่ตัวแทนข้อความและรูปภาพด้วยข้อความและรูปภาพหรือวัตถุอื่นๆ ที่คุณต้องการ
-
คลิก ไฟล์ > บันทึกเป็น แล้วคลิกตําแหน่งที่ตั้งหรือโฟลเดอร์ที่คุณต้องการบันทึกแบนเนอร์ใหม่
-
ในกล่อง ชื่อไฟล์ ให้พิมพ์ชื่อสําหรับแบนเนอร์ของคุณ
-
ในกล่อง บันทึกเป็นชนิด ให้คลิก ไฟล์ Publisher
-
คลิก บันทึก
สร้างโปสเตอร์
เมื่อต้องการสร้างโปสเตอร์ใน Publisher ให้สร้างแบนเนอร์ก่อน จากนั้นเปลี่ยนขนาดหน้าของแบนเนอร์เป็นขนาดโปสเตอร์ที่คุณต้องการ
-
บนแท็บ ออกแบบหน้า ให้คลิก ขนาด > ขนาดหน้าที่กําหนดไว้ล่วงหน้าเพิ่มเติม
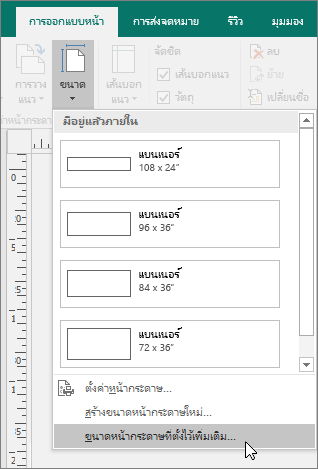
-
ภายใต้ ชนิดสิ่งพิมพ์ ให้เลือก โปสเตอร์ แล้วเลือกขนาดที่คุณต้องการ
-
คลิก ตกลง
-
บนแท็บ ออกแบบหน้า ให้ทําอย่างใดอย่างหนึ่งต่อไปนี้:
-
เมื่อต้องการเปลี่ยนความกว้างและความสูงของแบนเนอร์ ให้คลิก ขนาด แล้วเลือกขนาดหน้ากระดาษ หรือคลิก สร้างขนาดหน้ากระดาษใหม่
-
เมื่อต้องการเปลี่ยนแบบแผนชุดสีของแบนเนอร์ ให้เลือกแบบแผนชุดสีในกลุ่ม แบบแผนชุด สี
-
เมื่อต้องการเปลี่ยนแบบแผนฟอนต์ของแบนเนอร์ ให้คลิก ฟอนต์ จากนั้นเลือกคู่ฟอนต์
-
-
ในแบนเนอร์ของคุณ ให้แทนที่ตัวแทนข้อความและรูปภาพด้วยข้อความและรูปภาพหรือวัตถุอื่นๆ ที่คุณต้องการ
-
คลิก ไฟล์ > บันทึกเป็น แล้วคลิกตําแหน่งที่ตั้งหรือโฟลเดอร์ที่คุณต้องการบันทึกแบนเนอร์ใหม่
-
ในกล่อง ชื่อไฟล์ ให้พิมพ์ชื่อสําหรับแบนเนอร์ของคุณ
-
ในกล่อง บันทึกเป็นชนิด ให้คลิก ไฟล์ Publisher
-
คลิก บันทึก
เพิ่มรูปภาพลงในแบนเนอร์หรือโปสเตอร์
เพิ่มรูปภาพ
-
บนแท็บ แทรก ในกลุ่ม ภาพประกอบ ให้เลือกทําอย่างใดอย่างหนึ่งต่อไปนี้:
-
เมื่อต้องการเพิ่มรูปภาพจากคอมพิวเตอร์ของคุณ ให้คลิก รูปภาพ แล้วเรียกดูรูปภาพที่คุณต้องการแทรก เลือกรูปภาพ แล้วคลิก แทรก
-
เมื่อต้องการเพิ่มรูปภาพออนไลน์ ให้คลิก รูปภาพออนไลน์ แล้วเลือก การค้นหารูปภาพของ Bing ในกล่องค้นหา ให้พิมพ์คําหรือวลีที่อธิบายรูปภาพที่คุณต้องการ แล้วคลิก แทรก
หมายเหตุ: คุณสามารถกรองผลลัพธ์การค้นหาเป็น CC (Creative Commons) เท่านั้น (เรียนรู้เพิ่มเติมที่นี่) หรือคุณสามารถเลือกดูรูปภาพทั้งหมดได้ ถ้าคุณเลือก รูปภาพทั้งหมด ผลลัพธ์การค้นหาของคุณจะขยายเพื่อแสดงรูปภาพ Bing ทั้งหมด คุณต้องรับผิดชอบในการเคารพสิทธิ์ในทรัพย์สินของผู้อื่น ซึ่งรวมถึงลิขสิทธิ์ เพื่อให้เข้าใจตัวเลือกการให้สิทธิ์การใช้งานได้ดียิ่งขึ้น ให้ดู กรองรูปภาพตามประเภทสิทธิ์การใช้งาน
-
คุณยังสามารถเพิ่มรูปภาพจากเว็บเพจและแทนที่รูปภาพที่มีอยู่ได้ เรียนรู้เพิ่มเติม
ปรับการซ้อนทับกัน
ถ้าคุณกําลังพิมพ์แบนเนอร์หรือโปสเตอร์ขนาดใหญ่ที่ประกอบด้วยหน้าแนวนอนหรือแนวตั้งหลายหน้า คุณสามารถเพิ่มหรือลดระยะขอบระหว่างหน้าเพื่อให้คุณสามารถพันกระดาษเข้าด้วยกันได้โดยไม่ต้องครอบคลุมพื้นที่ที่จะพิมพ์บางพื้นที่
-
คลิก ไฟล์ > พิมพ์ แล้วคลิก ตัวเลือกเค้าโครง ภายใต้ การตั้งค่า
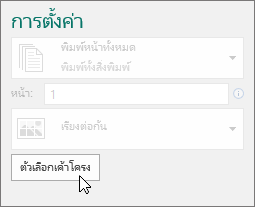
-
ในกล่องโต้ตอบ ตัวเลือกเค้าโครง ให้เลือกทําอย่างใดอย่างหนึ่งต่อไปนี้
-
เมื่อต้องการเพิ่มระยะขอบกระดาษที่ซ้อนทับกันระหว่างพื้นที่พิมพ์แนวนอนบนหน้าของแบนเนอร์ โปสเตอร์ หรือสิ่งพิมพ์ขนาดใหญ่ ให้เปลี่ยนการตั้งค่า การซ้อนทับแนวนอน
-
เมื่อต้องการเพิ่มระยะขอบกระดาษที่ทับซ้อนกันระหว่างพื้นที่พิมพ์แนวตั้งบนหน้าของแบนเนอร์ โปสเตอร์ หรือสิ่งพิมพ์ขนาดใหญ่ ให้เปลี่ยนการตั้งค่าการซ้อนทับแนวตั้ง
-
เมื่อต้องการพิมพ์สิ่งพิมพ์ขนาดใหญ่หน้าเดียว ให้เลือกกล่อง พิมพ์ไทล์เดียว แล้วเลือก หมายเลขแถว และ/หรือ หมายเลขคอลัมน์ ของไทล์ที่คุณต้องการพิมพ์
-
-
คลิก ปิด> พิมพ์
หมายเหตุ: เครื่องพิมพ์ตั้งโต๊ะทั้งหมดมีขอบเขตที่ไม่สามารถพิมพ์ได้ที่ระยะขอบ
พิมพ์แบนเนอร์หรือโปสเตอร์
เมื่อต้องการพิมพ์แบนเนอร์หรือโปสเตอร์ ให้คลิก ไฟล์ > พิมพ์ เลือกเครื่องพิมพ์ของคุณและปรับการตั้งค่าของคุณ จากนั้นคลิก พิมพ์
หมายเหตุ: เมื่อต้องการพิมพ์แบนเนอร์บนกระดาษแบนเนอร์ คุณต้องใช้เครื่องพิมพ์ที่รองรับขนาดกระดาษแบนเนอร์ เมื่อต้องการตรวจสอบว่าเครื่องพิมพ์ที่คุณกําลังใช้สนับสนุนกระดาษแบนเนอร์หรือไม่ ให้เลือกตัวเลือกภายใต้ กระดาษ บนแท็บ การตั้งค่าสิ่งพิมพ์และกระดาษ ในกล่องโต้ตอบ พิมพ์
คําแนะนําเหล่านี้มีไว้สําหรับ Publisher 2007 โดยเฉพาะ
คุณต้องการทำอะไร
สร้างแบนเนอร์
-
ในรายการ ชนิดสิ่งพิมพ์ ให้คลิก แบนเนอร์
-
ในแกลเลอรี แบนเนอร์ ให้เลือกทําอย่างใดอย่างหนึ่งต่อไปนี้
-
คลิกการออกแบบแบนเนอร์ที่คุณต้องการ ตัวอย่างเช่น อพาร์ทเมนต์สําหรับเช่า
-
คลิก ดูเทมเพลตจาก Microsoft Office Online คลิกการออกแบบแบนเนอร์ที่คุณต้องการดาวน์โหลด แล้วไปที่ขั้นตอนที่ 4
-
-
ภายใต้ กําหนดเอง และ ตัวเลือก ให้เลือกตัวเลือกที่คุณต้องการ
-
คลิก สร้าง
-
ในบานหน้าต่างงาน จัดรูปแบบสิ่งพิมพ์ ให้เลือกทําอย่างใดอย่างหนึ่งต่อไปนี้
-
เมื่อต้องการเปลี่ยนความกว้างและความสูงของแบนเนอร์ ให้คลิก เปลี่ยนขนาดหน้ากระดาษ ในบานหน้าต่างงาน แล้วเลือกขนาดหน้ากระดาษ หรือคลิก สร้างขนาดหน้ากระดาษแบบกําหนดเอง
-
เมื่อต้องการเปลี่ยนแบบแผนชุดสีของแบนเนอร์ ให้คลิก แบบแผนชุดสี ในบานหน้าต่างงาน แล้วเลือกแบบแผนที่คุณต้องการ
-
เมื่อต้องการเปลี่ยนแบบแผนฟอนต์ของแบนเนอร์ ให้คลิก แบบแผนฟอนต์ ในบานหน้าต่างงาน แล้วเลือกแบบแผนที่คุณต้องการ
-
-
ในแบนเนอร์ของคุณ ให้แทนที่ตัวแทนข้อความและรูปภาพด้วยข้อความและรูปภาพหรือวัตถุอื่นๆ ที่คุณต้องการ
-
ที่เมนู ไฟล์ ให้คลิก บันทึกเป็น
-
ในกล่อง บันทึกใน ให้คลิกโฟลเดอร์ที่คุณต้องการบันทึกสิ่งพิมพ์แบนเนอร์ใหม่
-
ในกล่อง ชื่อไฟล์ ให้พิมพ์ชื่อสําหรับสิ่งพิมพ์แบนเนอร์ของคุณ
-
ในกล่อง บันทึกเป็นชนิด ให้คลิก ไฟล์ Publisher
-
คลิก บันทึก
สร้างโปสเตอร์
เมื่อต้องการสร้างโปสเตอร์ใน Publisher ให้สร้างแบนเนอร์ แล้วเปลี่ยนขนาดหน้ากระดาษเป็นขนาดโปสเตอร์ที่คุณต้องการ
-
ในบานหน้าต่างงาน ชนิดสิ่งพิมพ์ ให้คลิก แบนเนอร์ แล้วเลือกทําอย่างใดอย่างหนึ่งต่อไปนี้
-
ภายใต้ แบนเนอร์ ให้คลิก ขนาดว่าง
-
คลิก ดูเทมเพลตจาก Microsoft Office Online คลิกการออกแบบโปสเตอร์ที่คุณต้องการดาวน์โหลด แล้วไปที่ขั้นตอนที่ 3
-
-
ภายใต้ ขนาดว่าง ให้คลิกขนาดกระดาษที่คุณต้องการ หรือคลิก สร้างขนาดหน้ากระดาษแบบกําหนดเอง แล้วสร้างขนาดหน้ากระดาษแบบกําหนดเอง
-
คลิก สร้าง
-
ในบานหน้าต่างงาน จัดรูปแบบสิ่งพิมพ์ ให้เลือกทําอย่างใดอย่างหนึ่งต่อไปนี้
-
เมื่อต้องการเปลี่ยนแบบแผนชุดสี ให้คลิก แบบแผนชุดสี ในบานหน้าต่างงาน แล้วเลือกแบบแผนที่คุณต้องการ
-
เมื่อต้องการเปลี่ยนแบบแผนฟอนต์ ให้คลิก แบบแผนฟอนต์ ในบานหน้าต่างงาน แล้วเลือกแบบแผนที่คุณต้องการ
-
-
ที่เมนู ไฟล์ ให้คลิก บันทึกเป็น
-
ในกล่อง บันทึกใน ให้คลิกโฟลเดอร์ที่คุณต้องการบันทึกสิ่งพิมพ์ใหม่
-
ในกล่อง ชื่อไฟล์ ให้พิมพ์ชื่อสําหรับสิ่งพิมพ์ของคุณ
-
ในกล่อง บันทึกเป็นชนิด ให้คลิก ไฟล์ Publisher
-
คลิก บันทึก
เพิ่มรูปภาพลงในแบนเนอร์หรือโปสเตอร์
เพิ่มภาพตัดปะ
-
บนแถบเครื่องมือ วัตถุ ให้คลิก เฟรมรูปภาพ คลิก ล้างกรอบรูปภาพ แล้วคลิกสิ่งพิมพ์ของคุณเพื่อวางเฟรมรูปภาพว่าง
-
คลิกขวาที่กรอบรูปภาพว่าง ชี้ไปที่ เปลี่ยนรูปภาพ แล้วคลิก ภาพตัดปะ
-
ในบานหน้าต่างงาน ภาพตัดปะ ในกล่อง ค้นหา ให้พิมพ์คําหรือวลีที่อธิบายคลิปที่คุณต้องการ
เมื่อต้องการจำกัดการค้นหาให้แคบลง ให้เลือกทำอย่างใดอย่างหนึ่งหรือทั้งสองอย่างดังต่อไปนี้
-
เมื่อต้องการจํากัดผลลัพธ์การค้นหาให้เป็นคอลเลกชันคลิปที่เฉพาะเจาะจง ในกล่อง ค้นหาใน ให้เลือกคอลเลกชันที่คุณต้องการ
-
เมื่อต้องการจํากัดผลลัพธ์การค้นหาให้เป็นไฟล์สื่อชนิดใดชนิดหนึ่ง ในกล่อง ผลลัพธ์ควรเป็น ให้เลือกกล่องกาเครื่องหมายที่อยู่ถัดจากชนิดของคลิปที่คุณต้องการ
เมื่อคุณค้นหาภาพตัดปะและรูปภาพแบบออนไลน์ ระบบจะนำคุณไปยัง Bing คุณเป็นผู้รับผิดชอบในการปฏิบัติตามลิขสิทธิ์ และสิทธิการใช้งานตัวกรองใน Bing จะช่วยคุณเลือกรูปภาพที่ใช้สามารถใช้ได้
-
-
คลิก ไป
-
ในหน้าต่างผลลัพธ์การค้นหาของบานหน้าต่างงาน ภาพตัดปะ ให้คลิกรูปภาพที่คุณต้องการ
เพิ่มรูปภาพจากไฟล์
-
บนแถบเครื่องมือ วัตถุ ให้คลิก เฟรมรูปภาพ คลิก ล้างกรอบรูปภาพ แล้วคลิกสิ่งพิมพ์ของคุณเพื่อวางเฟรมรูปภาพว่าง
-
คลิกขวาที่กรอบรูปภาพ ชี้ไปที่ เปลี่ยนรูปภาพ แล้วคลิก จากไฟล์
-
ในกล่องโต้ตอบ แทรกรูปภาพ ให้ค้นหาโฟลเดอร์ที่มีรูปภาพที่คุณต้องการแทรก แล้วคลิกไฟล์รูปภาพ
-
เลือกทำอย่างใดอย่างหนึ่งต่อไปนี้:
-
เมื่อต้องการฝังรูปภาพ ให้คลิก แทรก
-
เมื่อต้องการลิงก์รูปภาพไปยังไฟล์รูปภาพบนฮาร์ดดิสก์ของคุณ ให้คลิกลูกศรที่อยู่ถัดจาก แทรก แล้วคลิก ลิงก์ไปยังไฟล์
หมายเหตุ: ถ้าคุณวางแผนที่จะให้เครื่องพิมพ์เชิงพาณิชย์พิมพ์สิ่งพิมพ์ของคุณ เช่น แบนเนอร์บนกระดาษขนาดใหญ่แผ่นเดียว คําเชิญบนกระดาษนูนหรือรูปภาพบนเสื้อยืด หรือถ้าคุณวางแผนที่จะย้ายสิ่งพิมพ์ของคุณไปยังคอมพิวเตอร์เครื่องอื่น ให้ใช้ตัวช่วยสร้าง แพคแล้วส่ง เพื่อรวมกราฟิกที่ลิงก์
ถ้าคุณไม่ได้ใช้ตัวช่วยสร้าง แพคแล้วส่ง กราฟิกอาจถูกคัดลอกมาพร้อมกับไฟล์ ค้นหาลิงก์ไปยังข้อมูลเพิ่มเติมเกี่ยวกับการลิงก์และการฝังกราฟิก และตัวช่วยสร้าง แพคแล้วส่ง ได้ในส่วน ดูเพิ่มเติม
-
เพิ่มรูปภาพโดยตรงจากสแกนเนอร์หรือกล้องดิจิทัล
-
บนแถบเครื่องมือ วัตถุ ให้คลิก เฟรมรูปภาพ คลิก ล้างกรอบรูปภาพ แล้วคลิกสิ่งพิมพ์ของคุณเพื่อวางเฟรมรูปภาพว่าง
-
คลิกขวาที่กรอบรูปภาพ ชี้ไปที่ เปลี่ยนรูปภาพ แล้วคลิก จากสแกนเนอร์หรือกล้อง
-
หากคุณมีอุปกรณ์มากกว่าหนึ่งเครื่องต่อกับคอมพิวเตอร์ของคุณ ให้เลือกอุปกรณ์ที่คุณต้องการใช้
-
เลือกทำอย่างใดอย่างหนึ่งต่อไปนี้:
-
เพิ่มรูปภาพจากสแกนเนอร์ ถ้าคุณใช้การตั้งค่าเริ่มต้นสําหรับการสแกนรูป ให้คลิก คุณภาพของเว็บ สําหรับรูปภาพที่คุณกําลังเพิ่มลงในสิ่งพิมพ์ออนไลน์ หรือคลิก คุณภาพการพิมพ์ สําหรับรูปภาพที่คุณกําลังเพิ่มลงในสิ่งพิมพ์ จากนั้นคลิก แทรก เพื่อสแกนรูปภาพของคุณ
หมายเหตุ: ปุ่ม แทรก อาจไม่พร้อมใช้งานกับสแกนเนอร์บางตัว เนื่องจากซอฟต์แวร์สแกนเนอร์ไม่สนับสนุนการสแกนอัตโนมัติ คลิก แทรกแบบกําหนดเอง แทน
-
เพิ่มรูปภาพจากกล้องหรืออุปกรณ์อื่น ถ้าอุปกรณ์ที่เลือกเป็นกล้องหรืออุปกรณ์อื่น (ไม่ใช่สแกนเนอร์) หรือถ้าคุณต้องการกําหนดการตั้งค่าใดๆ ก่อนที่คุณจะสแกนรูปภาพ ให้คลิก แทรกแบบกําหนดเอง แล้วทําตามคําแนะนําที่มาพร้อมกับอุปกรณ์ที่คุณกําลังใช้
-
เพิ่มรูปภาพโดยใช้ตัวจัดการกราฟิก
-
บนแถบเครื่องมือ วัตถุ ให้คลิก เฟรมรูปภาพ คลิก ล้างกรอบรูปภาพ แล้วคลิกสิ่งพิมพ์ของคุณเพื่อวางเฟรมรูปภาพว่าง
-
คลิกขวาที่กรอบรูปภาพ ชี้ไปที่ เปลี่ยนรูปภาพ แล้วคลิก ตัวจัดการกราฟิก
-
ในบานหน้าต่างงาน ตัวจัดการกราฟิก ภายใต้ เลือกรูปภาพ ให้ชี้ไปที่ชื่อของเฟรมรูปภาพเปล่าที่คุณต้องการแทนที่ คลิกลูกศร แล้วคลิก แทรกรูปภาพในเฟรมนี้
-
ในกล่องโต้ตอบ แทรกรูปภาพ ให้คลิกรูปภาพที่คุณต้องการ
ถ้าคุณไม่เห็นรูปภาพที่คุณต้องการ ให้เรียกดูโฟลเดอร์ที่มีรูปภาพอยู่
-
เลือกทำอย่างใดอย่างหนึ่งต่อไปนี้:
-
เมื่อต้องการฝังรูปภาพ ให้คลิก แทรก
-
เมื่อต้องการลิงก์รูปภาพไปยังไฟล์รูปภาพบนฮาร์ดดิสก์ของคุณ ให้คลิกลูกศรที่อยู่ถัดจาก แทรก แล้วคลิก ลิงก์ไปยังไฟล์
-
เปลี่ยนการซ้อนทับกัน
-
บนเมนู ไฟล์ ให้คลิก พิมพ์
-
เมื่อต้องการเพิ่มระยะขอบกระดาษที่ซ้อนทับกันระหว่างพื้นที่พิมพ์แนวนอนบนหน้าของแบนเนอร์ โปสเตอร์ หรือสิ่งพิมพ์ขนาดใหญ่ ให้เปลี่ยนการตั้งค่า การซ้อนทับแนวนอน ภายใต้ ตัวเลือกการพิมพ์เพิ่มเติม
ตัวอย่างเช่น ถ้าคุณกําลังพิมพ์แบนเนอร์ขนาดใหญ่ที่ประกอบด้วยหน้าแนวนอนหลายหน้า คุณสามารถเพิ่มหรือลดระยะขอบระหว่างหน้าเพื่อที่คุณจะสามารถติดกระดาษไว้ด้วยกันได้โดยไม่ต้องครอบคลุมพื้นที่ที่จะพิมพ์บางส่วน
-
เมื่อต้องการเพิ่มระยะขอบกระดาษที่ซ้อนทับกันระหว่างพื้นที่พิมพ์แนวตั้งบนหน้าของแบนเนอร์ โปสเตอร์ หรือสิ่งพิมพ์ขนาดใหญ่ ให้เปลี่ยนการตั้งค่า การซ้อนทับแนวตั้ง ภายใต้ ตัวเลือกการพิมพ์เพิ่มเติม
ตัวอย่างเช่น ถ้าคุณกําลังพิมพ์แบนเนอร์ขนาดใหญ่ที่ประกอบด้วยหน้าแนวตั้งหลายหน้า คุณสามารถเพิ่มหรือลดระยะขอบระหว่างหน้าเพื่อที่คุณจะสามารถติดกระดาษเข้าด้วยกันได้โดยไม่ต้องครอบคลุมพื้นที่ที่จะพิมพ์บางส่วน
-
เมื่อต้องการพิมพ์สิ่งพิมพ์ขนาดใหญ่หน้าเดียว ให้เลือกกล่องกาเครื่องหมาย พิมพ์ไทล์เดียว แล้วเลือกหมายเลขแถวและคอลัมน์ของไทล์ที่คุณต้องการพิมพ์
-
-
คลิก พิมพ์
หมายเหตุ: เครื่องพิมพ์ตั้งโต๊ะทั้งหมดมีขอบเขตที่ไม่สามารถพิมพ์ได้ที่ระยะขอบ
พิมพ์แบนเนอร์หรือโปสเตอร์
เมื่อต้องการพิมพ์แบนเนอร์หรือโปสเตอร์ ให้คลิก 'พิมพ์ ' บนเมนู 'แฟ้ม ' แล้วคลิก ' ตกลง'
หมายเหตุ: เมื่อต้องการพิมพ์แบนเนอร์บนกระดาษแบนเนอร์ คุณต้องใช้เครื่องพิมพ์ที่รองรับขนาดกระดาษแบนเนอร์ เมื่อต้องการตรวจสอบว่าเครื่องพิมพ์ที่คุณกําลังใช้สนับสนุนกระดาษแบนเนอร์หรือไม่ ให้เลือกตัวเลือกภายใต้ กระดาษ บนแท็บ การตั้งค่าสิ่งพิมพ์และกระดาษ ในกล่องโต้ตอบ พิมพ์
ดูเพิ่มเติม
ค้นหา โปสเตอร์สื่อสังคมออนไลน์ FacebookInstagramLinkedIn เทมเพลต Twitter เพิ่มเติมบน Microsoft Create










