หมายเหตุ: เราต้องการมอบเนื้อหาวิธีใช้ปัจจุบันในภาษาของคุณให้กับคุณโดยเร็วที่สุดเท่าที่เราจะทำได้ หน้านี้ได้รับการแปลด้วยระบบอัตโนมัติ และอาจมีข้อผิดพลาดทางไวยากรณ์หรือความไม่ถูกต้อง จุดประสงค์ของเราคือเพื่อให้เนื้อหานี้มีประโยชน์กับคุณ คุณแจ้งให้เราทราบว่าข้อมูลดังกล่าวมีประโยชน์ต่อคุณที่ด้านล่างของหน้านี้ได้หรือไม่ นี่คือ บทความภาษาอังกฤษ เพื่อให้ง่ายต่อการอ้างอิง
กล่องคำสั่งผสมเป็นกล่องข้อความที่ มีกล่องรายการที่แนบมา ตัวควบคุมชนิดนี้ช่วยให้ผู้ใช้สามารถเลือกค่ากำหนดไว้ล่วงหน้าในรายการ หรือพิมพ์ค่าของตนเองในส่วนของตัวควบคุมกล่องข้อความ รายการถูกซ่อนอยู่จนกว่าผู้ใช้คลิกลูกศรอยู่ถัดจากกล่อง
ในบทความนี้
เมื่อใดจะใช้กล่องคำสั่งผสม
ใช้กล่องคำสั่งผสมเมื่อคุณต้องการ:
-
เปิดใช้งานผู้ใช้สามารถเลือกค่ากำหนดไว้ล่วงหน้าจากรายการตัวเลือก หรือพิมพ์ค่าของตนเอง
-
ซ่อนข้อมูลในรายการบนฟอร์มตามค่าเริ่มต้น
-
แสดงค่าเรียกใช้ จากรายการคง จากเทมเพลตฟอร์มแหล่งข้อมูล หรือ จากแหล่งข้อมูลภาย นอก เช่นฐานข้อมูลหรือรายการของ Microsoft Windows SharePoint Services
ในภาพประกอบต่อไปนี้ ผู้จัดประเภทค่าใช้จ่ายในฟอร์มรายงานที่มีค่าใช้จ่าย โดยการเลือกค่าในกล่องคำสั่งผสม ถ้าจะไม่เห็นค่าที่พวกเขาต้อง พวกเขาสามารถพิมพ์ในกล่องแทนที่จะเลือกค่าในรายการ ในตัวอย่างนี้ ผู้ใช้ที่อยู่ในกระบวนการพิมพ์คำว่าโทรศัพท์/โทรสาร
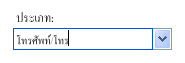
หลังจากที่คุณแทรกกล่องคำสั่งผสมบนฟอร์มแม่ของคุณ คุณต้องระบุค่าที่คุณต้องการให้ปรากฏในนั้น มิฉะนั้น ผู้ใช้จะเห็นรายการว่างเปล่าเมื่อคลิกลูกศรอยู่ถัดจากกล่องคำสั่งผสม ในกล่องโต้ตอบคุณสมบัติของกล่องคำสั่งผสม คุณสามารถพิมพ์รายการด้วยตัวคุณเอง หรือกำหนดค่ากล่องคำสั่งผสมเพื่อเรียกข้อมูลรายการจากฐานข้อมูลหรือแหล่งข้อมูลอื่น
ตัวควบคุมที่เกี่ยวข้อง
Microsoft Office InfoPath มีตัวควบคุมอื่น ๆ ที่มีลักษณะคล้ายกับกล่องคำสั่งผสม แต่ที่ใช้เพื่อวัตถุประสงค์แตกต่างกัน เมื่อต้องการตัดสินใจที่ตัวควบคุมเหล่านี้ได้ผลดีที่สุดในเทมเพลตของคุณฟอร์ม ดูรายการต่อไปนี้:
กล่องรายการ กล่องรายการอนุญาตให้ผู้ใช้สามารถเลือกค่าในรายการเช่นกล่องคำสั่งผสม อย่างไรก็ตาม ผู้ใช้ไม่สามารถเพิ่มค่าของตนเองในกล่องรายการ ยัง กล่องรายการแสดงรายการทั้งหมดในรายการ ในขณะที่ซ่อนอยู่ในรายการในกล่องคำสั่งผสมจนกว่าผู้ใช้คลิกที่ตัวควบคุม ถ้าคุณวางแผนที่จะมีตัวเลือกมากมายในการควบคุมผู้ใช้ กล่องรายการอาจใช้เวลาเนื้อที่บนเทมเพลฟอร์มของคุณมากเกินไป ในสถานการณ์นี้ กล่องรายการแบบหล่นลงหรือกล่องคำสั่งผสมอาจมีตัวเลือกที่ดียิ่งขึ้น
กล่องรายการแบบหล่นลง กล่องคำสั่งผสม เช่นกล่องรายการแบบหล่นลงทำให้ผู้ใช้ให้เลือกค่าในรายการที่ถูกซ่อนไว้ตามค่าเริ่มต้น อย่างไรก็ตาม ด้วยกล่องรายการแบบหล่นลง ผู้ใช้ไม่สามารถเพิ่มรายการลงในรายการเมื่อพวกเขาสามารถทำได้กับกล่องคำสั่งผสม
กล่องรายการแบบเลือกได้หลาย ถ้าคุณต้องการให้ผู้ใช้สามารถเลือกมากกว่าหนึ่งรายการในรายการ คุณสามารถใช้กล่องรายการแบบเลือกได้หลาย กล่องรายการแบบเลือกได้หลายลักษณะเป็นอย่าง น้อยสองกล่องกาเครื่องหมายภายในเลื่อนรายการ กล่องรายการแบบเลือกได้หลายช่วยให้ผู้ใช้เพื่อเพิ่มข้อมูลของตนเองลงในรายการเช่นกล่องคำสั่งผสม
ปุ่มตัวเลือก เช่นกล่องคำสั่งผสม กลุ่มของปุ่มตัวเลือกเปิดใช้งานผู้ใช้สามารถเลือกจากรายการตัวเลือกที่นั่น อย่างไรก็ตาม พร้อมปุ่มตัวเลือก ผู้ใช้คลิกวงกลมขนาดเล็กเพื่อทำให้ตัวเลือกแทนที่จะคลิกที่รายการในกล่องรายการ
ประสบการณ์ใช้งานของผู้ใช้
กล่องคำสั่งผสมจะคล้ายกับในลักษณะที่ปรากฏเป็นกล่องรายการแบบหล่นลง แต่จะอนุญาตให้ผู้ใช้เพื่อเพิ่มข้อมูลของตนเองลงในรายการ ถ้าจำเป็น ถ้าคุณด้วยตนเองพิมพ์ข้อมูลในรายการของคุณเองในกล่องโต้ตอบคุณสมบัติของกล่องคำสั่งผสม เมื่อสร้างกล่องคำสั่งผสม InfoPath แสดงข้อความ "เลือกหรือชนิด..." เป็นรายการเริ่มต้นในกล่องคำสั่งผสม ซึ่งช่วยให้ผู้ใช้ทราบว่า การดำเนินการตัวใดตัวหนึ่งเป็นยอมรับได้ ถ้ารายการในกล่องคำสั่งผสมแสดงค่าจากที่ใดก็ตาม บนฟอร์ม หรือจากการแหล่งข้อมูลรอง ข้อความ "เลือก หรือพิมพ์…" ถูกละไว้
เมื่อผู้ใช้เปิดฟอร์ม แรกในรายการในกล่องคำสั่งผสมจะถูกซ่อนไว้ เมื่อต้องการเปิดรายการ ผู้ใช้คลิกลูกศรทางด้านขวาของกล่องคำสั่งผสม พวกเขาสามารถคลิกรายการเพื่อเลือกแล้ว
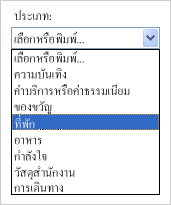
ถ้าผู้ใช้ไม่เห็นรายการที่เหมาะสม พวกเขาสามารถคลิกในกล่อง และพิมพ์ค่าของตนเอง
ข้อควรพิจารณาเกี่ยวกับความเข้ากันได้
เมื่อคุณออกแบบฟอร์มใน InfoPath คุณสามารถเลือกออกแบบเทมเพลตฟอร์มที่เข้ากันได้กับเบราว์เซอร์ เมื่อคุณออกแบบเทมเพลตฟอร์มเข้ากันได้กับเบราว์เซอร์ ตัวควบคุมกล่องคำสั่งผสมจะไม่พร้อมใช้งานในบานหน้าต่างงานตัวควบคุม เพราะว่าพวกเขาไม่สามารถแสดงอยู่ในเว็บเบราว์เซอร์
การแทรกกล่องคำสั่งผสม
ขั้นตอนสำหรับการแทรกกล่องคำสั่งผสมที่แตกต่างกันเล็กน้อยโดยขึ้นอยู่กับว่าคุณกำลังออกแบบเทมเพลตฟอร์มใหม่ เปล่า หรือเปลี่ยนการออกแบบเทมเพลตของคุณฟอร์มในฐานข้อมูลหรือแหล่งข้อมูลภายนอกอื่น
ภาพประกอบต่อไปนี้แสดงวิธีที่กล่องคำสั่งผสมค้นเมื่อมีเลือกโหมดออกแบบ
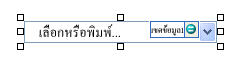
ตัวควบคุมอาจถูกผูกไว้หรือไม่ได้ผูกไว้ เมื่อตัวควบคุมถูกผูกไว้ ตัวควบคุมจะเชื่อมต่อกับเขตข้อมูลหรือกลุ่มในแหล่งข้อมูล เพื่อให้มีการบันทึกข้อมูลที่ใส่ในตัวควบคุมในไฟล์ฟอร์มต้นแบบ (.xml) เมื่อไม่ได้ผูกตัวควบคุมไว้ ตัวควบคุมนั้นจะไม่เชื่อมต่อกับเขตข้อมูลหรือกลุ่ม และข้อมูลที่ใส่ลงในตัวควบคุมจะไม่ถูกบันทึกไว้ เมื่อคุณเลือกหรือย้ายตัวชี้ของคุณไปไว้เหนือตัวควบคุม ข้อความและไอคอนการผูกจะปรากฏในมุมบนขวาของตัวควบคุม ข้อความจะระบุถึงกลุ่มหรือเขตข้อมูลซึ่งตัวควบคุมถูกผูกไว้ในแหล่งข้อมูล ไอคอนจะระบุว่าตัวควบคุมถูกผูกไว้กับกลุ่มหรือเขตข้อมูลนั้นอย่างถูกต้องหรือไม่ เมื่อการผูกถูกต้อง ไอคอนสีเขียวจะปรากฏขึ้น ถ้ามีปัญหาเกี่ยวกับการผูก คุณจะเห็นไอคอนสีน้ำเงินหรือสีแดงแทน
แหล่งข้อมูลสำหรับเทมเพลตฟอร์ประกอบด้วยเขตข้อมูลและกลุ่มที่ปรากฏในมุมมองลำดับชั้นในบานหน้าต่างงานแหล่งข้อมูล กล่องคำสั่งผสมถูกผูกไว้กับเขตข้อมูลเสมอ ในตัวอย่างต่อไปนี้ กล่องคำสั่งผสมประเภท บนเทมเพลตฟอร์ถูกผูกไว้กับเขตข้อมูลประเภท ในบานหน้าต่างงานแหล่งข้อมูล
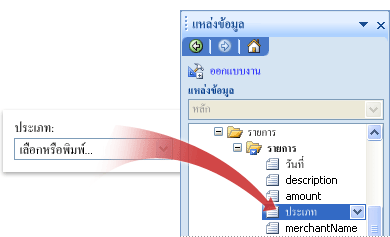
เมื่อคุณออกแบบเทมเพลตฟอร์มใหม่ที่ว่างเปล่า กล่องกาเครื่องหมาย สร้างแหล่งข้อมูลโดยอัตโนมัติ ในบานหน้าต่างงาน ตัวควบคุม จะถูกเลือกตามค่าเริ่มต้น ซึ่งจะทำให้ InfoPath สร้างเขตข้อมูลและกลุ่มต่างๆ ในแหล่งข้อมูลโดยอัตโนมัติ เมื่อคุณเพิ่มตัวควบคุมลงในเทมเพลตฟอร์ม เขตข้อมูลและกลุ่มเหล่านี้จะถูกแสดงแทนด้วยไอคอนโฟลเดอร์และไฟล์ในบานหน้าต่างงาน แหล่งข้อมูล
ถ้าคุณยึดการดีไซน์เทมเพลตฟอร์มของคุณตามไฟล์ Extensible Markup Language (XML) ที่มีอยู่ ฐานข้อมูล หรือบริการบนเว็บ InfoPath จะรับเขตข้อมูลและกลุ่มในบานหน้าต่างงาน แหล่งข้อมูล จากแหล่งข้อมูลที่มีอยู่แล้วนั้น
การแทรกกล่องคำสั่งผสม
-
ในเทมเพลตฟอร์ม ให้วางเคอร์เซอร์ไว้ในตำแหน่งที่คุณต้องการแทรกตัวควบคุม
-
ถ้าไม่เห็นบานหน้าต่างงาน ตัวควบคุม ให้คลิก ตัวควบคุมเพิ่มเติม ในเมนู แทรก หรือกด ALT+I, C
-
ในบานหน้าต่างงาน ตัวควบคุม ให้เลือกทำอย่างใดอย่างหนึ่งต่อไปนี้
-
เมื่อต้องการสร้างเขตข้อมูลในแหล่งข้อมูลที่ผูกไว้กับกล่องรายการโดยอัตโนมัติ ให้เลือกกล่องกาเครื่องหมาย สร้างแหล่งข้อมูลโดยอัตโนมัติ
-
เมื่อต้องการผูกกล่องรายการกับเขตข้อมูลที่มีอยู่ ให้ล้างกล่องกาเครื่องหมาย สร้างแหล่งข้อมูลโดยอัตโนมัติ
หมายเหตุ: ถ้ากล่องกาเครื่องหมายไม่พร้อมใช้งาน แหล่งข้อมูลจะถูกล็อก ตัวอย่างเช่น ถ้าคุณออกแบบเทมเพลตฟอร์มของคุณโดยยึดตาม XML Schema คุณอาจไม่สามารถเพิ่มเขตข้อมูลหรือกลุ่มใหม่ไปยังแหล่งข้อมูลใน InfoPath ได้ ข้อจำกัดนี้จะช่วยป้องกันไม่ให้คุณเปลี่ยน Schema โดยไม่ตั้งใจ ซึ่งจะทำให้แสดงว่าไม่ถูกต้อง
-
-
ภายใต้แทรกตัวควบคุม คลิกกล่องคำสั่งผสม
-
ถ้าคุณยกเลิกเลือกกล่องกาเครื่องหมายสร้างแหล่งข้อมูลโดยอัตโนมัติ ในขั้นตอนที่ 3 เลือกเขตข้อมูลในกล่องโต้ตอบการเข้าเล่มกล่องคำสั่งผสม ที่คุณต้องการผูกกล่องรายการ
-
เมื่อต้องการเพิ่มป้ายชื่อให้ตัวควบคุม ให้พิมพ์ข้อความไว้เหนือหรือไว้ทางซ้ายของตัวควบคุม ตามด้วยเครื่องหมายจุดคู่ (:)
-
เมื่อต้องการระบุค่าที่คุณต้องการใช้เป็นรายการในรายการ ดับเบิลคลิกที่กล่องคำสั่งผสม
-
คลิกแท็บ ข้อมูล
-
เลือกทำอย่างใดอย่างหนึ่งต่อไปนี้เพื่อสร้างกล่องคำสั่งผสม:
พิมพ์ค่าในกล่องรายการด้วยตัวเอง
ตัวเลือกนี้มีประโยชน์เมื่อคุณมีชุดของค่าที่กำหนดไว้ล่วงหน้าและมีจำกัด และคุณไม่คาดหวังให้มีการเปลี่ยนแปลงค่าเหล่านั้นในอนาคต ถ้าจะมีการเปลี่ยนแปลงค่า คุณต้องประกาศเวอร์ชันอัปเดตของเทมเพลตฟอร์มของคุณ เพื่อให้ผู้ใช้สามารถเห็นและใช้ข้อมูลในรายการล่าสุดได้
-
คลิก เพิ่ม
-
ในกล่อง ค่า ให้พิมพ์ข้อความที่คุณต้องการจัดเก็บถ้าผู้ใช้เลือกรายการนี้
-
ในกล่อง ชื่อที่ใช้แสดง ให้พิมพ์ข้อความที่คุณต้องการให้แสดงสำหรับรายการนี้ แล้วคลิก ตกลง
-
ทำซ้ำขั้นตอนที่ 1 ถึง 3 สำหรับแต่ละรายการที่คุณต้องการเพิ่มลงในกล่องรายการ
-
เมื่อต้องการทดสอบการเปลี่ยนแปลงของคุณ ให้คลิก แสดงตัวอย่าง บนแถบเครื่องมือ มาตรฐาน หรือกด CTRL+SHIFT+B
ใช้ค่าจากส่วนอื่นของฟอร์ม
ตัวเลือกนี้มีประโยชน์เมื่อคุณต้องการให้ค่าในรายการเปลี่ยนแปลง โดยขึ้นอยู่กับค่าอื่นที่ผู้ใช้ใส่ในฟอร์ม
-
ภายใต้ ข้อมูลในกล่องรายการ ให้คลิก ค้นหาค่าในแหล่งข้อมูลของฟอร์ม
ข้อมูลในกล่องรายการจะต้องสัมพันธ์กับกลุ่มการทำซ้ำหรือเขตข้อมูลการทำซ้ำที่กำหนดบนเทมเพลตฟอร์มของคุณ
-
คลิก เลือก XPath

-
คลิก เลือก XPath

-
คลิก เลือก XPath

เคล็ดลับ: เพื่อป้องกันไม่ให้ค่าของชื่อที่แสดงปรากฏหลายครั้งในกล่องรายการ ให้เลือกกล่องกาเครื่องหมาย แสดงเฉพาะรายการที่มีชื่อที่ใช้แสดงไม่ซ้ำกัน
ใช้ค่าจากฐานข้อมูล บริการบนเว็บ เอกสาร XML หรือไซต์ SharePoint
ตัวเลือกนี้มีประโยชน์เมื่อคุณต้องการให้ค่าในกล่องรายการมีความทันสมัยหรือมีการรีเฟรชเป็นประจำ ค่าต่างๆ มักจะถูกเก็บไว้ในฐานข้อมูลหรือแหล่งข้อมูลภายนอก และจะถูกเรียกใช้ทุกครั้งที่มีการเปิดฟอร์ม
-
คลิก ค้นหาค่าจากแหล่งข้อมูลภายนอก
-
เลือกทำอย่างใดอย่างหนึ่งต่อไปนี้
-
ถ้าคุณได้เพิ่มการเชื่อมต่อข้อมูลแล้ว ให้คลิกการเชื่อมต่อนั้นในกล่อง การเชื่อมต่อข้อมูล
-
เมื่อต้องการเพิ่มการเชื่อมต่อข้อมูลใหม่ ให้คลิก เพิ่ม แล้วทำตามคำแนะนำในตัวช่วยสร้างการเชื่อมต่อข้อมูล
ข้อมูลในกล่องรายการจะต้องสัมพันธ์กับเขตข้อมูลการทำซ้ำหรือกลุ่มการทำซ้ำที่กำหนด
-
-
คลิก เลือก XPath

-
คลิก เลือก XPath

-
คลิก เลือก XPath

เคล็ดลับ: เพื่อป้องกันไม่ให้ค่าของชื่อที่แสดงปรากฏหลายครั้งในกล่องรายการ ให้เลือกกล่องกาเครื่องหมาย แสดงเฉพาะรายการที่มีชื่อที่ใช้แสดงไม่ซ้ำกัน
-
เคล็ดลับเกี่ยวกับเค้าโครง
ใช้เคล็ดลับต่อไปนี้เพื่อช่วยให้คุณปรับปรุงลักษณะที่ปรากฏ ขนาด และลักษณะอื่น ๆ ของตัวควบคุมกล่องคำสั่งผสม:
-
ให้พิจารณา widening กล่องคำสั่งผสมเพื่อให้มีช่องว่างไม่กี่ที่มีขนาดใหญ่กว่าความกว้างที่ค่าเฉลี่ยของข้อมูลในรายการ วิธีนี้ กับข้อมูลในรายการไม่บางส่วนถูกซ่อนไว้
-
เมื่อต้องการเปลี่ยนความกว้างของกล่องคำสั่งผสมหลายครั้ง เลือกกล่องคำสั่งผสมที่มีขนาดที่คุณต้องการเปลี่ยน กด ALT + ENTER คลิกที่แท็บขนาด จากนั้น ในกล่องความกว้าง พิมพ์หมายเลขใหม่
-
เมื่อต้องการเปลี่ยนสีพื้นหลังสำหรับกล่องคำสั่งผสมหลายครั้ง เลือกกล่องคำสั่งผสมที่คุณต้องการเปลี่ยนแปลง บนเมนูจัดรูปแบบ คลิกเส้นขอบและแรเงา จากนั้น ปรับปรุงที่จำเป็นบนแท็บการแรเงา
-
เมื่อต้องการกำหนดเองแบบอักษรที่ปรากฏในกล่องคำสั่งผสม ใช้กล่องฟอนต์ และขนาดฟอนต์ บนแถบเครื่องมือการจัดรูปแบบ เมื่อต้องการเปลี่ยนฟอนต์และขนาดฟอนต์สำหรับกล่องคำสั่งผสมบนฟอร์มแม่ของคุณทั้งหมดในครั้งเดียว คลิกกล่องคำสั่งผสมที่ประกอบด้วยการจัดรูปแบบที่คุณต้อง และบนเมนูจัดรูปแบบ คลิกฟอนต์ที่นำไปใช้กับตัวควบคุมกล่องคำสั่งผสมทั้งหมด
-
ถ้าคุณต้องการปรับระยะห่างระหว่างกล่องคำสั่งผสมและวัตถุที่ล้อมรอบบนเทมเพลตฟอร์ คุณสามารถปรับการตั้งค่าระยะขอบในกล่องโต้ตอบคุณสมบัติของกล่องคำสั่งผสม (ขนาด แท็บ) ใช้ระยะขอบเพื่อเพิ่มระยะห่างมีตัวควบคุมระดับดีกว่าโดยใช้ตัวแบ่งย่อหน้าเพื่อเพิ่มระยะห่าง










