ตัวยกหรือตัวห้อยคือตัวเลข รูปภาพ สัญลักษณ์ หรือตัวบ่งชี้ที่มีขนาดเล็กกว่าบรรทัดปกติของชนิด และถูกตั้งค่าให้อยู่เหนือบรรทัดนั้นเล็กน้อย (ตัวยก) หรือข้างล่าง (ตัวห้อย) เมื่อคุณเพิ่มเครื่องหมายการค้า ลิขสิทธิ์ หรือสัญลักษณ์อื่นๆ ลงในงานนําเสนอของคุณ คุณอาจต้องการให้สัญลักษณ์แสดงขึ้นเล็กน้อยเหนือส่วนที่เหลือของข้อความของคุณ ถ้าคุณกําลังสร้างเชิงอรรถ คุณอาจต้องการทําเช่นนี้กับตัวเลขด้วย

ใช้ปุ่มตัวยกหรือตัวห้อย
-
เลือกข้อความหรือตัวเลขที่คุณต้องการ
-
ไปที่ หน้าแรก แล้วเลือก


ใช้แป้นพิมพ์ลัดเพื่อนําตัวยกหรือตัวห้อยไปใช้
-
เลือกข้อความหรือตัวเลขที่คุณต้องการ
-
สำหรับตัวยก ให้กด Ctrl, Shift และเครื่องหมายบวก (+) พร้อมกัน
สําหรับตัวห้อย ให้กด Ctrl และเครื่องหมายเท่ากับ (=) พร้อมกัน ( อย่า กด Shift)
เคล็ดลับ: คุณยังสามารถจัดรูปแบบข้อความเป็นตัวยกหรือตัวห้อยได้โดยเลือกตัวเลือกในกล่องโต้ตอบ ฟอนต์ ตามที่อธิบายไว้ในขั้นตอนถัดไป
นําสคริปต์ตัวยกหรือสคริปต์ย่อยไปใช้จากกล่องโต้ตอบฟอนต์
-
เลือกข้อความที่คุณต้องการจะจัดรูปแบบเป็นตัวยกหรือตัวห้อย
-
ไปที่ หน้าแรก ในกลุ่ม ฟอนต์ ให้เลือก ตัวเปิดใช้กล่องโต้ตอบฟอนต์

-
เลือก ตัวยก หรือ ตัวห้อย ในกลุ่ม เอฟเฟ็กต์
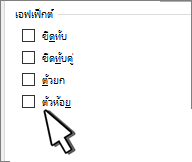
เคล็ดลับ: คุณสามารถทําให้ข้อความเป็นตัวยกหรือตัวห้อยได้โดยไม่ต้องเปลี่ยนขนาดฟอนต์ สําหรับตัวยก ให้ใส่เปอร์เซ็นต์ที่สูงกว่าในกล่อง ออฟเซต สําหรับตัวห้อย ให้ใส่เปอร์เซ็นต์ที่ต่ํากว่าในกล่อง ออฟเซ็ต
เลิกทําการจัดรูปแบบตัวยกหรือตัวห้อย
เมื่อต้องการเลิกทําการจัดรูปแบบตัวยกหรือตัวห้อย ให้เลือกข้อความของคุณ แล้วกด Ctrl+Spacebar
แทรกสัญลักษณ์ตัวยกหรือตัวห้อย
-
บนสไลด์ ให้คลิกตำแหน่งที่คุณต้องการเพิ่มสัญลักษณ์
-
ไปที่ แทรกสัญลักษณ์ > > สัญลักษณ์เพิ่มเติม
หากแอปของคุณไม่เต็มหน้าจอ คุณอาจจําเป็นต้องเลือก สัญลักษณ์ อีกครั้งก่อน สัญลักษณ์เพิ่มเติม
-
ในกล่อง สัญลักษณ์ ให้เลือก (ข้อความปกติ) จากรายการดรอปดาวน์ ฟอนต์ เป็นรายการแรกในรายการ
-
ในกล่อง สัญลักษณ์ ในรายการดรอปดาวน์ ชุดย่อย ให้เลือก ตัวยกและตัวห้อย
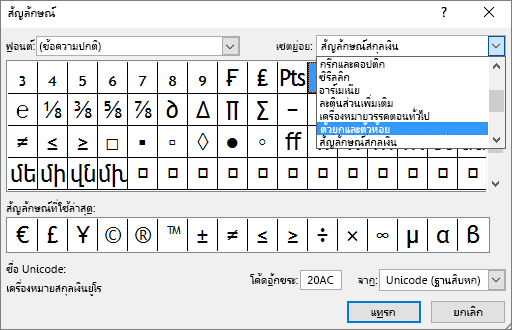
-
ในกล่อง สัญลักษณ์ ให้เลือกสัญลักษณ์ที่คุณต้องการ แล้วกด แทรก แล้วเลือก ปิด
แป้นพิมพ์ลัด: นําตัวยกหรือตัวห้อยไปใช้
คุณสามารถใช้คีย์ลัดได้เมื่อต้องการให้ข้อความปรากฏขึ้นไปด้านบน (ตัวยก) หรือต่ำลง (ตัวห้อย) จากข้อความปกติของคุณเล็กน้อย
-
เลือกข้อความหรือตัวเลขที่คุณต้องการ
-
สําหรับ ตัวยก ให้กด

(เวอร์ชัน 2016) สําหรับ ตัวห้อย ให้กด

(เวอร์ชัน 2011) สําหรับ ตัวห้อย ให้กด

เคล็ดลับ: นอกจากนี้ คุณสามารถจัดรูปแบบข้อความเป็นตัวยกหรือตัวห้อยได้โดย การเลือกตัวเลือกในกล่องโต้ตอบแบบอักษร
นำการจัดรูปแบบตัวยกหรือตัวห้อยไปใช้กับข้อความ
-
เลือกข้อความที่คุณต้องการจะจัดรูปแบบเป็นตัวยกหรือตัวห้อย
-
บนแท็บ หน้าแรก ในกลุ่ม ฟอนต์ ให้คลิก ตัว ยก


เลิกทําการจัดรูปแบบตัวยกหรือตัวห้อย
เมื่อต้องการเลิกทําการจัดรูปแบบตัวยกหรือตัวห้อย ให้เลือกข้อความของคุณ แล้วกด Ctrl+Spacebar
แทรกสัญลักษณ์ตัวยก
สําหรับสัญลักษณ์บางอย่างที่มักจะเป็นตัวยก เช่น ® และ ™ เพียงแทรกสัญลักษณ์ และสัญลักษณ์นั้นจะถูกจัดรูปแบบเป็นตัวยกโดยอัตโนมัติ
-
บนแท็บ แทรก ให้คลิก สัญลักษณ์
-
คลิกหรือเลื่อนไปที่ สัญลักษณ์เหมือนตัวอักษร แล้วคลิกสัญลักษณ์ที่คุณต้องการแทรก
-
เลือกข้อความที่คุณต้องการจะจัดรูปแบบเป็นตัวยกหรือตัวห้อย
-
ไปที่ หน้าแรก แล้วเลือกตัวเลือก ฟอนต์เพิ่มเติม (...)
-
เลือก ตัวห้อย หรือ ตัวยก
ดูเพิ่มเติม
จัดรูปแบบข้อความเป็นตัวยกหรือตัวห้อยใน PowerPoint และ Outlook











