หมายเหตุ: เราต้องการมอบเนื้อหาวิธีใช้ปัจจุบันในภาษาของคุณให้กับคุณโดยเร็วที่สุดเท่าที่เราจะทำได้ หน้านี้ได้รับการแปลด้วยระบบอัตโนมัติ และอาจมีข้อผิดพลาดทางไวยากรณ์หรือความไม่ถูกต้อง จุดประสงค์ของเราคือเพื่อให้เนื้อหานี้มีประโยชน์กับคุณ คุณแจ้งให้เราทราบว่าข้อมูลดังกล่าวมีประโยชน์ต่อคุณที่ด้านล่างของหน้านี้ได้หรือไม่ นี่คือ บทความภาษาอังกฤษ เพื่อให้ง่ายต่อการอ้างอิง
เมื่อคุณแทรกตารางเสริมแถว บนเทมเพลตฟอร์ม Microsoft Office InfoPath โดยอัตโนมัติเพิ่มแถวส่วนหัวที่ด้านบนของตารางเพื่อให้คุณสามารถพิมพ์ป้ายผนึกสำหรับคอลัมน์ตาราง คุณอาจเลือกคุณสามารถเพิ่มแถวส่วนท้ายที่ด้านล่างของตารางซ้ำ ส่วนท้ายของแถวโดยทั่วไปใช้เพื่อแสดงผลรวมกำลังทำงานอยู่ด้านล่างของคอลัมน์ของตัวเลข ตัวอย่างเช่น คุณสามารถเพิ่มกล่องข้อความทั้งหมดไปยังแถวท้ายกระดาษอยู่ภายใต้คอลัมน์ของค่าใช้จ่ายในแม่แบบฟอร์มที่มีรายงานค่าใช้จ่าย เมื่อต้องการเพิ่มค่าในคอลัมน์ คุณสามารถเชื่อมโยงฟังก์ชันsumกับกล่องข้อความทั้งหมดในแถวส่วนท้าย
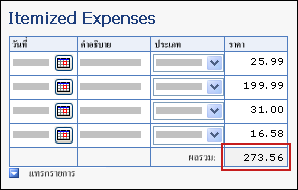
ในบทความนี้
ขั้นตอนที่ 1: เพิ่มแถวท้ายกระดาษลงในตารางที่เกิดซ้ำ
ขั้นตอนที่ 1: เพิ่มแถวท้ายกระดาษลงในตารางที่เกิดซ้ำ
-
คลิกสองครั้งที่ป้ายชื่อที่ซ้ำกันตาราง ด้านล่างของตารางในแม่แบบฟอร์มของคุณ
-
คลิกแท็บแสดง
-
ภายใต้ตัวเลือก เลือกกล่องกาเครื่องหมายรวมท้ายกระดาษ
เคล็ดลับ: การเพิ่มส่วนท้ายของตารางที่เพิ่มเติมที่ส่วนท้ายของตารางซ้ำ คลิกขวาในเซลล์ว่างในส่วนท้ายของแถวแรกที่คุณแทรก ชี้ไปที่แทรก บนเมนูทางลัด แล้ว คลิกแถวด้านบน หรือด้านล่างแถว
ขั้นตอนที่ 2: เพิ่มกล่องข้อความทั้งหมดไปยังส่วนท้ายของแถว
หลังจากที่คุณเพิ่มแถวท้ายกระดาษลงในตารางซ้ำ คุณสามารถเพิ่มกล่องข้อความทั้งหมดไปยังส่วนท้ายของแถว
หมายเหตุ: คุณสามารถเพิ่มกล่องข้อความทั้งหมดไปยังแถวท้ายกระดาษ ไม่แถวข้อมูล เนื่องจากฟอร์มผู้ใช้สามารถเพิ่มอินสแตนซ์ของแถวข้อมูล และคุณไม่ต้องการให้กล่องรวมปรากฏหลายครั้งบนฟอร์มของผู้ใช้
-
ในแถวท้ายกระดาษ คลิกเซลล์ในคอลัมน์ที่คุณต้องการเพิ่มกล่องทั้งหมด
-
บนเมนู แทรก ให้คลิก กล่องข้อความ
เคล็ดลับ: คุณสามารถใช้กล่องข้อความ rich text หรือนิพจน์กล่องแทนที่เป็นกล่องข้อความ กล่องนิพจน์แสดงข้อมูล และจัดเก็บไว้เท่านั้น ดังนั้น คุณควรใช้กล่องนิพจน์ก็ต่อเมื่อคุณไม่ต้องการใช้ผลรวมจากการคำนวณในการคำนวณอื่น หรือบันทึกเป็นส่วนหนึ่งของแม่แบบฟอร์มของคุณ
-
ในแถวท้ายกระดาษ คลิกในเซลล์ไปทางซ้ายของทันทีที่คุณแทรกกล่องข้อความ นี่คือตำแหน่งที่คุณจะเพิ่มป้ายชื่อของกล่องข้อความ
-
ชนิดรวม:แล้ว เลือกข้อความ
-
บนแถบเครื่องมือมาตรฐาน คลิกจัดแนวข้อความชิดขวา

-
คลิกสองครั้งที่กล่องข้อความที่คุณเพิ่มไว้ในขั้นตอนที่ 2
-
คลิกแท็บ ข้อมูล
-
ในกล่องชื่อเขตข้อมูล พิมพ์ป้ายชื่อ เช่นtotalExpenses
-
ในรายการชนิดข้อมูล เปลี่ยนชนิดข้อมูลจากข้อความ (สตริง) สิบ(คู่) นี้ช่วยให้คุณสามารถแสดงตัวเลขที่ มีทศนิยม เช่น $1234.12
-
คลิกปุ่ม รูปแบบ
-
ในกล่องโต้ตอบรูปแบบทศนิยม ภายใต้การจัดรูปแบบ คลิกสกุลเงิน นั้นแล้ว เลือกสกุลเงินที่คุณต้องการใช้
ขั้นตอนที่ 3: รวมคอลัมน์ของตัวเลขในตารางเกิดซ้ำ
ถ้าคุณใช้ตารางซ้ำเพื่อรวบรวมข้อมูลที่เป็นตัวเลขจากผู้ใช้ของคุณ คุณสามารถใช้ฟังก์ชันsumเพื่อเพิ่มหมายเลขที่ผู้ใช้ใส่ลงในตาราง นั้นไม่สำคัญแถวกี่คนเพิ่มลงในตารางเมื่อพวกเขากรอกฟอร์ม หรือจำนวนตัวเลขที่เข้ามา ตราบใดที่คุณใช้ฟังก์ชันsumค่าจากการคำนวณจะปรับเองก็ตามในกล่องข้อความ
สูตรจะถูกเก็บไว้ในเขตข้อมูลในแหล่งข้อมูล และจะแสดงในตัวควบคุมที่ถูกผูกไว้กับเขตข้อมูลเหล่านั้น เมื่อต้องการออกแบบเทมเพลตฟอร์ม คุณสามารถสร้างสูตรที่รวมคอลัมน์ของตัวเลขในตารางที่ซ้ำกัน โดยใช้กล่องข้อความ กล่องข้อความ rich text หรือกล่องนิพจน์
-
ในแถวท้ายกระดาษ คลิกสองครั้งที่กล่องข้อความที่คุณแทรกแถวส่วนท้าย
-
คลิกแท็บ ข้อมูล
-
ภายใต้ค่าเริ่มต้น คลิกแทรกสูตร

-
ในกล่องโต้ตอบแทรกสูตร คลิกแทรกฟังก์ชัน
-
ในรายการประเภท คลิกทางคณิตศาสตร์
-
ในรายการฟังก์ชัน คลิกผลรวม นั้นแล้ว คลิกตกลง เพื่อกลับไปยังกล่องโต้ตอบแทรกสูตร
ณจุดนี้ คุณควรเห็นสูตรต่อไปนี้ในกล่องโต้ตอบแทรกสูตร
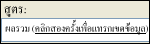
-
ในกล่องสูตร ดับเบิลคลิกที่ข้อความในวงเล็บ
กล่องโต้ตอบเลือกเขตข้อมูลหรือกลุ่ม ที่ปรากฏขึ้น
-
ในรายการแหล่งข้อมูล คลิกเขตข้อมูลที่มีค่าที่คุณต้องการหาผลรวม










