คุณเคยใช้ VLOOKUP เพื่อนําคอลัมน์จากตารางหนึ่งไปยังอีกตารางหนึ่งหรือไม่ ตอนนี้ Excel มีตัวแบบข้อมูลที่มีอยู่แล้วภายใน VLOOKUP ล้าสมัย คุณสามารถสร้างความสัมพันธ์ระหว่างตารางข้อมูลสองตารางโดยยึดตามข้อมูลที่ตรงกันในแต่ละตาราง จากนั้นคุณสามารถสร้างแผ่นงาน Power View และสร้าง PivotTable และรายงานอื่นๆ ที่มีเขตข้อมูลจากแต่ละตาราง ได้ แม้ว่าตารางจะมาจากแหล่งที่ต่างกันก็ตาม ตัวอย่างเช่น ถ้าคุณมีข้อมูลยอดขายของลูกค้า คุณอาจต้องการนําเข้าและเชื่อมโยง ข้อมูลตัวแสดงเวลา เพื่อวิเคราะห์รูปแบบการขายตามปีและเดือน
ตารางทั้งหมดในเวิร์กบุ๊กจะแสดงเป็นรายการเขตข้อมูล PivotTable และ Power View

เมื่อคุณนําเข้าตารางที่เกี่ยวข้องจากฐานข้อมูลเชิงสัมพันธ์ Excel สามารถสร้างความสัมพันธ์เหล่านั้นในตัวแบบข้อมูลที่สร้างอยู่เบื้องหลังได้ สําหรับกรณีอื่นๆ ทั้งหมด คุณจะต้องสร้างความสัมพันธ์ด้วยตนเอง
-
ตรวจสอบให้แน่ใจว่าเวิร์กบุ๊กมีอย่างน้อยสองตาราง และแต่ละตารางมีคอลัมน์ที่สามารถแมปกับคอลัมน์ในตารางอื่นได้
-
เลือกทําอย่างใดอย่างหนึ่งต่อไปนี้ จัดรูปแบบข้อมูลเป็นตาราง หรือ นําเข้าข้อมูลภายนอกเป็นตาราง ในเวิร์กชีตใหม่
-
ให้ชื่อที่มีความหมายในแต่ละตารางได้ โดยใน เครื่องมือตารางให้คลิก ออกแบบ > ชื่อตาราง > ใส่ชื่อ
-
ตรวจสอบคอลัมน์ในตารางใดตารางหนึ่งว่ามีค่าข้อมูลที่ไม่ซ้ํากันโดยไม่มีการซ้ํากัน Excel สามารถสร้างความสัมพันธ์ได้ก็ต่อเมื่อคอลัมน์หนึ่งมีค่าที่ไม่ซ้ํากัน
ตัวอย่างเช่น ในการเชื่อมโยงยอดขายของลูกค้าเข้ากับตัวแสดงเวลา ทั้งสองตารางจะต้องระบุวันที่ในรูปแบบเดียวกัน (ตัวอย่างเช่น 1/1/2555) และต้องมีอย่างน้อยหนึ่งตาราง (ตัวแสดงเวลา) แสดงวันที่แต่ละวันเพียงครั้งเดียวภายในคอลัมน์
-
คลิก ข้อมูล > ความสัมพันธ์
ถ้า ความสัมพันธ์ เป็นสีเทา แสดงว่าเวิร์กบุ๊กของคุณมีเพียงหนึ่งตาราง
-
ในกล่องโต้ตอบ จัดการความสัมพันธ์ ให้คลิก ใหม่
-
ในกล่อง สร้างความสัมพันธ์ ให้คลิกลูกศรสําหรับ ตาราง แล้วเลือกตารางจากรายการ ในความสัมพันธ์แบบหนึ่ง-ต่อ-กลุ่ม ตารางนี้ควรอยู่ในหลายๆ ด้าน เมื่อใช้ตัวอย่างลูกค้าของเราและตัวแสดงเวลา คุณจะเลือกตารางยอดขายของลูกค้าก่อน เนื่องจากยอดขายจํานวนมากมีแนวโน้มที่จะเกิดขึ้นในวันใดๆ ที่กําหนดไว้
-
สําหรับ คอลัมน์ (ภายนอก) ให้เลือกคอลัมน์ที่มีข้อมูลที่เกี่ยวข้องกับคอลัมน์ที่เกี่ยวข้อง (หลัก) ตัวอย่างเช่น ถ้าคุณมีคอลัมน์วันที่ในทั้งสองตาราง คุณควรเลือกคอลัมน์นั้นในตอนนี้
-
สำหรับ ตารางที่เกี่ยวข้อง ให้เลือกตารางที่มีคอลัมน์ของข้อมูลอย่างน้อยหนึ่งคอลัมน์ ซึ่งสัมพันธ์กับตารางที่คุณเพิ่งเลือกใน ตาราง
-
สำหรับ คอลัมน์ที่เกี่ยวข้อง (หลัก) ให้เลือกคอลัมน์ที่มีค่าไม่ซ้ำซึ่งตรงกับค่าในคอลัมน์ที่คุณเลือกไว้ใน คอลัมน์
-
คลิก ตกลง
เพิ่มเติมเกี่ยวกับความสัมพันธ์ระหว่างตารางต่างๆ ใน Excel
บันทึกย่อเกี่ยวกับความสัมพันธ์
-
คุณจะทราบว่ามีความสัมพันธ์อยู่หรือไม่เมื่อคุณลากเขตข้อมูลจากตารางต่างๆ ลงในรายการ เขตข้อมูล PivotTable ถ้าคุณไม่ได้รับพร้อมท์ให้สร้างความสัมพันธ์ Excel จะมีข้อมูลความสัมพันธ์ที่จําเป็นในการเชื่อมโยงข้อมูลอยู่แล้ว
-
การสร้างความสัมพันธ์จะคล้ายกับการใช้ VLOOKUP: คุณต้องมีคอลัมน์ที่มีข้อมูลที่ตรงกันเพื่อให้ Excel สามารถอ้างอิงแถวในตารางหนึ่งกับแถวของอีกตารางหนึ่งได้ ในตัวอย่างตัวแสดงเวลา ตารางลูกค้าจะต้องมีค่าวันที่อยู่ในตารางตัวแสดงเวลาด้วย
-
ในตัวแบบข้อมูล ความสัมพันธ์ของตารางสามารถเป็นแบบหนึ่ง-ต่อ-หนึ่ง (ผู้โดยสารแต่ละคนมีบัตรผ่านขึ้นเครื่องหนึ่งใบ) หรือหนึ่ง-ต่อ-กลุ่ม (แต่ละเที่ยวบินจะมีผู้โดยสารจํานวนมาก) แต่ไม่ใช่แบบกลุ่มต่อกลุ่ม ความสัมพันธ์แบบกลุ่ม-ต่อ-กลุ่มจะส่งผลให้เกิดข้อผิดพลาดการขึ้นต่อกันแบบวงกลม เช่น "ตรวจพบการขึ้นต่อกันแบบวงกลม" ข้อผิดพลาดนี้จะเกิดขึ้นถ้าคุณทําการเชื่อมต่อโดยตรงระหว่างสองตารางที่เป็นการเชื่อมต่อแบบกลุ่มต่อกลุ่ม หรือการเชื่อมต่อทางอ้อม (กลุ่มของความสัมพันธ์ของตารางที่เป็นหนึ่ง-ต่อ-กลุ่มภายในแต่ละความสัมพันธ์ แต่เป็นแบบกลุ่ม-ต่อ-กลุ่มเมื่อดูสิ้นสุด อ่านเพิ่มเติมเกี่ยวกับ ความสัมพันธ์ระหว่างตารางในตัวแบบข้อมูล
-
ชนิดข้อมูลในสองคอลัมน์ต้องเข้ากันได้ ดู ชนิดข้อมูลในตัวแบบข้อมูล Excel สําหรับรายละเอียด
-
วิธีอื่นๆ ในการสร้างความสัมพันธ์อาจใช้งานได้ง่ายกว่า โดยเฉพาะอย่างยิ่งถ้าคุณไม่แน่ใจว่าจะใช้คอลัมน์ใด ให้ดูที่ สร้างความสัมพันธ์ในมุมมองไดอะแกรมใน Power Pivot
ตัวอย่าง: เชื่อมโยงข้อมูลตัวแสดงเวลากับข้อมูลเที่ยวบินของสายการบิน
คุณสามารถเรียนรู้เกี่ยวกับทั้งความสัมพันธ์ของตารางและตัวแสดงเวลาโดยใช้ข้อมูลฟรีบน Microsoft Azure Marketplace ชุดข้อมูลเหล่านี้บางชุดมีขนาดใหญ่มาก ซึ่งต้องใช้การเชื่อมต่ออินเทอร์เน็ตที่รวดเร็วเพื่อทําให้การดาวน์โหลดข้อมูลเสร็จสมบูรณ์ในระยะเวลาที่เหมาะสม
-
เริ่ม Add-in PowerPivot ใน Microsoft Excel และเปิดหน้าต่าง PowerPivot
-
คลิก รับ > ข้อมูลภายนอกจาก > Data Serviceจาก Microsoft Azure Marketplace โฮมเพจ Microsoft Azure Marketplace จะเปิดขึ้นในตัวช่วยสร้างการนําเข้าตาราง
-
ภายใต้ Price ให้คลิก Free
-
ภายใต้ Category ให้คลิก Science & Statistics
-
ค้นหา DateStream แล้วคลิก สมัครใช้งาน
-
ใส่บัญชี Microsoft ของคุณ แล้วคลิก ลงชื่อเข้าใช้ ตัวอย่างข้อมูลควรจะปรากฏในหน้าต่าง
-
เลื่อนไปที่ด้านล่าง แล้วคลิก Select Query
-
คลิก Next
-
เลือก BasicCalendarUS แล้วคลิก Finish เพื่อนําเข้าข้อมูล ด้วยการเชื่อมต่ออินเทอร์เน็ตที่รวดเร็ว การนําเข้าควรใช้เวลาประมาณหนึ่งนาที เมื่อเสร็จแล้ว คุณควรจะเห็นรายงานสถานะของแถว 73,414 ที่โอนย้าย คลิก ปิด
-
คลิก รับข้อมูลภายนอก > จากบริการข้อมูล > จาก Microsoft Azure Marketplace เพื่อนำเข้าชุดข้อมูลชุดที่สอง
-
ภายใต้ Type ให้คลิก Data
-
ภายใต้ Price ให้คลิก Free
-
ค้นหา US Air Carrier Flight Delays และคลิก Select
-
เลื่อนไปที่ด้านล่าง แล้วคลิก Select Query
-
คลิก Next
-
คลิก เสร็จสิ้น เพื่อนำเข้าข้อมูล ด้วยการเชื่อมต่ออินเทอร์เน็ตความเร็วสูง อาจใช้เวลา 15 นาทีในการนําเข้า เมื่อเสร็จแล้ว คุณควรเห็นรายงานสถานะของแถว 2,427,284 ที่โอนย้าย คลิก ปิด ตอนนี้คุณควรมีสองตารางในตัวแบบข้อมูล เมื่อต้องการกําหนดความสัมพันธ์ดังกล่าว เราจําเป็นต้องมีคอลัมน์ที่เข้ากันได้ในแต่ละตาราง
-
โปรดสังเกตว่า DateKey ใน BasicCalendarUS อยู่ในรูปแบบ 1/1/2012 12:00:00 AM ตาราง On_Time_Performance ยังมีคอลัมน์เวลา FlightDate ซึ่งมีค่าที่ระบุในรูปแบบเดียวกัน: 1/1/2012 12:00:00 AM คอลัมน์สองคอลัมน์มีข้อมูลที่ตรงกัน ซึ่งมีชนิดข้อมูลเดียวกัน และมีอย่างน้อยหนึ่งคอลัมน์ (DateKey) ที่มีเฉพาะค่าที่ไม่ซ้ํากัน ในหลายขั้นตอนถัดไป คุณจะใช้คอลัมน์เหล่านี้เพื่อสร้างความสัมพันธ์ระหว่างตาราง
-
ในหน้าต่าง Power Pivot ให้คลิก PivotTable เพื่อสร้าง PivotTable ในเวิร์กชีตใหม่หรือเวิร์กชีตที่มีอยู่แล้ว
-
ในรายการเขตข้อมูล ให้ขยาย On_Time_Performance แล้วคลิก ArrDelayMinutes เพื่อเพิ่มลงในพื้นที่ ค่า ใน PivotTable คุณจะเห็นจํานวนการเผยแพร่เวลาทั้งหมดล่าช้า ตามที่วัดเป็นนาที
-
ขยาย BasicCalendarUS แล้วคลิก MonthInCalendar เพื่อเพิ่มลงในพื้นที่แถว
-
โปรดสังเกตว่าขณะนี้ PivotTable จะแสดงรายการเดือน แต่ผลรวมของนาทีจะเหมือนกันทุกเดือน การทําซ้ําค่าที่เหมือนกันจะระบุถึงความสัมพันธ์ที่จําเป็น
-
ในรายการเขตข้อมูล ใน "อาจต้องใช้ความสัมพันธ์ระหว่างตาราง" ให้คลิก สร้าง
-
ในตารางที่เกี่ยวข้อง ให้เลือก On_Time_Performance และในคอลัมน์ที่เกี่ยวข้อง (หลัก) ให้เลือก FlightDate
-
ในตาราง ให้เลือก BasicCalendarUS และใน คอลัมน์ (ภายนอก) ให้เลือก DateKey คลิก ตกลง เพื่อสร้างความสัมพันธ์
-
โปรดสังเกตว่า ในตอนนี้ผลรวมของนาทีที่เที่ยวบินล่าช้าจะแตกต่างกันไปในแต่ละเดือน
-
ใน BasicCalendarUS ให้ลาก YearKey ไปยังพื้นที่แถวเหนือ MonthInCalendar
ขณะนี้ คุณสามารถแบ่งความล่าช้าได้ตามปีและเดือน หรือตามค่าอื่นๆ ในปฏิทิน
เคล็ดลับ: ตามค่าเริ่มต้น เดือนจะแสดงตามลําดับตัวอักษร ด้วยการใช้ add-in Power Pivot คุณสามารถเปลี่ยนการเรียงลําดับเพื่อให้เดือนปรากฏตามลําดับเวลาได้
-
ตรวจสอบให้แน่ใจว่า ตารางBasicCalendarUS เปิดอยู่ในหน้าต่าง Power Pivot
-
บน หน้าแรกของตาราง ให้คลิก เรียงลำดับตามคอลัมน์.
-
ใน เรียงลำดับ ให้เลือก MonthInCalendar
-
ใน ตาม ให้เลือก MonthOfYear.
ขณะนี้ PivotTable จะเรียงลําดับแต่ละเดือน-ปีพร้อมกัน (ตุลาคม 2554, พฤศจิกายน 2554) ตามหมายเลขเดือนภายในหนึ่งปี (10, 11) การเปลี่ยนลําดับการจัดเรียงเป็นเรื่องง่ายเนื่องจากตัวดึงข้อมูล DateStream มีคอลัมน์ที่จําเป็นทั้งหมดเพื่อให้สถานการณ์สมมตินี้ทํางานได้ ถ้าคุณกําลังใช้ตารางตัวแสดงเวลาอื่น ขั้นตอนของคุณจะแตกต่างกัน
"อาจจำเป็นต้องมีความสัมพันธ์ระหว่างตาราง"
เมื่อคุณเพิ่มเขตข้อมูลลงใน PivotTable คุณจะได้รับการแจ้งให้ทราบถ้าจำเป็นต้องมีความสัมพันธ์ของตารางในเขตข้อมูลที่คุณเลือกใน PivotTable
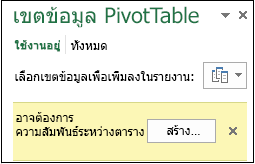
แม้ว่า Excel สามารถบอกคุณได้ว่าจําเป็นต้องมีความสัมพันธ์เมื่อใด แต่ Excel ไม่สามารถบอกคุณได้ว่าจะใช้ตารางและคอลัมน์ใด หรือความสัมพันธ์ของตารางเป็นไปได้หรือไม่ ลองทําตามขั้นตอนเหล่านี้เพื่อรับคําตอบที่คุณต้องการ
ขั้นตอนที่ 1: กำหนดว่าตารางใดที่จะระบุในความสัมพันธ์
ถ้าโมเดลของคุณมีเพียงไม่กี่ตาราง อาจเห็นได้ชัดว่าตารางใดที่คุณจําเป็นต้องใช้ แต่สําหรับโมเดลขนาดใหญ่คุณอาจใช้ความช่วยเหลือบางอย่าง วิธีหนึ่งคือการใช้ มุมมองไดอะแกรม ใน Add-in Power Pivot มุมมองไดอะแกรมมีการแสดงภาพของตารางทั้งหมดในตัวแบบข้อมูล เมื่อใช้มุมมองไดอะแกรม คุณสามารถกําหนดได้อย่างรวดเร็วว่าตารางใดที่แยกจากตารางอื่นๆ ของตัวแบบ
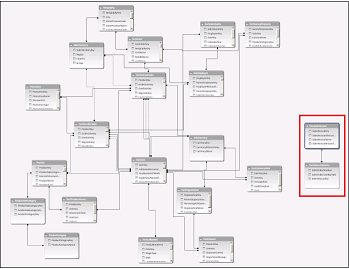
หมายเหตุ: คุณสามารถสร้างความสัมพันธ์ที่ไม่ชัดเจนซึ่งไม่ถูกต้องเมื่อใช้ในรายงาน PivotTable หรือ Power View ได้ สมมติว่าตารางทั้งหมดของคุณเกี่ยวข้องกับตารางอื่นๆ ในตัวแบบ แต่เมื่อคุณพยายามรวมเขตข้อมูลจากตารางต่างๆ คุณจะได้รับข้อความ "อาจจําเป็นต้องใช้ความสัมพันธ์ระหว่างตาราง" สาเหตุที่เป็นไปได้มากที่สุดคือ คุณได้พบความสัมพันธ์แบบกลุ่ม-ต่อ-กลุ่ม ถ้าคุณติดตามความสัมพันธ์ของตารางที่เชื่อมต่อกับตารางที่คุณต้องการใช้ คุณอาจพบว่าคุณมีความสัมพันธ์ของตารางแบบหนึ่ง-ต่อ-กลุ่มอย่างน้อยสองความสัมพันธ์ ไม่มีวิธีแก้ไขปัญหาชั่วคราวง่ายๆ ที่ใช้ได้กับทุกสถานการณ์ แต่คุณอาจลอง สร้างคอลัมน์จากการคํานวณ เพื่อรวมคอลัมน์ที่คุณต้องการใช้ลงในตารางเดียว
ขั้นตอนที่ 2: ค้นหาคอลัมน์ที่สามารถใช้เพื่อสร้างเส้นทางจากตารางหนึ่งไปยังตารางถัดไป
หลังจากที่คุณได้ระบุว่าจะยกเลิกการเชื่อมต่อตารางใดจากส่วนที่เหลือของตัวแบบ ให้iรีวิวคอลัมน์เพื่อกำหนดว่าคอลัมน์อื่นที่อยู่ในตารางอื่นๆ ในตัวแบบมีค่าตรงกัน
ตัวอย่างเช่น สมมติว่าคุณมีแบบจําลองที่ประกอบด้วยยอดขายผลิตภัณฑ์ตามอาณาเขต และคุณนําเข้าข้อมูลด้านประชากรในภายหลัง เพื่อดูว่ามีความสัมพันธ์ระหว่างยอดขายและแนวโน้มทางประชากรในแต่ละพื้นที่หรือไม่ เนื่องจากข้อมูลด้านประชากรมาจากแหล่งข้อมูลที่แตกต่างกัน ตารางจะถูกแยกออกจากส่วนที่เหลือของตัวแบบตั้งแต่แรก เมื่อต้องการรวมข้อมูลประชากรกับส่วนที่เหลือของโมเดล ของคุณ คุณจะต้องค้นหาคอลัมน์ในตารางด้านประชากรที่สอดคล้องกับตารางที่คุณกําลังใช้อยู่ ตัวอย่างเช่น ถ้าข้อมูลประชากรถูกจัดระเบียบตามภูมิภาค และข้อมูลยอดขายของคุณจะระบุว่ายอดขายเกิดขึ้นในภูมิภาคใด คุณสามารถเชื่อมโยงชุดข้อมูลสองชุดนี้โดยการค้นหาคอลัมน์ทั่วไป เช่น รัฐ รหัสไปรษณีย์ หรือภูมิภาค เพื่อให้การค้นหา
นอกจากค่าที่ตรงกันแล้ว มีข้อกำหนดเพิ่มเติมสองสามข้อสำหรับการสร้างความสัมพันธ์ ได้แก่
-
ค่าข้อมูลในคอลัมน์การค้นหาต้องไม่ซ้ํากัน กล่าวอีกนัยหนึ่งคอลัมน์ไม่สามารถมีรายการที่ซ้ํากันได้ ในตัวแบบข้อมูล ค่า Null และสตริงว่างจะเทียบเท่ากับค่าว่าง ซึ่งเป็นค่าข้อมูลที่แตกต่างกัน ซึ่งหมายความว่าคุณไม่สามารถมีค่า Null หลายค่าในคอลัมน์การค้นหาได้
-
ชนิดข้อมูลของทั้งคอลัมน์ต้นฉบับและคอลัมน์การค้นหาต้องเข้ากันได้ สําหรับข้อมูลเพิ่มเติมเกี่ยวกับชนิดข้อมูล ให้ดูที่ ชนิดข้อมูลในตัวแบบข้อมูล
เมื่อต้องการเรียนรู้เพิ่มเติมเกี่ยวกับความสัมพันธ์ของตาราง ให้ดูที่ ความสัมพันธ์ระหว่างตารางในตัวแบบข้อมูล










