เมื่อคุณแทรกหรือเลือก อักษรศิลป์ แท็บ เครื่องมือ WordArt ใหม่จะพร้อมใช้งาน บทความนี้จะบอกวิธีการแทรกและลบ WordArt และแนะนำขั้นตอนในการใช้ฟีเจอร์ของแท็บ เครื่องมือ WordArt
ในบทความนี้
ภาพรวม WordArt
WordArt คือแกลเลอรีของสไตล์ข้อความที่คุณสามารถเพิ่มลงในสิ่งพิมพ์ของคุณเพื่อสร้างเอฟเฟ็กต์ตกแต่ง เช่น ข้อความเงาหรือข้อความกระจก (สะท้อน) คุณสามารถใช้ WordArt เพื่อเพิ่มเอฟเฟ็กต์ข้อความพิเศษลงในเอกสารของคุณ ตัวอย่างเช่น คุณสามารถยืดชื่อเรื่อง เอียงข้อความ ทำให้ข้อความพอดีกับรูปร่าง หรือนำการเติมไล่ระดับสีไปใช้ WordArt นี้จะกลายเป็นวัตถุที่คุณสามารถย้ายหรือจัดตำแหน่งในเอกสารของคุณเพื่อเพิ่มการตกแต่งหรือการเน้น คุณสามารถปรับเปลี่ยนหรือเพิ่มข้อความในวัตถุ WordArt ที่มีอยู่เมื่อใดก็ตามที่คุณต้องการ
แทรกและลบ WordArt
แทรก WordArt:
-
เลือกแท็บ แทรก
-
ในกลุ่ม ข้อความ ให้เลือกเมนูแบบดึงลง WordArt
-
เลือกจากแกลเลอรีสไตล์ WordArt ธรรมดาหรือสไตล์แปลง WordArt
-
พิมพ์ข้อความของคุณในกล่อง แก้ไขข้อควา WordArt เลือกฟอนต์ ขนาดฟอนต์ และนำตัวหนาหรือตัวเอียงไปใช้ แล้วคลิก ตกลง
ลบ WordArt:
-
เลือกวัตถุ WordArt
-
กด Delete
แท็บเครื่องมือ WordArt
แท็บเครื่องมือ WordArt ทำให้คุณสามารถจัดรูปแบบข้อความและเอฟเฟ็กต์ของ WordArt จัดเรียง WordArt ที่สัมพันธ์กับวัตถุอื่นบนหน้า และเปลี่ยนขนาดของวัตถุ WordArt

กลุ่มข้อความ
กลุ่มข้อความทำให้คุณมีเครื่องมือสำหรับเปลี่ยนแปลงเนื้อหาข้อความ ระยะห่าง ความสูง สลับระหว่างแนวนอนและแนวตั้ง และจัดแนวข้อความภายในวัตถุ WordArt

แก้ไขข้อความ
เมื่อต้องการเปลี่ยนแปลงข้อความในวัตถุ WordArt ให้คลิก แก้ไขข้อความ และแก้ไขข้อความของคุณในกล่อง แก้ไขข้อความ WordArt
ระยะห่าง
ระยะห่าง ทำให้คุณสามารถปรับระยะห่างระหว่างอักขระใน WordArt ของคุณโดยใช้หนึ่งในห้ารูปแบบที่กำหนดไว้ล่วงหน้าและใช้หรือไม่ใช้การจัดช่องไฟ
-
หนาแน่นมาก: เพิ่มความกว้างของข้อความเพื่อกำจัดระยะห่างระหว่างอักขระในแต่ละคำ
-
หนาแน่น : เพิ่มความกว้างของข้อความเพื่อลดระยะห่างระหว่างอักขระในแต่ละคำ
-
ปกติ : นี่คือการเลือกเริ่มต้นและมีระยะห่างปกติระหว่างอักขระที่มีความกว้างข้อความปกติสำหรับฟอนต์
-
ห่าง : ลดความกว้างของข้อความเพื่อเพิ่มระยะห่างระหว่างอักขระ
-
ห่างมาก : ลดความกว้างของข้อความเพื่อเพิ่มระยะห่างระหว่างอักขระสูงสุด
-
จัดช่องไฟคู่อักขระ: การจัดช่องไฟจะจัดการคู่อักขระที่อยู่ติดกันที่ปรากฎห่างจากคู่อื่นๆ เมื่อต้องการดูสิ่งนี้ ให้สร้างวัตถุ WordArt ที่มีข้อความ “ทดสอบ WordArt” แล้วเปิดและปิดการจัดช่องไฟเพื่อดูความแตกต่าง
ความสูงเท่ากัน
การเลือกนี้จะทำให้ตัวอักษรทั้งหมดที่ความสูงเทื่ากัน ทั้งตัวอักษรพิมพ์ใหญ่และพิมพ์เล็ก
ข้อความ WordArt แนวตั้ง
เครื่องมือนี้จะสลับ WordArt ของคุณระหว่างรูปแบบแนวตั้งและแนวนอน
จัดข้อความ
ที่นี่ คุณสามารถเปลี่ยนการจัดแนวข้อความในวัตถุ WordArt
-
จัดชิดซ้าย: จัดข้อความชิดด้านซ้ายของวัตถุ WordArt
-
กึ่งกลาง: จัดข้อความกึ่งกลางในวัตถุ WordArt
-
จัดชิดขวา: จัดข้อความชิดด้านขวาของวัตถุ WordArt
-
จัดคำเต็มแนว: จัดแนวข้อความชิดทั้งด้านซ้ายและด้านขวาของวัตถุ WordArt โดยการย้ายคำในข้อความ
-
จัดตัวอักษรเต็มแนว: จัดแนวข้อความชิดทั้งด้านซ้ายและด้านขวาของวัตถุ WordArt โดยการย้ายตัวอักษรในข้อความ
-
ยืดให้เต็ฒแนว: จัดแนวข้อความชิดทั้งด้านซ้ายและด้านขวาของวัตถุ WordArt โดยการยืดอักขระ
กลุ่มสไตล์อักษรศิลป์
กลุ่มสไตล์ WordArt ทำให้คุณสามารถเปลี่ยนสไตล์ WordArt ของคุณ เปลี่ยนสีของสีเติมและเส้น และเปลี่ยนรูปร่างของวัตถุ WordArt คุณสามารถดูตัวอย่างของเอฟเฟ็กต์เหล่านี้โดยโฮเวอร์เมาส์ของคุณเหนือส่วนที่เลือก และ Publisher จะแสดงตัวอย่างของส่วนที่เลือกในสิ่งพิมพ์ของคุณ
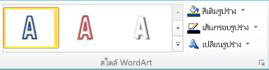
สไตล์อักษรศิลป์
เลือกสไตล์ที่คุณต้องการจากแกลเลอรี เมื่อต้องการดูสไตล์ที่พร้อมใช้งานทั้งหมด ให้คลิกปุ่ม เพิ่มเติม 
สีเติมรูปร่าง
คุณสามารถเปลี่ยนสีที่เติมข้อความ WordArt ของคุณ คุณยังสามารถแทนที่สีเติมด้วยรูปภาพและปรับการไล่ระดับสี พื้นผิว และรูปแบบของสีเติม
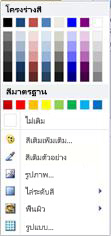
ในกลุ่ม สไตล์รูปร่าง ให้คลิก สีเติมรูปร่าง และเลือกทำสิ่งใดสิ่งหนึ่งต่อไปนี้:
-
เมื่อต้องการใช้สีที่คุณใช้ล่าสุด ให้คลิกหนึ่งในสีที่แสดง
-
เมื่อต้องการดูตัวเลือกสีเพิ่มเติม ให้คลิก สีเติมเพิ่มเติม แล้วเลือกสีที่คุณต้องการ
-
เมื่อต้องการใช้สีจากที่ใดก็ตามในพื้นที่ทำงานของคุณ ให้คลิก สีเติมตัวอย่าง แล้วคลิกหลอดดูดสีบนสีที่คุณต้องการใช้
-
เมื่อต้องการใช้ รูปภาพการไล่ระดับสีพื้นผิว หรือ รูปแบบ มห้เลือกรายการเมนูที่เหมาะสม
เส้นกรอบรูปร่าง
คุณสามารถเปลี่ยนสีเส้นกรอบของข้อความ WordArt ของคุณ คุณยังสามารถเปลี่ยนน้ำหนักของเส้นกรอบ ทำเส้นกรอบให้เป็นเส้นประ หรือใช้รูปแบบ
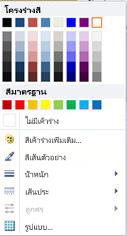
ในกลุ่ม สไตล์รูปร่าง ให้คลิก เส้นกรอบรูปร่าง และเลือกทำสิ่งใดสิ่งหนึ่งต่อไปนี้:
-
เมื่อต้องการใช้สีที่คุณใช้ล่าสุด ให้คลิกหนึ่งในสีที่แสดง
-
เมื่อต้องการดูตัวเลือกสีเพิ่มเติม ให้คลิก สีเส้นกรอบเพิ่มเติม แล้วเลือกสีที่คุณต้องการ
-
เมื่อต้องการปรับ น้ำหนักเส้นประ หรือ รูปแบบ ของเส้นกรอบ ให้เลือกรายการเมนูที่เหมาะสม
เปลี่ยนรูปร่าง
ข้อความ WordArt ของคุณจะเป็นไปตามรูปร่างที่กำหนดไว้
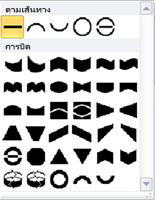
ตัวอย่างเช่น คุณสามารถเปลี่ยนรูปร่างเส้นตรงเริ่มต้นให้เป็นเส้นโค้งขึ้นโดยเลือกตัวเลือก บิดงอ แรกจากแกลเลอรี


หมายเหตุ: รูปร่างบางส่วนจะมีจุดจับรูปร่างสี่เหลี่ยมขนมเปียกปูนสีเหลืองที่คุณสามารถลากเพื่อเปลี่ยนลักษณะของรูปร่างที่คุณเลือก
กลุ่มเอฟเฟ็กต์เงา
กลุ่ม เอฟเฟ็กต์เงา ทำให้คุณสามารถจัดรูปแบบเงาของ WordArt ของคุณ

-
คลิก เอฟเฟ็กต์เงา แล้วเลือกเอฟเฟ็กต์ที่คุณต้องการจากแกลเลอรีของสไตล์เอฟเฟ็กต์เงา
-
เมื่อต้องการเปลี่ยนสีของเงา ให้เลือก สีเงา แล้วเลือกตัวเลือกสีที่คุณต้องการ
-
เมื่อต้องการปรับระยะเงา ให้คลิกปุ่มทิศทางที่เหมาะสม

-
เมื่อต้องการเปิดหรือปิดเอฟเฟ็กเงา ให้คลิกปุ่มกลาง
กลุ่มเอฟเฟ็กต์ 3 มิติ
กลุ่มเอฟเฟ็กต์ 3 มิติทำให้คุณสามารถทำให้ WordArt ของคุณปรากฎขึ้นเป็นแบบสามมิติ

เอฟเฟ็กต์ 3 มิติ
คุณสามารถนำเอฟเฟ็กต์ 3 มิติไปใช้จากแกลเลอรีเอฟเฟ็กต์ คุณยังสามารถปรับสี ความลึก ทิศทาง แสง และพื้นผิวของเอฟเฟ็กต์ ถ้าคุณโฮเวอร์เมาส์ของคุณเหนือการเลือกเอฟเฟ็กต์ 3 มิติ WordArt ของคุณจะแสดงตัวอย่างเอฟเฟ็กต์
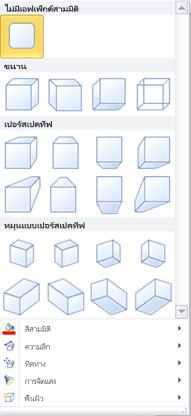
แกลเลอรีเอฟเฟ็กต์ 3 มิติ
โฮเวอร์เหนือส่วนที่เลือกแกลเลอรีเพื่อดูเอฟเฟ็กต์ที่แสดงตัวอย่างบน WordArt ของคุณ คลิกเพื่อเลือกเอฟเฟ็กต์ เมื่อต้องการนำเอฟเฟ็กต์ 3 มิติทั้งหมดออก ให้คลิก ไม่มีเอฟเฟ็กต์ 3 มิติ
สี 3 มิติ
-
เมื่อต้องการใช้สีที่คุณใช้ล่าสุด ให้คลิกหนึ่งในสีที่แสดง
-
เมื่อต้องการดูตัวเลือกสีเพิ่มเติม ให้คลิก สี 3 มิติเพิ่มเติม แล้วเลือกสีที่คุณต้องการ
-
เมื่อต้องการเลือกสีจากสิ่งพิมพ์ของคุณ ซึ่งอาจเป็นสีในรูปภาพบนหน้า ให้เลือก สี 3 มิติตัวอย่าง ย้ายเคอร์เซอร์ตัวอย่าง

ความลึก
เลือกความลึกของเอฟเฟ็กต์ 3 มิติ ตั้งแต่ ไม่จำกัด ไปจนถึง 0 จุด
ทิศทาง
แต่ละเอฟเฟ็กต์ในแกลเลอรีมีทิศทางเริ่มต้น แต่คุณสามารถใช้เครื่องมือนี้เพื่อกำหนดทิศทางของเอฟเฟ็กต์เพื่อจำลองแบบสามมิติ
การจัดแสง
เหมือนกับ ทิศทาง คุณสามารถใช้เครื่องมือ การจัดแสง เพื่อเปลี่ยนทิศทางของแหล่งของแสงที่ส่องไปยัง WordArt 3 มิติของคุณ
พื้นผิว
คุณสามารถเปลี่ยนพื้นผิวของ WordArt ของคุณจาก ผิดด้าน เป็น พลาสติกโลหะ หรือ โครงสร้าง
เอียง 3 มิติ
เครื่องมือการเอียง 3 มิติทำให้คุณสามารถใช้การควบคุมทิศทางของเอฟเฟ็กต์ 3 มิติโดยการหมุน WordArt ไปทางซ้าย ขวา บน หรือล่าง ปุ่มกลางจะเปิดหรือปิดเอฟเฟ็กต์ 3 มิติ

กลุ่มจัดเรียง
กลุ่ม จัดเรียง ทำให้คุณสามารถตั้งค่าข้อความที่อยู่รอบๆ WordArt ของคุณ ส่ง WordArt ไปด้านหลังหรือด้านหน้าของวัตถุอื่นๆ ในหน้า จัดแนว WordArt ของคุณในหน้า จัดกลุ่มหรือยกเลิกกลุ่ม WordArt กับวัตถุอื่นๆ และหมุน WordArt สำหรับข้อมูลเพิ่มเติมเกี่ยวกับการจัดเรียงวัตถุ โปรดดู:
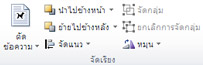
กลุ่มขนาด
กลุ่มขนาดทำให้คุณสามารถควบคุม ความสู.ของรูปร่าง และ ความกว้างของรูปร่าง ของ WordArt ของคุณ คุณยังสามารถลากจุดจับของวัตถุ WordArt ด้วยตนเองเพื่อเปลี่ยนขนาด











